| Red Hat Docs > Manuals > EDK Manuals > |

Source-Navigator allows you to edit source files with its built-in editor, or with an external editor that you select in the Edit tab of the Preferences dialog (see Editor Preferences). For instructions on how to use emacs as your external editor, see Using emacs as your Editor.
To open the Editor, double-click a symbol in the Symbol Browser (or other Source-Navigator browser window). Symbols are hyperlinked to the Editor, which displays the contents of a project source file and allows you to edit it.
When you save a modified source file, the project database is updated and changes are reflected in all of the Source-Navigator tools. Standard mouse operations are supported in the Editor:
click on the text and new text will be inserted to the right of the cursor.
clicking and dragging selects text so that operations such as Cut, Copy, and Paste can be performed.
clicking and dragging in the scrollbars scrolls the file appropriately.
double-clicking on words selects the entire word; triple-clicking selects the entire line.
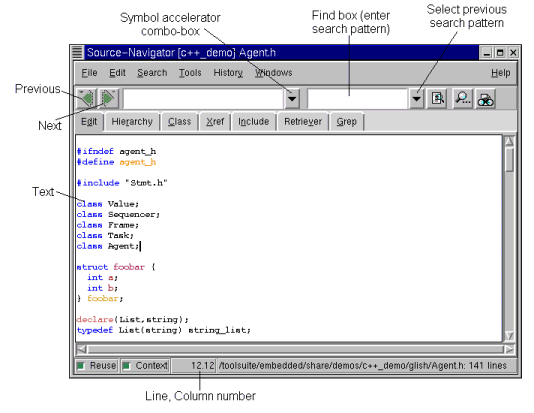
The Symbol Accelerator combo-box in the toolbar allows you to quickly navigate through your source code.
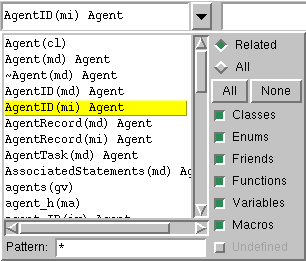
When the Editor is open this combo-box lists all of the symbols in the open file. When the All button is pressed, all of the symbols within the entire project are displayed. When other tools are open, the Symbol Accelerator combo-box lists the components relative to the tool.
For instance, in the Class Browser, it lists only classes in the file. When the All button is clicked, all of the classes in the project are displayed.
Notice that the Symbol Accelerator text field in the toolbar displays the component that is referenced as the Editor's cursor moves through the file.
You can use the Find box in the toolbar to search for text. Type text into the text box and press the Enter key; the next instance of the text is found. To find a previously used pattern, click the Find box down arrow to see a list of previous patterns. Select one of the patterns with the mouse and the next instance of that pattern is found.
Use these buttons to search the window or the project database for a symbol.
Pattern Searching Toolbar Buttons
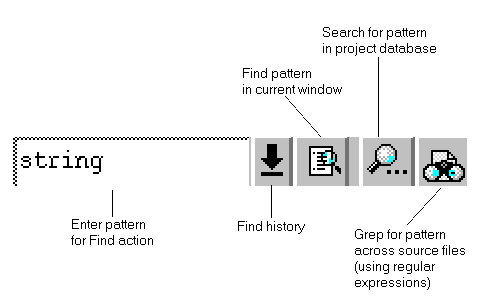
The extended toolbar provides buttons to manage your files and text. To add this toolbar to Source-Navigator, from the File menu, select Project Preferences. Select the Edit tab and select the Extended Toolbar Buttons box.
File and Text Management Toolbar Buttons
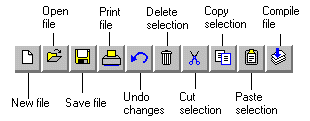
Source-Navigator provides complex information in a number of ways. As you navigate through a project, you may want to return to the view of a relationship that you previously investigated. Source-Navigator stores a view history of your journey through the project. The left and right arrows in the toolbar act like Back and Forward buttons in popular Web browsers. You can also right-click on one of these buttons to get a list of previously visited locations within the project.

For more detailed history, the History menu lists previous views on a per-tool basis. This lets you jump directly to the view you want, rather than paging through previous views.
The Search menu is context-sensitive; different options are available depending upon the tool you're using.
To find a specific string or pattern in the text file, from the Search menu select Find.
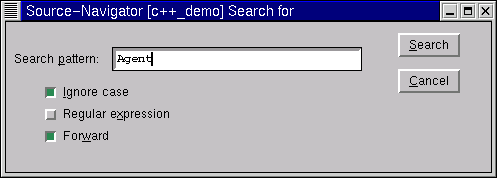
Type your string or pattern into the text box and click the Search button; you can click the Search button multiple times to find more instances of the string. Deselect Ignore case if you want a case-sensitive search. When Regular expression is selected, the pattern is treated as a regular expression, and clicking the Search button finds the next match for the regular expression. Deselect Forward if you wish to search backwards.
To search and replace a specific string or pattern in the text file, from the Search menu select Replace.
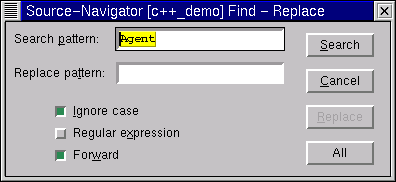
The Replace dialog is similar to the Find dialog. The Ignore case, Regular expression, and Forward options behave the same way. Search finds the next instance of the pattern. Replace replaces the current pattern with the pattern in the Replace pattern text box. Select All to replace all occurrences of the pattern.
If a symbol is selected in the Editor, selecting Find Declaration switches to the location of the declaration of the symbol, and Find Implementation switches to the location of the implementation of the symbol.
You can also toggle between Declaration and Implementation by using the keyboard shortcut commands Ctrl+Shift+D and Ctrl+Shift+I, respectively.
Grep activates the Grep tool, which allows you to search for text in all project files. Select the expression you want to search for and from the Search menu select Grep. Source-Navigator automatically searches for your text in all project files. For more information on Grep, see Grep.
When you want to go to a specific line in the file, from the Search menu, select Go To -> Go To Line. This allows you to type in the line number you wish to go to. Set Mark allows you to set a place in the file you wish to come back to later. Go To Mark jumps to the last mark you set. Go to Error displays the line that caused the build error.
You'll find preference settings for the Editor window in the Edit tab of the Preferences dialog. To find this dialog:
In the Symbol Browser, from the File menu, select Project Preferences. In the Editor, from the Edit menu, select View Preferences.
Edit Tab of the Preferences Dialog
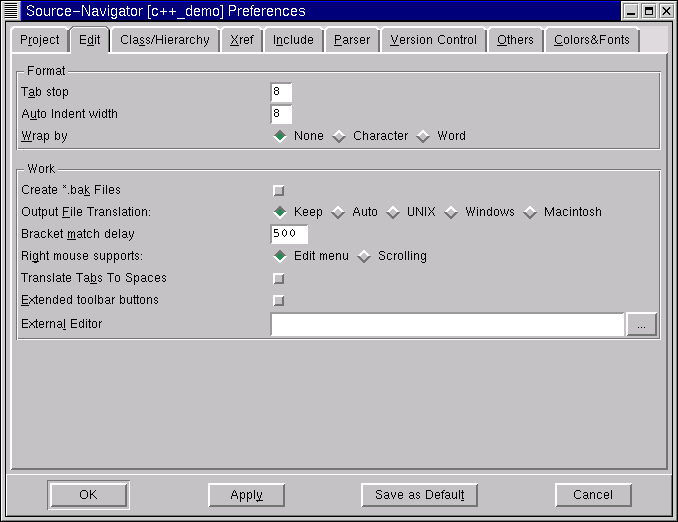
Tab stop
When a tab is inserted, it is this many spaces wide.
Auto Indent width
When the
Enter
key is pressed, this is the number of spaces inserted at the beginning of the next line. This is also the number of spaces inserted by indent (from the
Edit
menu, select
Indent Text) and deleted by outdent (from the
Edit
menu, select
Outdent Text) when reformatting source code.
Wrap by
This controls where the
Editor
breaks a line that is longer than the width of the window.
Create *.bak Files
If selected, the
Editor
creates backup files whenever you save a file.
Output File Translation:
End-of-lines of source files may be represented differently on different platforms:
Bracket match delay
Sets the amount of time (in milliseconds) that matching brackets should be highlighted.
Right mouse supports:
If
Edit menu
is selected, you can access some functions, such as
Undo,
Delete,
Cut,
Copy, and
Paste
through a right-mouse pop-up menu.
If Scrolling is selected, you can scroll the text in the Editor using the right-mouse button.
Translate Tabs to Spaces
Selecting this converts all tab characters in the file to the number of spaces shown in the
Tab Stop
box.
Extended toolbar buttons
Selecting this adds several new tool buttons to the
Editor
toolbar. For more information, see The Extended Toolbar.
External Editor
Insert the command line for your favorite editor in this text box. See Common editor configurations. for command line syntax.
Source-Navigator can set the position of the cursor in the editor if the editor can be configured by command line options. Source-Navigator can perform the following substitutions on the command line before it is executed:
vi
To invoke the vi editor, you must enter the following into either
the
External Editor
text box in the
Edit
preferences tab or at the command line:
The modifications you make and save are stored in the database only after you quit vi.
emacs
Starting a new emacs session: To start a new emacs session whenever
you view source code, enter
emacs
or the name of the executable file of emacs in either the
External Editor
text box in the
Edit
preferences tab or at the command line. For example, enter
nemacs
or
xemacs, without any parameters. The string
emacs
must be found in the command if you want the changes you make and save to be
immediately stored in the database (without terminating emacs).
Using a current emacs session: For instructions on how to configure Source-Navigator to communicate with a currently running emacs session, see Using emacs as your Editor.
Source-Navigator supports GNU emacs 19.34 and xemacs 19.14; other versions may also work, although these have not been tested.
When you use emacs as your editor, Source-Navigator displays files in an emacs window. Whenever emacs saves a file, Source-Navigator updates the database. Multiple projects can share a single emacs editing session.
You can use emacs with Source-Navigator in one of two ways:
Enter emacs (or the name of your program with the string emacs) in the External Editor text box of the Edit preferences tab.
Modify your emacs start-up file so that gnuserv utility, which is provided in your emacs distribution, is loaded. This involves adding two lines to your emacs start-up file (usually ~/.emacs). You need to enter the full path to your emacs directory:
(load "<path to emacs location>/lisp/gnuserv")
In the External Editor text box, set your editor to gnuclient .
When you start a new emacs session, Source-Navigator can now request that the running emacs session bring up files for editing. Source-Navigator also rescans the files when you finish editing.
If you use xemacs, the gnuserv package is included; see your xemacs documentation for instructions on loading it.
Source-Navigator's search function replaces the find-tag command (Meta-period) when you search for a symbol. Because the other tag commands are not yet available inside Source-Navigator, you need to use the equivalent emacs commands, if available.
|
| ||
|---|---|---|