| Red Hat Docs > Manuals > EDK Manuals > |

The Symbol Browser window is displayed when you first create or open a project. It is the main window for navigating between Source-Navigator symbols. The Symbol Browser shows high-level information about the project, such as files, definitions, functions, variables, or classes/methods.
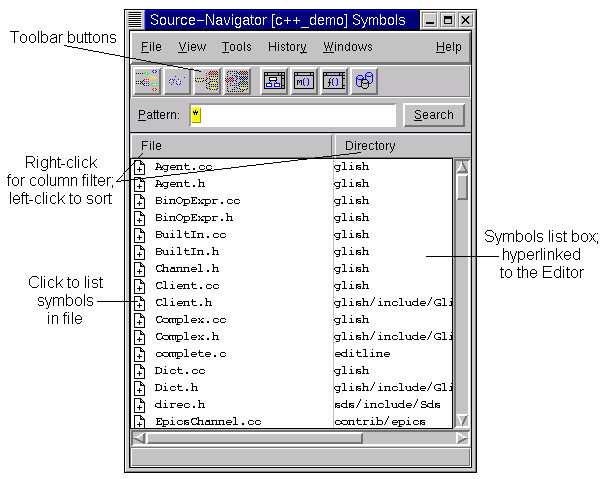
Each symbol in the Symbol list box is hyperlinked to the Editor. Double-clicking on a symbol starts the Editor, which displays the symbol in its context in the source file. Depending on your settings in the Edit tab of the Preferences dialog, the cursor is positioned on the location where the symbol is declared or defined. For information on the Editor, see Editor.
Tool icons are located in the Symbol Browser under the main menu bar. To find out what a tool does, move the cursor over it; a tooltip appears describing the tool. The toolbar is shown in its default configuration in The Default Toolbar.

With the toolbar, you can access many of the browsers you will use most often. Toolbar buttons provide quick access to the following Source-Navigator functions:
|
Select this button to start the Hierarchy Browser. For more information about this tool, see Using the Hierarchy Browser. |
|
This button starts the Class Browser. For more information about this tool, see Class Browser. |
|
Select this button to start the Cross-Reference Browser. For more information about this tool, see Cross-Reference Browser. |
|
Select this button to start the Include Browser. For more information about this tool, see Include Browser. |
The List Filter searches for specific types of symbols in the symbol database. Use the List Filter buttons to restrict searches by symbol type in the Symbol Browser.
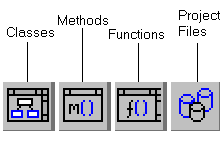
For details on how to filter for other symbols, see Using Filters.
The Symbol list box displays different kinds of project symbols, depending on which type of symbol you select from the Symbol-type selector (accessed through the View menu). If Exclusive Search is selected, then only one symbol type is displayed at a time. If Exclusive Search is deselected, then clicking additional symbol-type selectors adds those symbols to the existing contents of the Symbol list box.
Symbol Browser with Exclusive Search and Classes Selected
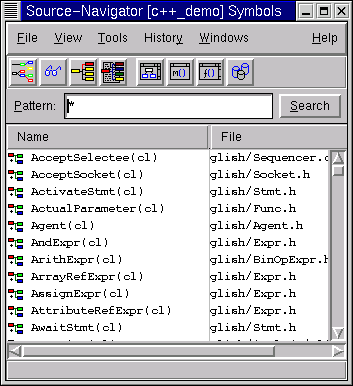
To find out the number of symbols matching your selection, right-click on the symbol list. From the popup menu you may sort the symbol list by column and hide columns to simplify the display.
Symbol Browser Right Button Menu

For faster searching you can use the toolbar buttons to browse project files, functions, methods, and classes. For more information on the toolbar see Toolbar Buttons.
Column filters override all other filter preferences, and allow you to constrain the contents of a list view by filtering by a certain pattern. They are available in any window where information is presented in columns, such as the Symbol Browser, Class Browser, and Retriever windows.
Right-click on the column header and it is replaced by a column filter box.
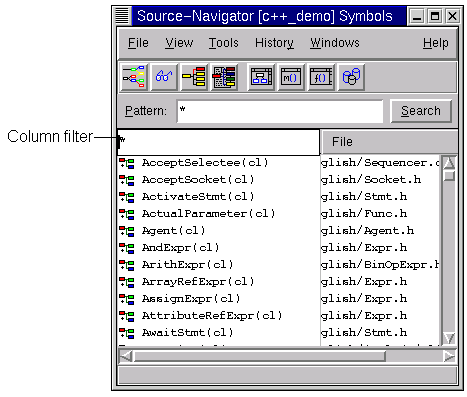
Type in a pattern and press the Enter key. The list displays all symbols matching your pattern.
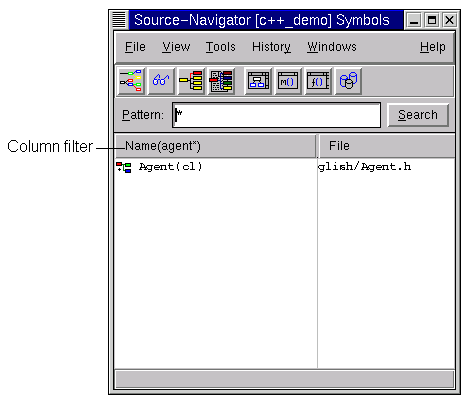
If you left-click on the column header, it sorts the data by that column.
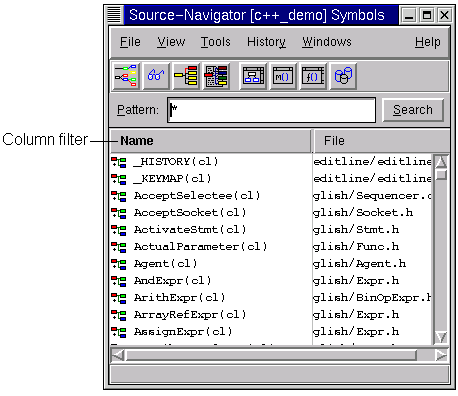
|
| ||
|---|---|---|