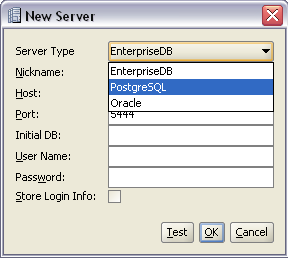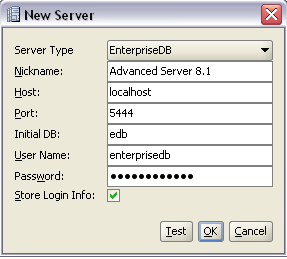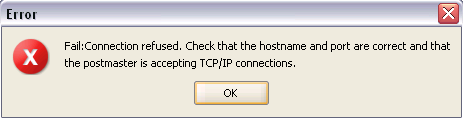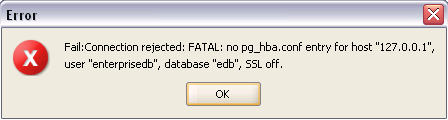| Documentation |
|---|---|
Chapter 17. EnterpriseDB Developer Studio
This chapter covers the basics of how to use EnterpriseDB Developer Studio, a GUI tool for database administrators and developers. Developer Studio is shipped along with EnterpriseDB and is platform independent due to its Java based nature. 17.1. Starting Developer StudioOnce we have Developer Studio installed, we can start it up in the following manner:
When running Developer Studio on Windows, then it has Windows native look and feel and when it is run on other platforms then it utilizes the JGoodies look and feel. 17.1.1. Registering a New ServerIn Developer Studio, the term, "server", refers to a database instance running on a specific host and port. Currently the supported databases include EnterpriseDB, PostgreSQL and Oracle. You can connect to server making use of the following dialog box:
This dialog box can be invoked by:
The various registration parameters affiliated with the registration of a particular server are described in Table 17-1.
Once you have registered a server you can test your connection by clicking on the Table 17-1. EnterpriseDB Server Registration Parameters
The servers registered with EnterpriseDB are indicated by different icons on the left hand panel:
17.1.2. Connecting to a Registered ServerIf you had previously registered a server via the dialog box shown above, Developer Studio will display that registered server under the Servers node keeping a track of previous registration properties. The various registration parameters are described in Table 17-1. If you want to modify the registration parameters for any server, right click on the selected server and choose the Properties option. This will open up the dialog box as discussed in Registering a New Server and you can now edit any parameter that you desire. 17.1.3. Resolving Common Connection ProblemsWhen connecting to an EnterpriseDB server, you might get error messages that need some more explanation. If you encounter them, please read the following information carefully.
17.1.3.1. Could not connect to Server: Connection refusedIf this message appears, there are two possible reasons for this: either the server is not running at all. Simply start it. The other non-trivial cause for this message is that the server is not configured to accept TCP/IP requests on the address shown. By default an EnterpriseDB server "out of the box" listens on TCP/IP ports.
17.1.3.2. FATAL: no pg_hba.conf entryIf this message appears, your server can be contacted correctly over the network, but is not configured to accept your connection. Your client is not detected as a legal user for the database. You will have to add an entry for each of your clients to the pg_hba.conf file.
|