The content tree contains references to content instances and presents a file-system-like view on available content instances. The content tree can be used to organize and mange your contents. I.e. the page tree of a website can be modeled using the content tree and administered via the [fleXive] administration GUI. Mind that when we speak of the content tree, in fact we speak of two separate trees. The live and the edit tree. This will be explained in detail in this section. The content tree is accessible via the "Content Tree" tab.
The content tree GUI allows you to administer two separate trees:
- The Edit Tree
- The Live Tree
The edit tree holds content instances that are being edited and waiting to be activated. By activating a content instance via the content tree's context menu the instance's workflow step is automatically changed to "Live" and it is copied into the live tree.
The live tree holds content instances in the workflow step "Live" which have already been explicitly activated. In other words the live tree contains "published" content. It is not possible to create content instances directly in the live tree. Instead content instances need to be activated in the edit tree via the content tree's context menu.
Edit tree example:
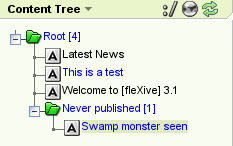
Live tree example:
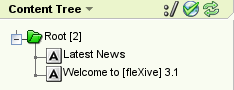
In essence this means that although content instances are copied from the edit tree to the live tree, you have virtually two independent content trees available. Contents can be edited, messed with and organized in the edit tree while contents are "published" for the public via the live tree.
By clicking the
 icon, the user can switch between the live tree and the
edit tree. By clicking the
icon, the user can switch between the live tree and the
edit tree. By clicking the
 icon, the user can switch between content instance captions and node paths.
icon, the user can switch between content instance captions and node paths.
See the core components chapter edit and live modes for additional information.
To display the context menu right-click on a tree node. Not all features shown on the following screenshot are always available. For example, attaching a content instance is only possible, if the instance has been loaded into the instance editor before.
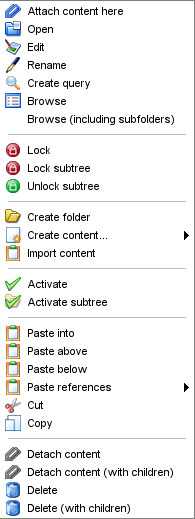
The context menu provides the following functionality:
-
Attach content here: Attach the content that is currently visible in the instance editor to the selected content tree node.
-
Open: Open the currently selected content in the instance editor in view mode.
-
Edit: Open the currently selected content in the instance editor in edit mode.
-
Rename: rename the instance directly in the content tree's in-place editor.
-
Lock/Unlock (subtree): Lock the currently selected unlocked content instance (including its children), unlock the currently selected locked content instance (including its children).
-
Create folder: Create a folder as child of the currently selected node.
-
Create content...: Create a new content instance as child of the currently selected node.
-
Activate: Activate the currently selected content (node) for the live tree.
-
Activate subtree: Activate the currently selected content (node) including its children for the live tree.
-
Paste into/above/below:
-
Pastes the previously copied content into/above/below the selected node as a new instance. (A new content instance is generated by copying the data of the copied content instance and inserted accordingly).
-
Pastes the previously cut content reference into/above/below the selected node. (Only the content reference is pasted which represents a "move" operation, no new content instance is created).
-
-
Paste references: Pastes the previously copied content reference into/above/below the selected node. Both nodes now reference the same content.
-
Cut: Cut the selected a tree node in order to paste it at a different position within the content tree.
-
Cut: Copy the selected tree node in order to either create a copy of the referenced content instance at a different position within the content tree (paste) or to copy the reference itself (paste reference).
-
Detach content (with children): Removes the selected content references (including child nodes) from the content tree. Note: this operation does only delete content instances of type "folder" permanently. Content instances of other types are only removed from the content tree and can be reattached. In order to reattach removed contents, they can be searched for via a customized query and reattached to the content tree.