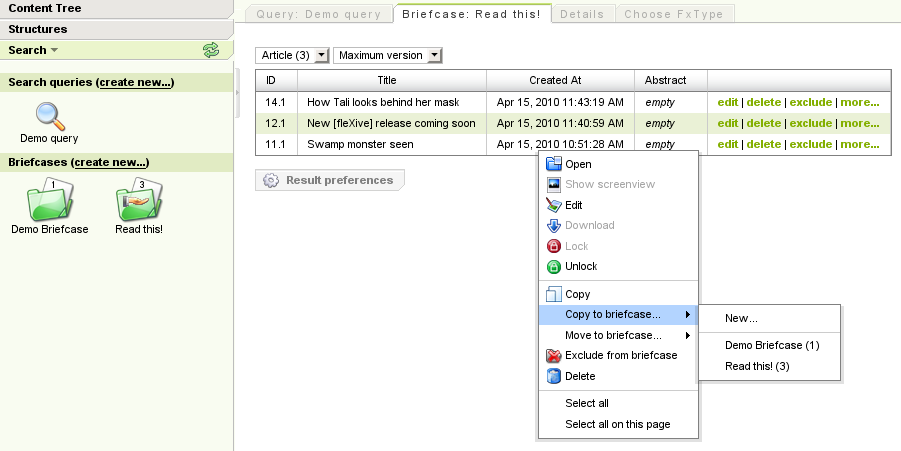The query editor allows you to search for already created content instances. You can formulate complex queries on structures and their properties, it's like building SQL statements visually.
The elements of the query result set can be edited, attached to the content tree or saved into a briefcase , which can be shared among users. Queries can also be saved.
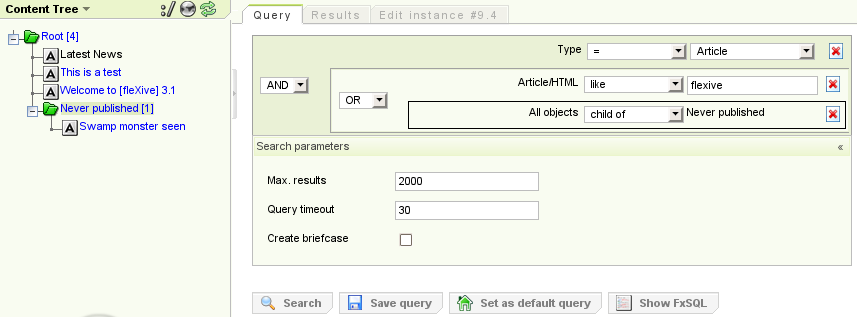
The query editor can be accessed via the "Search" tab of the [fleXive] administration GUI. It is also accessible in the instance editor via the "Query" tab and the "Create Query" context menu item in the structure editor.
In order to create queries, the query editor needs to be displayed in the content frame in the right half of the screen and either the content tree or the structure tree on the left half.
If the content tree is displayed, left clicking on a tree node
adds the currently selected tree node to the query with the
Child of or Direct child of query operator
which is explained in
the section called “Query parameters”.
If the structure tree is displayed, left clicking on a tree node
adds the currently selected structure element to the query. Depending
on the structure element's data type the
query operators
=, not equal, is empty,
is not empty, ... become available.
Note
It is also possible to explicitly search for a property and thereby for all content types using that property (instead of a property assignment which is limited to one content type and its derived types). In order to search for properties the property must be right clicked in the structure tree to open the context menu and "Create query (property)" must be selected.
Subqueries with con- and disjunctions can be created in two steps:
-
Select multiple query elements which you want to use in a subquery by holding the Shift or Ctrl key and left-clicking.
-
After all elements of interest have been selected perform a right click on one selected element to open a context. From the context menu you can choose to join to select the elements with the
andoperator or theoroperator.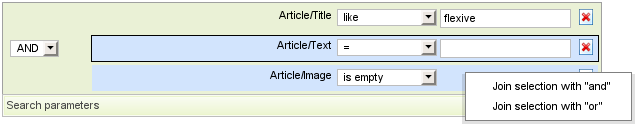
Theoretically you may nest your subqueries infinitely.
The following query operators select all content instances
-
=: whose value of the selected structure element's data equals the query expression. -
not equal: whose value of the selected structure element's data does not equal the query expression. -
less than: whose value of the selected structure element's data is less than the query expression. -
greater than: whose value of the selected structure element's data is greater than the query expression. -
less or equal: whose value of the selected structure element's data is less or equal to the query expression. -
greater or equal: whose value of the selected structure element's data is greater or equal to the query expression. -
is empty: whose selected structure element data is empty. -
like: whose selected structure element contains data like the search expression. Like performs a fulltext search within the data of the selected structure element also returning partial matches. -
child of: that are child of the selected content tree node. -
direct child of: that are direct children of the selected content tree node.
Additional search parameters:
-
Max. results: limits the number of returned results.
-
Query timeout: aborts the query after the specified timeout.
-
Create briefcase: creates a briefcase from the query result. For creating briefcases a briefcase name is required.
Upon pressing the "Search" button the query result is displayed.
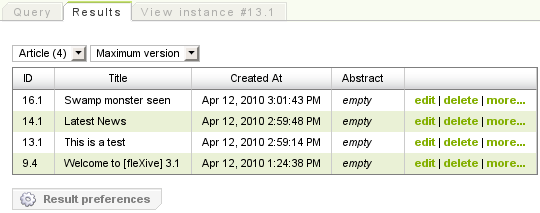
Right-click on an item of the result set or left-clicking "more..." activates the query result context menu.
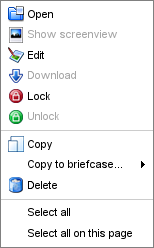
-
Open: open the selected content instance in the instance editor in view-mode.
-
Show screenshot: Show a screenshot of the content instance (available for binary data).
-
Edit: open the selected content instance in the instance editor in edit-mode.
-
Download: download binary data.
-
Lock: lock selected instance.
-
Unlock: unlock selected instance.
-
Copy: copy content instance in order to perform an operation in the content tree.
-
Copy to briefcase: copies the selected result entry to a briefcase.
-
Delete: deletes the selected content instance.
-
Select all: Selects all content instances of the whole search result.
-
Select all on this page: Selects only content instances on the currently visible search result page.
You can save your query (meaning that you save the query parameters) by pressing the "Save query" button before executing your query. Saving queries saves you the trouble of building the same query over and over again, you can simply select your saved query and press the "Search" button. Saved queries can be accessed via the Search GUI.
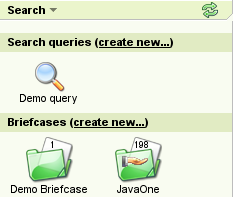
Single result entries or whole query results can be saved into briefcases. For example you can search for all existing articles, pick a few which interest you most and put them into a briefcase. Via the briefcase you can now quickly access your articles without having the trouble of searching and picking the ones of interest again. It is also possible to share briefcases with the public, meaning that other users may also access your briefcase. Additionally arbitrary briefcase entries of one briefcase can be copied or moved to other briefcases. New briefcases can be created and existing briefcases can accessed via the Search GUI.