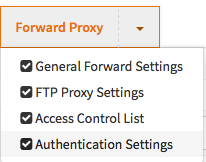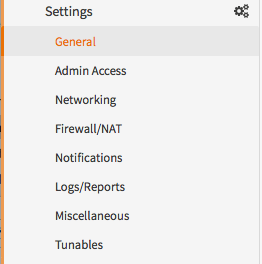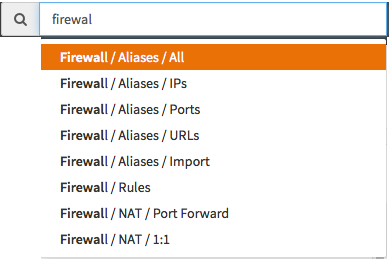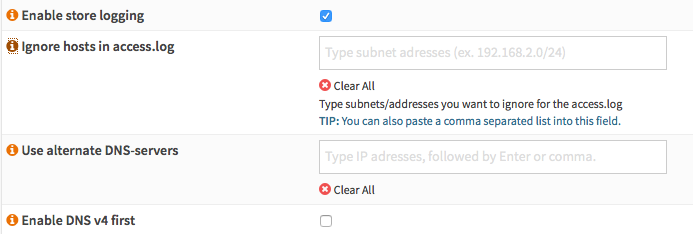The OPNsense User Interface¶
This article explains the basics of the OPNsense Graphical User Interface or GUI for short.
User Login¶
Before we can take a look at the GUI options we need to login. The default user is root and the password is opnsense.
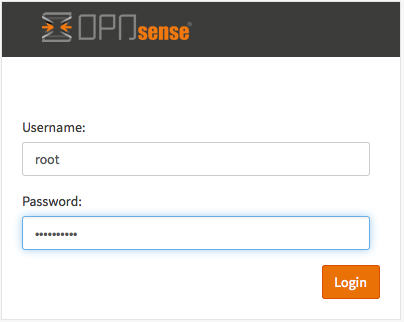
GUI Layout & Main Components¶
The GUI consists out of the following main components:
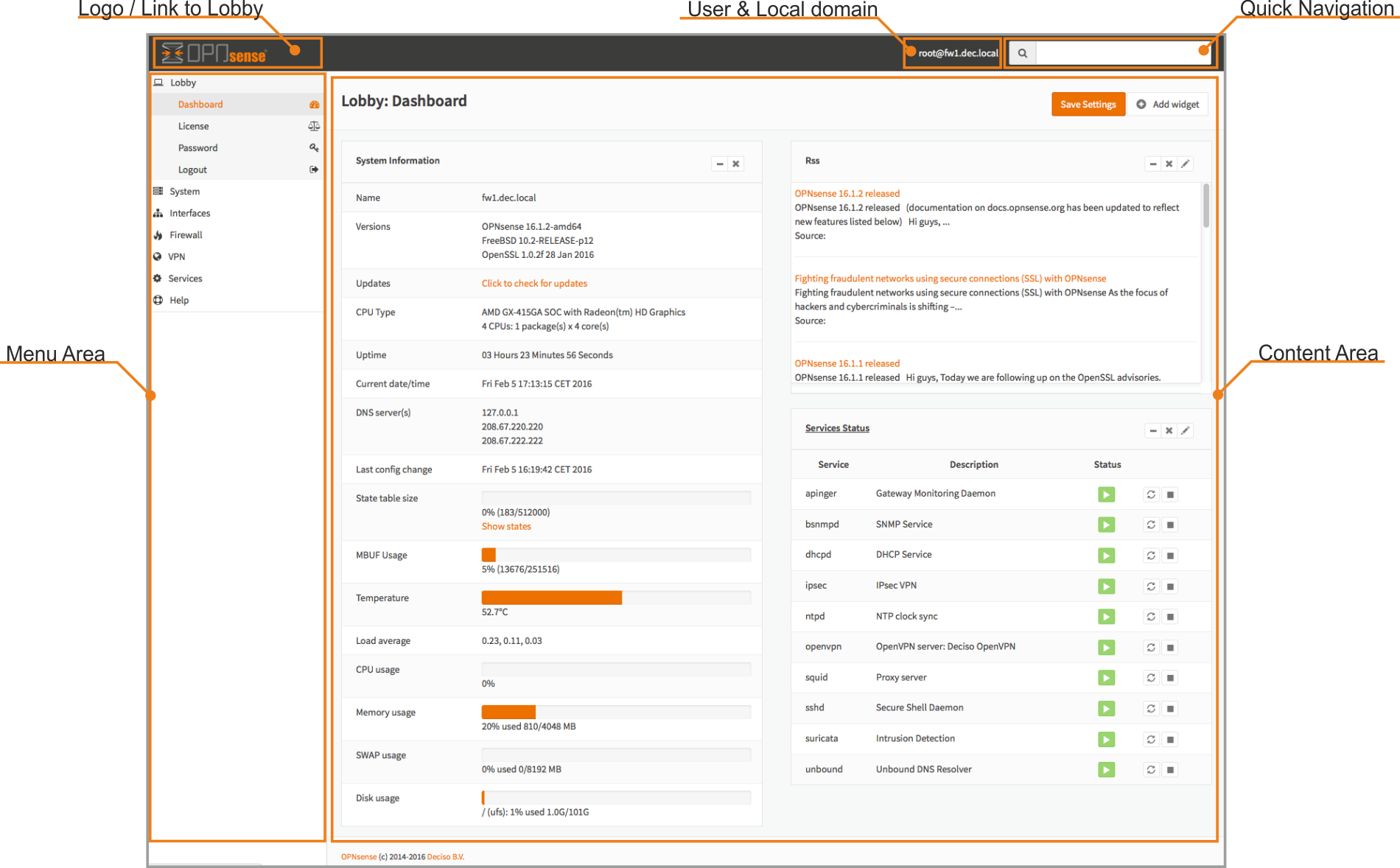
Logo & Link to Lobby¶
Click on the OPNsense logo wherever you are in the interface and you will be directed to the lobby and dashboard.
In the Lobby you can:
- Look at the dashboard with widgets
- View the 2 clause BS license
- Change your password
- Logout
User & Local domain¶
In the right corner just to the left of the quick navigation you will see your username and the full domain name the firewall is configured with (to change firewall name, go to System->Setting->General).
Content Area¶
The content area is used to display:
- Input forms
- Popup Forms
- Buttons
- General forms of data output graphical and text based
Form View¶
Lets take a look at how an advanced form may look like:

Full Help¶
Many Forms are equipped with build-in help. In the upper right corner of the form you can select to view all help messages at once. The toggle will color green when enabled and show the help messages beneath the input items.

Advanced Mode¶
Some forms have hidden advanced features, to view them toggle the advanced mode in the left corner of the form. Doing so will reveal all advanced options.
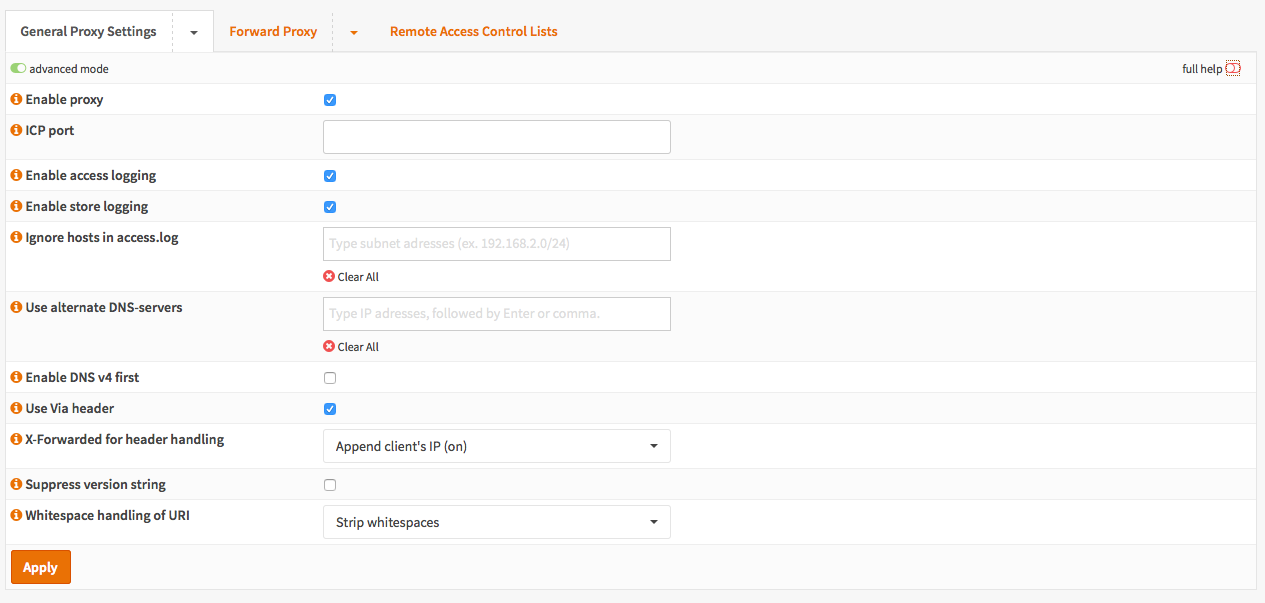
Standard Tabs¶
A standard tab can be clicked upon to open the corresponding form.
A sample can be seen here:

Dropdown Tabs¶
A dropdown tab can be clicked upon to open the first menu item or you can click on the arrow next to it to show all options, like: