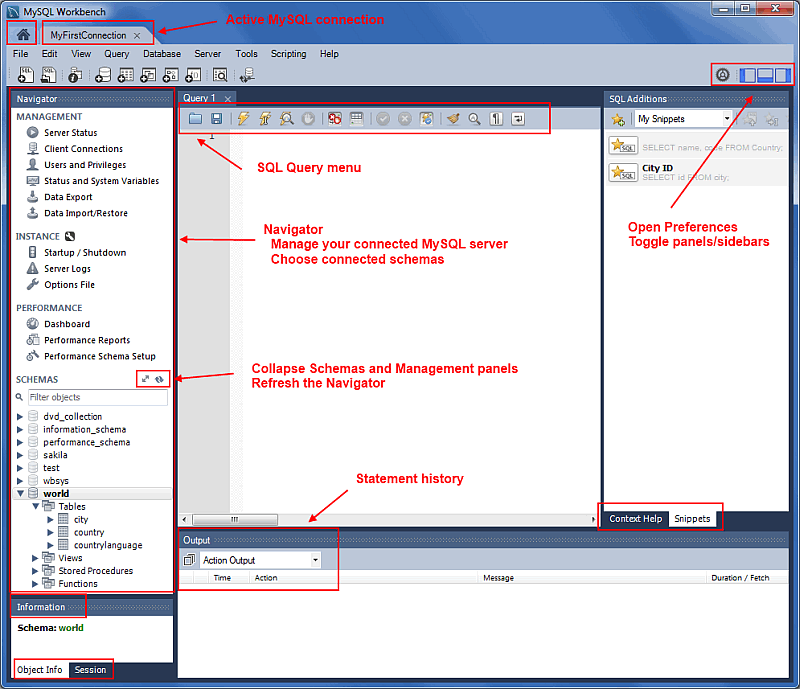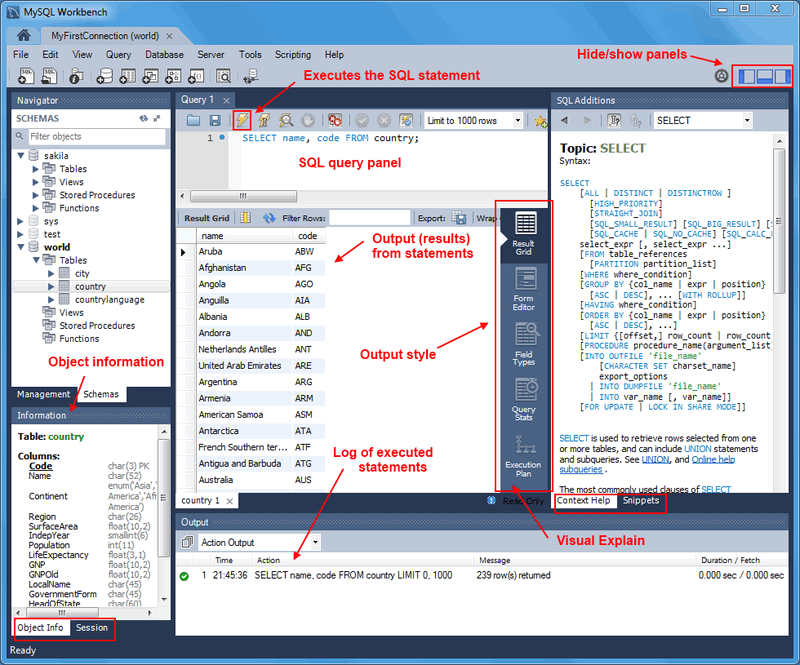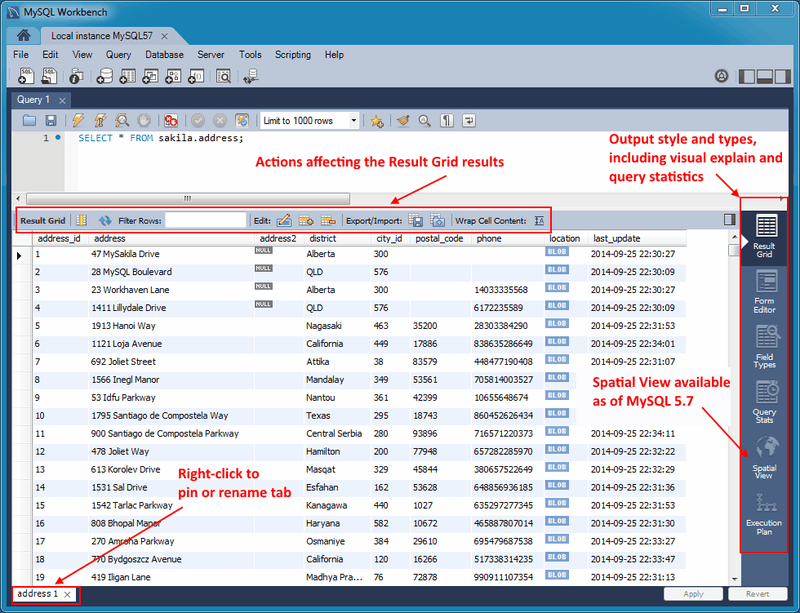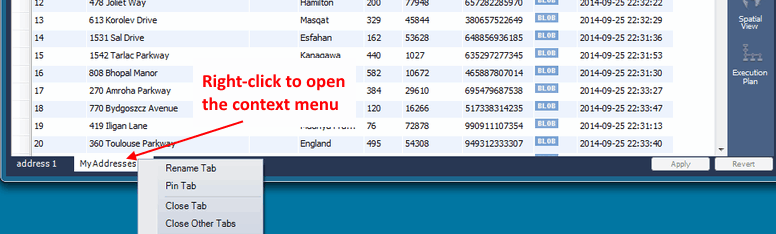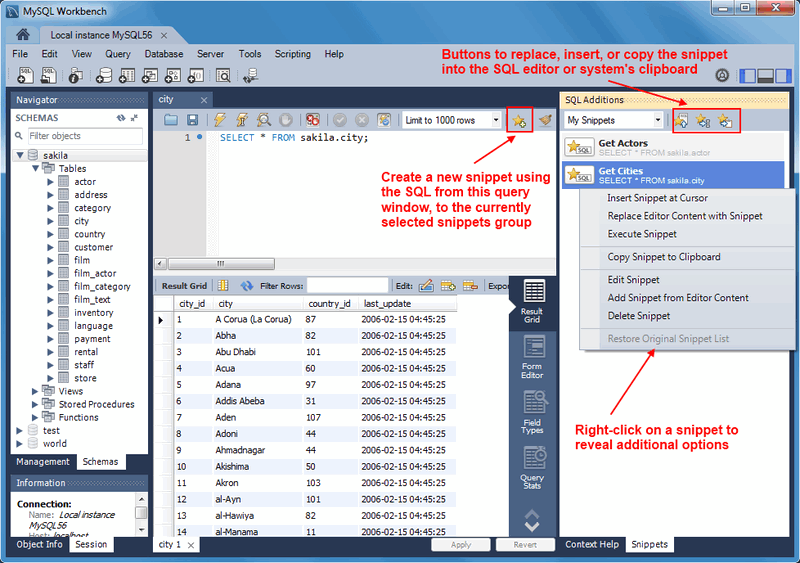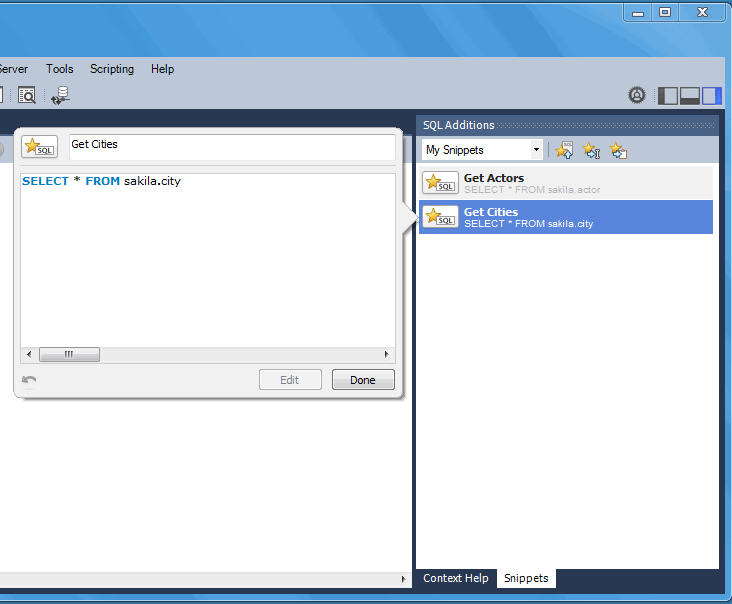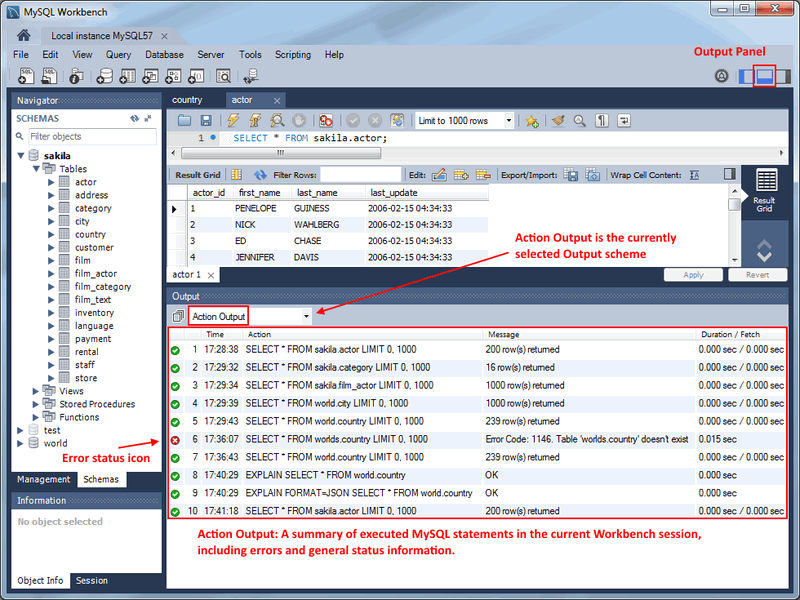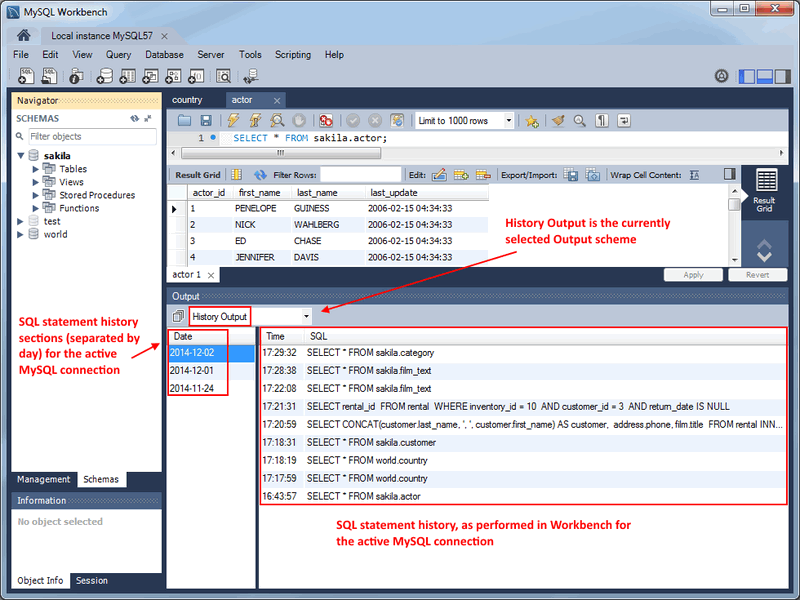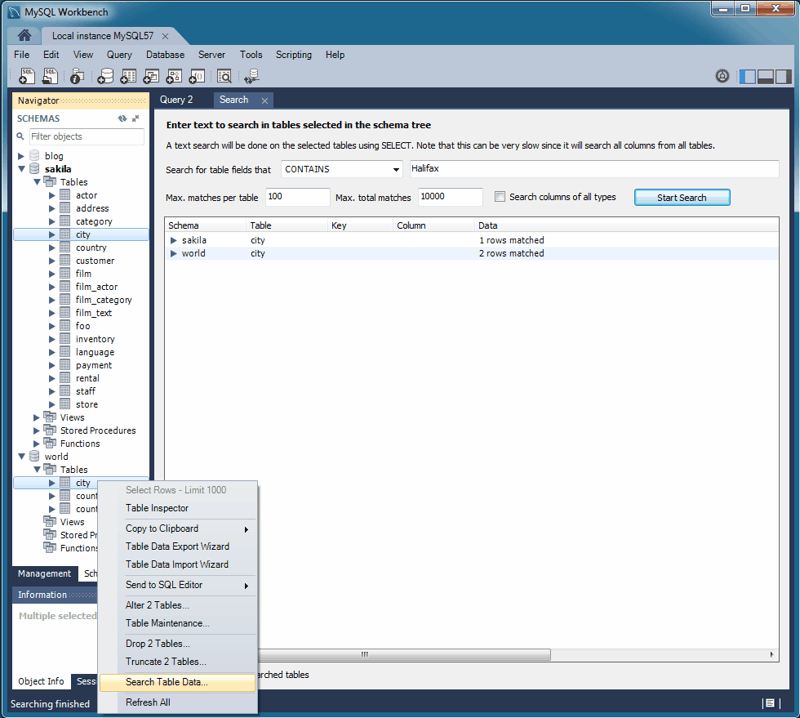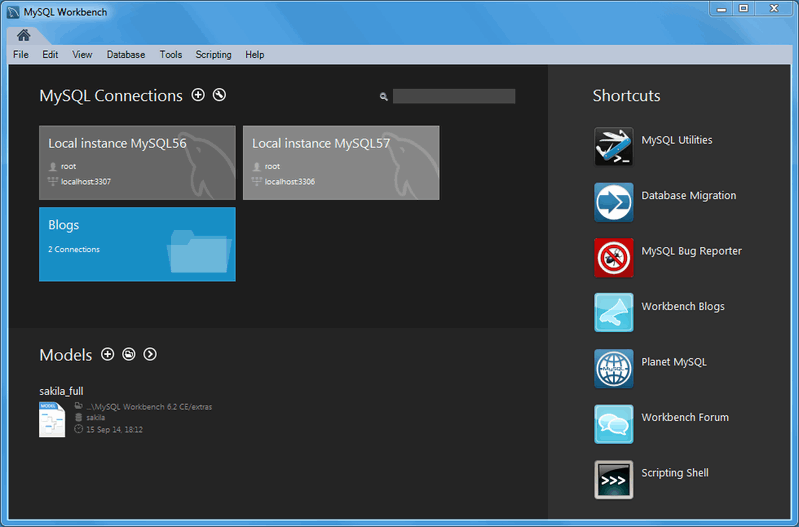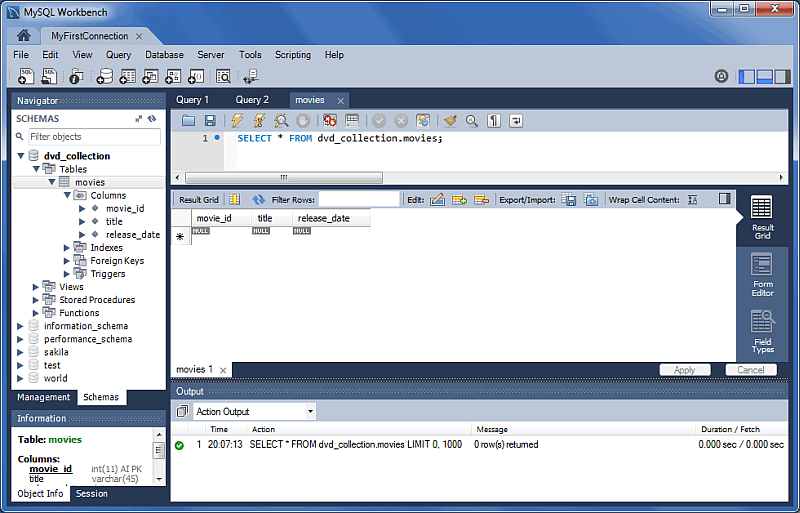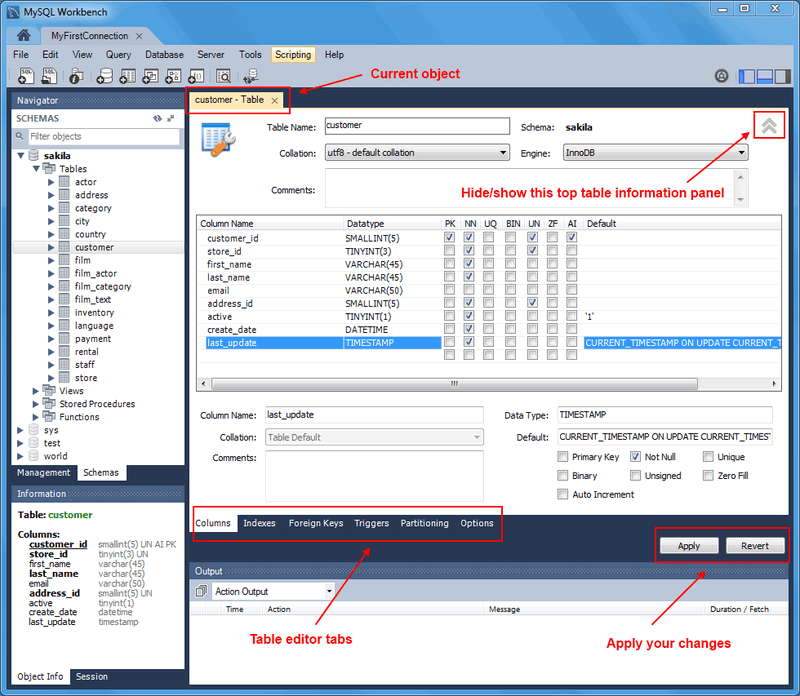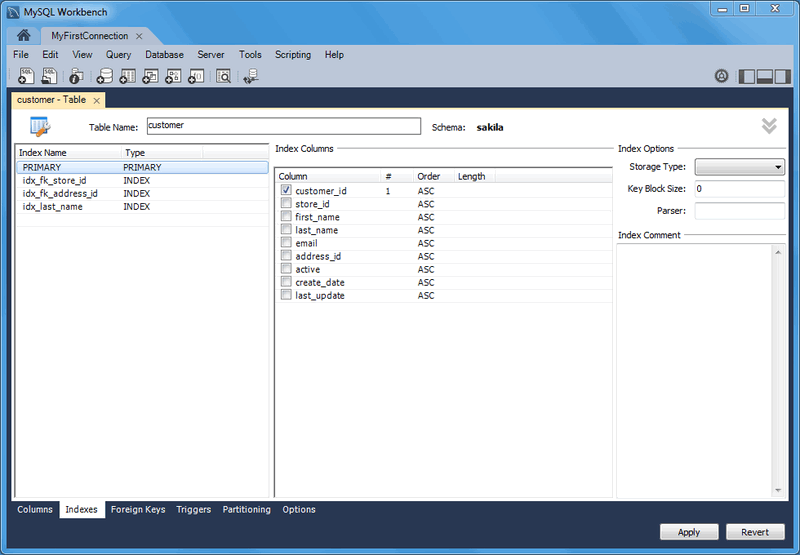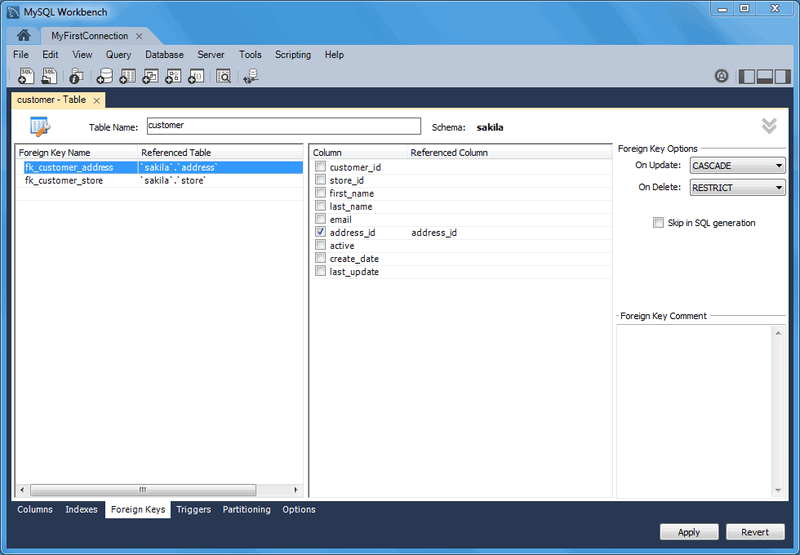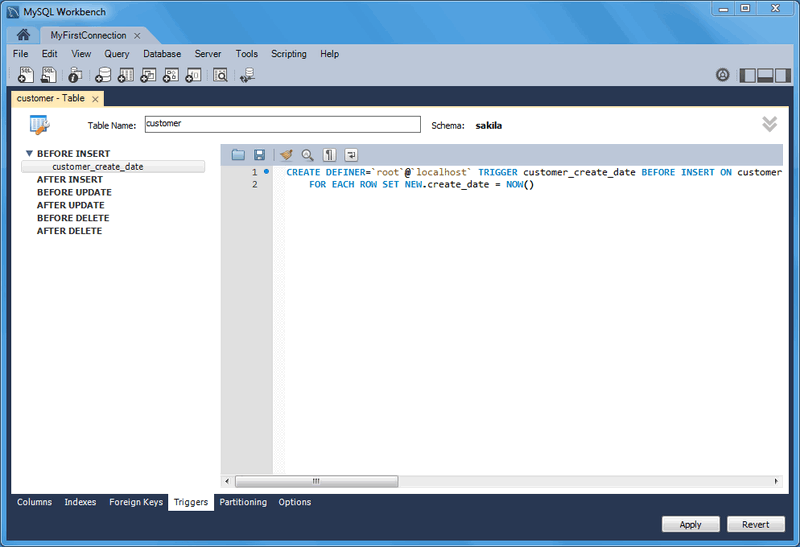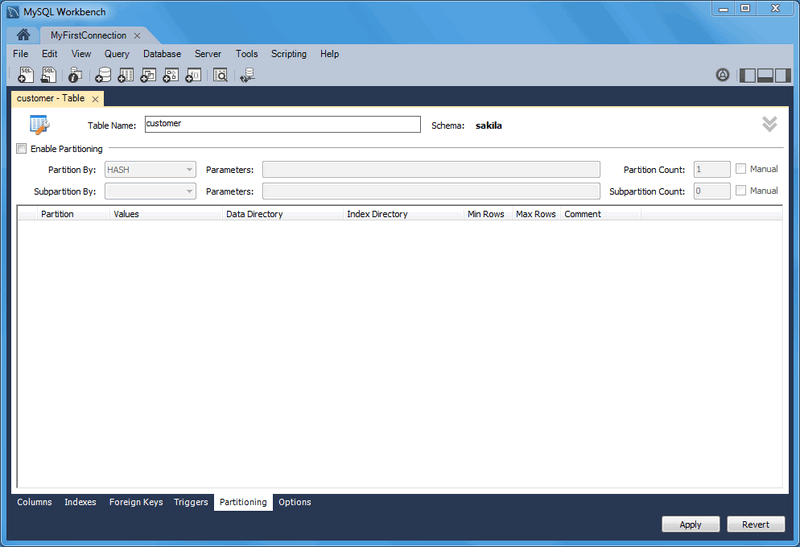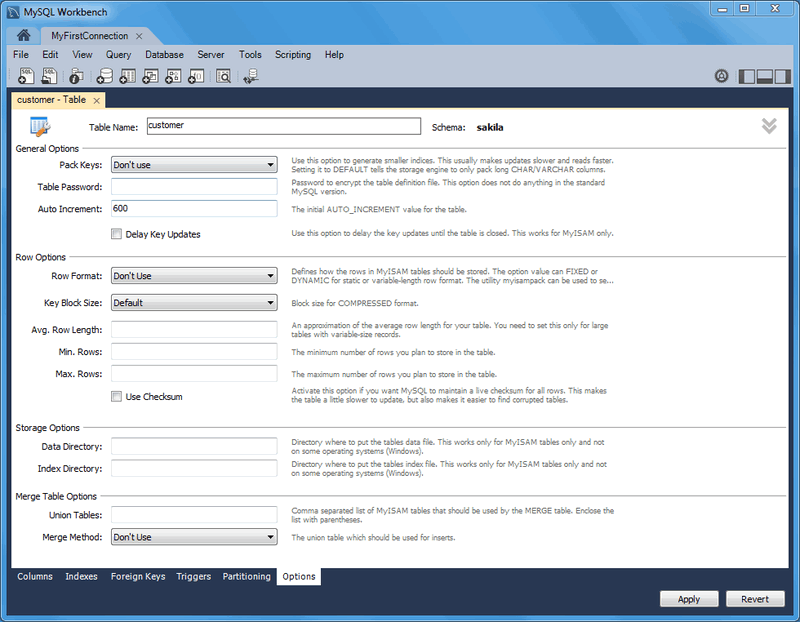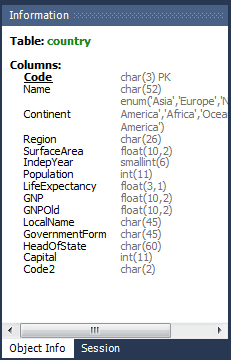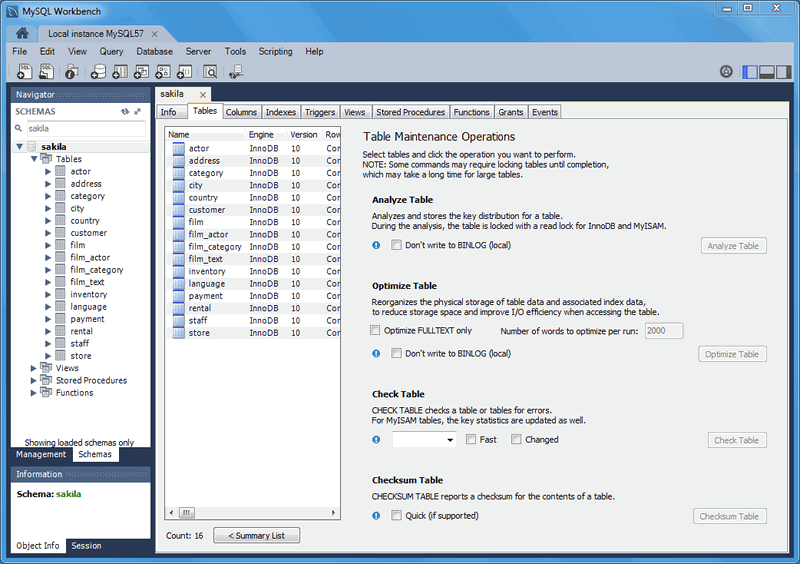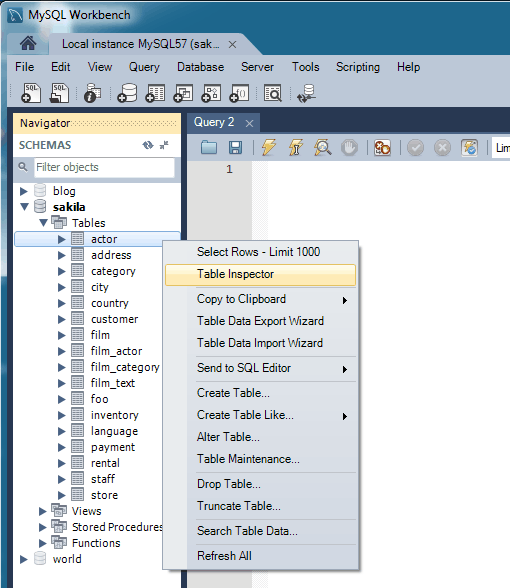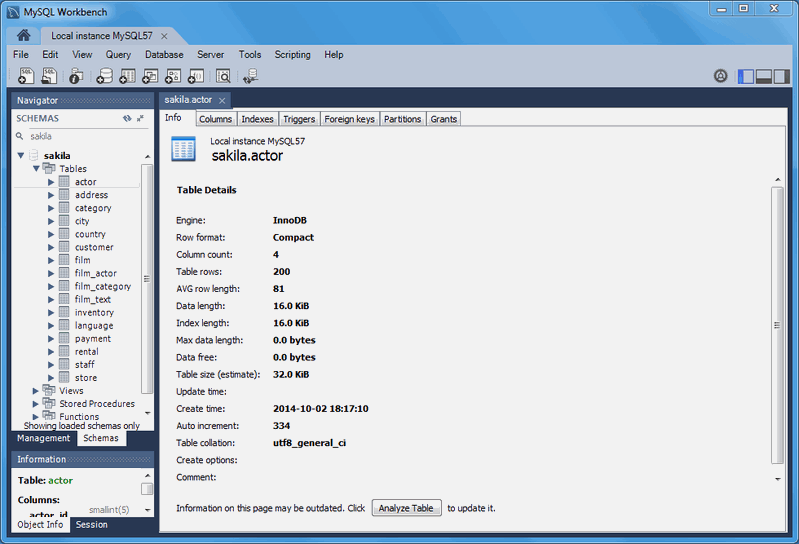Table of Contents
- 8.1 Visual SQL Editor
- 8.1.1 SQL Query Window
- 8.1.2 SQL Query Window Toolbar
- 8.1.3 Query and Edit Menus
- 8.1.4 Results Window
- 8.1.5 SQL Snippets tab
- 8.1.6 Context Sensitive Help
- 8.1.7 Output History Panel
- 8.1.8 Table Data Search Panel
- 8.1.9 Export / Import a Table
- 8.1.10 Tutorial: Adding Data
- 8.1.11 The MySQL Table Editor
- 8.1.12 Code Generation Overview
- 8.2 Object Management
A set of visual tools to create, edit, and manage SQL queries, database connections, and objects.
- 8.1.1 SQL Query Window
- 8.1.2 SQL Query Window Toolbar
- 8.1.3 Query and Edit Menus
- 8.1.4 Results Window
- 8.1.5 SQL Snippets tab
- 8.1.6 Context Sensitive Help
- 8.1.7 Output History Panel
- 8.1.8 Table Data Search Panel
- 8.1.9 Export / Import a Table
- 8.1.10 Tutorial: Adding Data
- 8.1.11 The MySQL Table Editor
- 8.1.12 Code Generation Overview
The visual SQL Editor lets you build, edit and run queries, create and edit data, and view and export results. Color syntax highlighting, context sensitive help and auto-complete helps write and debug SQL statements. The integrated EXPLAIN plans provide data to help optimize the your queries.
The following sections describe how to use the visual SQL editor.
In this area, you can enter SQL statements directly. The statements entered can be saved to a file or snippet for later use. At any point, you can also execute the statements you have entered.
To save a snippet of code entered into the SQL Query panel,
click the Save SQL to Snippets List icon in
the Snippets panel, enter a name
(optional), and click . The snippet can
be inserted into the SQL Query panel at any time by
double-clicking the snippet in the SQL Snippets panel.
Executing a SELECT query will display the
associated result set in the SQL View panel, directly below the
SQL Query panel. These cells are editable if MySQL Workbench is able
to determine how, as for example they are editable if a Primary
or Unique key exists within the result set. If not, MySQL Workbench
will display a "read-only" icon at the bottom-right corner of
the SQL View panel, and hovering the mouse cursor over this icon
will provide a hint as to why it's not editable.
To quickly enter the name of a table, view, or column, double-click the item in the Schemata Palette. The item name will be inserted into the SQL Query panel.
The SQL Editor has several configurable panels and windows, as described in the screenshot above.
The toolbar features buttons in two locations, in the main toolbar and within the SQL Editor itself. The SQL Editor buttons are described below.
From left to right, these buttons are:
Open an SQL Script File: Loads contents from a saved SQL script into the SQL editor.
Save SQL Script to File: Saves contents from the SQL editor into a file.
Execute SQL Script: Executes the selected portion of the query, or the entire query if nothing is selected.
Execute Current SQL script: Execute the statement under the keyboard cursor.
Explain (All or Selection): Execute the
EXPLAINcommand on the query under the keyboard cursor.A "Results Grid" tab is also displayed when executing an EXPLAIN statement. Clicking it will execute the same query, as if Execute SQL Script was selected.
Alternatively, the Visual Explain plan is already available for all executed queries. Select Execution Plan from the results tab to view it.
Stop the query being executed: Halts execution of the currently executing SQL script.
NoteThe database connection will not be restarted, and open transactions will remain open.
Toggle whether execution of SQL script should continue after failed statements: If the red “breakpoint” circle is displayed, the script terminates on a statement that fails. If the button is depressed so that the green arrow is displayed, execution continues past the failed code, possibly generating additional result sets. In either case, any error generated from attempting to execute the faulty statement is recorded in the Output tabsheet.
This behavior can also be set from the SQL Execution user preferences panel.
Commit: Commits the current transaction.
NoteAll query tabs in the same connection share the same transactions. To have independent transactions, a new connection must be opened.
Rollback: Rolls back the current transaction.
NoteAll query tabs in the same connection share the same transactions. To have independent transactions, a new connection must be opened.
Toggle Auto-Commit Mode: If selected, each statement will be committed independently.
NoteAll query tabs in the same connection share the same transactions. To have independent transactions, a new connection must be opened.
Auto-commit is enabled by default, and this default behavior can be modified (disabled) under the SQL Execution user preferences panel.
Set Limit for Executed Queries: The default value is 1000, which appends "LIMIT 0, 1000" to SELECT queries.
The default (1000) can be changed from the SQL Execution user preferences panel.
Save Snippet: Save the current statement or selection to the active snippet list.
Beautify SQL: Beautify/reformat the SQL script.
By default, SQL keywords are changed to UPPER CASE. This functionality can be changed from the SQL Editor user preferences panel.
Find panel: Show the Find panel for the editor.
Invisible characters: Toggle display of invisible characters, such as newlines, tabs, spaces.
A new line is represented as [LF], a space as a single dot (.), and a tab as a right arrow.
Wrapping: Toggles the wrapping of long lines in the SQL editor window.
When an SQL Editor tab is selected, the most important items on the main menu bar are the and menus.
SQL Query Menu
The menu features the following items:
: Executes all statements in the SQL Query area, or only the selected statements.
: Executes all statements in the SQL Query area, or only the selected statements, and displays it in plain text like the standard MySQL command line console.
: Executes the current SQL statement.
: Executes all statements in the SQL Query area, or only the selected statements, and displays it in plain text like the MySQL command line console does vertically (\G).
: Describes the current statement by using the MySQL EXPLAIN statement.
: Visually describes the current statement, based on EXPLAIN information provided by MySQL Server 5.6 and above. MySQL Workbench parses the EXPLAIN (JSON) output from MySQL server 5.6+, and outputs a visual representation.
For additional information about Visual Explain, see Section 7.3, “Visual Explain Plan” and Section 7.5, “Tutorial: Using Visual Explain to improve query performance”.
: Stops executing the currently running script.
: If enabled, MySQL Workbench stops executing the a query if errors are found. It can be enabled/disabled from this menu.
: By default, the number of returned rows (LIMIT) is 1000. Values defined here affects subsequent statements. The number ranges from 10 to 50000, and "Don't Limit".
: Provides data to the Query Stats result set view, which includes statement specific information about Timing, Rows processed, Temporary tables, Joins per type, Sorting, and Index usage.
: Provides data to the Form Editor and Field Types result set views.
: Reconnects to the MySQL server.
: Creates a duplicate of the current SQL Editor tab.
: Enable to auto-commit transactions.
: Commits a database transaction.
: Rolls back a database transaction.
: Commits any changes you have made to the server.
: Discards any changes you have made.
: Exports result sets to a file. Selecting this option displays the Export Query Results to File dialog. The dialog enables you to select which result set you wish to export, the file format (CSV, HTML, XML), and the name and location of the output file. Then click to export the data.
Edit Menu
The menu features the submenu. The submenu includes the following menu items:
: Reformats the query selected in the query tab and lays it out in nicely indented fashion.
: Converts keywords to uppercase in the currently selected query in the query tab.
: Converts keywords to lowercase in the currently selected query in the query tab.
: Comments the lines currently selected in the query tab. If the lines are already commented, this operation removes the comments.
: Triggers the auto-completion wizard. This is enabled (and triggered) by default, and can be disabled with , , Automatically Start Code Completion. Auto-completion will list functions, keywords, schema names, table names and column names.
The results area of the screen shows the results from executed statements. If the script contains multiple statements, a result tab will be generated for each statemented that returned results.
MySQL Workbench handles quoting and escaping for strings entered into the results grid, so adding quotes and proper escaping here is optional.
It is possible to enter a function, or other expression, into
a field. Use the prefix \func to prevent
MySQL Workbench from escaping quotation marks. For example, for
the expression md5('fred'), MySQL Workbench
normally would generate the code
md5(\'fred\'). To prevent this, enter the
expression as \func md5('fred') to ensure
that the quoting is not escaped.
The result grid navigation panel offers the following options:
Reset: Resets all sorted columns.
Refresh: Refreshes all data by re-executing the original statement.
Filter Rows: performs a case-insensitive search of all cells. It automatically refreshes, and there is also the refresh button to perform this action manually.
Edit Current Row: Edit the current row.
Add New Row: Adds a new empty row, and highlights it in edit mode. Click to execute (and review) the insert row query.
Delete Selected Rows: Deletes the selected rows. Click execute (and review) the delete query.
Export: Writes a result set to a CSV, HTML, JSON, SQL INSERT, Excel, XML, or Tab separated file as required.
NoteThis exports a result set. To export an entire table or schema, see Data Export.
Import: Import records from an external CSV file.
Wrap Cell Content: If the contents of a cell exceeds the cell width, then the data will be cut off with an ellipses. This option will instead wrap the contents within the cell, and adjust the cell height accordingly.
NoteThe "Refresh" button automatically adjusts the column width to match the longest string one of its cells. You may also manually adjust the column width.
Right-clicking on a results grid tab opens the following context-menu:
: Customize the name (title) of this tab.
: Pin the results tab to the results grid. Executing additional SQL statements will create new result grid tabs.
: Close this tab.
: Close all tabs except this one.
The Snippets tab includes built-in, local, and shared custom snippets. The My Snippets tab stores custom snippets in a file under the MySQL Workbench user's configuration directory. Select the Shared option for shared snippets.
Snippets can be inserted into the SQL editor or the system's clipboard. To insert (use) a snippet, either use the snippet icons or right-click on the desired snippet and choose Insert.
Local snippets are stored in the MySQL Workbench user's directory. By default, the "My Snippets" SQL snippets are stored here:
Table 8.1 Default Local Snippet File Location
| Operating System | File Path |
|---|---|
| Windows | %AppData%\MySQL\Workbench\User Snippets.txt |
| OS X | ~username/Library/Application Support/MySQL/Workbench/snippets/User Snippets.txt |
| Linux | ~username/.mysql/workbench/snippets/User Snippets.txt |
Editing (or adding) snippets to "My Snippets" in MySQL Workbench edits this plain text file. Optionally, you can edit this file outside of MySQL Workbench or create new files that will also be listed under the snippets selector. For example, adding a file named "More Snippets.txt" will add a "More Snippets" section to the snippets selection box.
Shared snippets are saved in a
.mysqlworkbench schema on the connected
MySQL server. Selecting "Shared" for the first time will
request permission for MySQL Workbench to create this shared
.mysqlworkbench schema. Users connected to
this MySQL server are allowed to create, edit, and use these
shared snippets.
Shared snippets were added in MySQL Workbench 6.2.0.
The .mysqlworkbench schema is hidden from
within MySQL Workbench as it is considered an internal schema that
does not need to be seen or edited.
Several built-in SQL snippets are bundled with MySQL Workbench, and typically show the SQL syntax for MySQL operations. They are divided up into the following categories.
DB Mgmt (Database Management): Syntax examples use
SHOWin many forms to provide information about databases, tables, columns, or status information about the MySQL server.SQL DDL (SQL Data Definition Language): Syntax examples include creating, altering, and dropping tables, indexes, views, and procedures.
SQL DML (SQL Data Manipulation Language): Syntax examples for operations such as SELECT, INSERT, and REPLACE.
The built-in operations are stored in text files in the same directory as the custom snippet files.
To save a snippet, choose the Snippets Insert icon (
![]() ) or right-click in the snippet window and choose
from the context-menu. Double-click a snippet to open it, and
choose the snippet editor to edit its body or title. This
example shows two snippets with only the first having defined
a name.
) or right-click in the snippet window and choose
from the context-menu. Double-click a snippet to open it, and
choose the snippet editor to edit its body or title. This
example shows two snippets with only the first having defined
a name.
Select a keyword or function in your query, and after a delay it shows formatted help information from the MySQL Server (equivalent to using the help command from the command-line MySQL Client).
The Output is located at the bottom of
MySQL Workbench. Its select box includes the Action
Output, History Output, and
Text Output options.
The Action Output panel displays a summary of the communication between the active MySQL connection in MySQL Workbench and the MySQL server, and can refer to errors or general information. Each message displays the time, action, and server response. This output is useful for troubleshooting scripts.
The History Output panel provides a history of SQL operations carried out in MySQL Workbench for the active MySQL connection. The time and SQL code for each operation is recorded. To view the executed SQL statement, click the time, and the SQL code executed will be displayed in the SQL column.
Find data across a MySQL connection by using the text search feature on any number of tables and schemas.
From the Schema Tree, choose the tables and/or schemas you want to search, and and then select from the context menu.
The search options include:
Search for table fields that: "CONTAINS", "Search using =", "Search using LIKE", "Search using REGEXP". These search options are case-insensitive.
Max. matches per table: [
100]Max. total matches: [
1000][ ] Search columns of all types: If checked, non-text column type columns are casted to CHAR to perform the matches, otherwise only text types (CHAR, VARCHAR, and TEXT) are searched. This is unchecked by default.
Export or Import tables using the table export and import wizard.
These wizards were added in MySQL Workbench 6.3.
Alternatively, use Section 6.5, “Data Export and Import” to export larger sets of data, such as entire tables and databases.
Alternatively, use Section 6.5, “Data Export and Import” to export larger sets of data, such as entire tables and databases.
In the previous section, you created a model, schema, and table. You also forward engineered your model to the live MySQL server. This section uses MySQL Workbench to add data into your MySQL database.
Open a MySQL connection.
From the Navigator panel on the left, select the
moviestable from thedvd_collectionschema that we created earlier in this tutorial. Right-click on themoviestable and choose from the context menu.NoteThe Navigator panel has both Management and Schemas tabs.
This displays the query and its associated results grid. The table is empty, and data may be added into the results grid.
NoteThe
movie_idcolumn is set toAUTO_INCREMENT, so values are not needed for this column.Input the following data into the movies table:
title release_date Gone with the Wind 1939-04-17 The Hound of the Baskervilles 1939-03-31 The Matrix 1999-06-11 Above the Law 1988-04-08 Iron Man 2 2010-05-07 NoteDo not modify
movie_idcolumn values.Click to apply these changes to the live MySQL server.
View the data grid again and observe the generated
AUTO_INCREMENTvalues.Optionally, you might confirm the changes by checking an external source, such as the MySQL Command Line Client. To check, enter
SELECT * FROM movies;from the MySQL Command Line Client to confirm that the data was entered.You can also use MySQL Workbench to perform a similar check. Close the
MyFirstConnectiontab (or MySQL Workbench) and then open theMyFirstConnectionconnection from the home page. ExecuteUSE dvd_collection; SELECT * FROM movies;to display the newly entered data.
In this section of the tutorial, you have learned how to add data to your database, and also how to execute SQL statements using MySQL Workbench.
For additional information about the SQL editor, see Section 8.1, “Visual SQL Editor”.
The MySQL Table Editor is a used to create and modify tables. .ou can add or modify a table's columns or indexes, change the engine, add foreign keys, or alter the table's name.
To access the MySQL Table Editor, right-click on a table name in the Object Viewer and choose ALTER TABLE. This opens a new tab within the main SQL Editor window. You can also access the MySQL Table Editor from an EER Diagram by double-clicking on a table object.
Any number of tables may be edited in the MySQL Table Editor at any one time. Adding another table creates a new tab at the top of the editor. By default, the MySQL Table Editor appears docked at the top of the table editor tab, within the SQL editor..
The MySQL Table Editor is shown on top of the following figure.
The MySQL Table Editor provides a work space that has tabs used to perform these actions:
Columns: Add or modify columns
Indexes: Add or modify indexes
Foreign Keys: Add or modify foreign keys
Triggers: Add or modify triggers
Partitioning: Manage partitioning
Options: Add or modify other options, divided in categories named general, row, storage, and merge
Use the Columns tab to display and edit all the column information for a table. With this tab, you can add, drop, and alter columns.
You can also use the Columns tab to change column properties such as name, data type, and default value.
Right-click a row under the Column Name column
to open a pop-up menu with the following items:
: Move the selected column up.
: Move the selected column down.
: Copies the column for a model.
: Copies and then deletes the column for a model.
: Pastes the column. If a column with the same name already exists, then
_copy1is appended to the column name.: Select multiple contiguous columns by right-clicking and pressing the Shift key. Use the Control key to select separated columns.
: Update all information in the Columns tab.
: Clear the assigned default value.
: Set the column default value to
NULL.: Set the column default value to
0.: Available for
TIMESTAMPdata types.: Available for
TIMESTAMPdata types.
To add a column, click the Column Name field in
an empty row and enter an appropriate value. Select a data type
from the Datatype list. Select the column
property check boxes as required according to the list of column
properties below, and also read the
CREATE TABLE documentation for
information about what these options mean.
PK: PRIMARY KEY
NN: NOT NULL
UQ: UNIQUE INDEX
BIN: BINARY
UN: UNSIGNED
ZF: ZEROFILL
AI: AUTO_INCREMENT
To change the name, data type, default value, or comment of a column, double-click the value to edit it.
You can also add column comments to the Column
Comment field. It is also possible to set the column
collation, using the list in the Column
Details panel.
To the left of the column name is an icon that indicates whether
the column is a member of the primary key. If the icon is a small
key, that column belongs to the primary key, otherwise the icon is
a blue diamond or a white diamond. A blue diamond indicates the
column has NN set. To add or remove a column
from the primary key, double-click the icon. You can also add a
primary key by checking the PRIMARY KEY check
box in the Column Details section of the table
editor.
If you wish to create a composite primary key you can select multiple columns and check the PK check box. However, there is an additional step that is required, you must click the Indexes tab, then in the Index Columns panel you must set the desired order of the primary keys.
When entering default values, in the case of
CHAR and VARCHAR data
types MySQL Workbench will attempt to automatically add quotation
marks, if the user does not start their entry with one. For
other data types the user must manage quoting if required, as it
will not be handled automatically by MySQL Workbench.
Care must be taken when entering a default value for
ENUM columns because a non-numeric default
will not be automatically quoted. You must manually add single
quote characters for the default value. Note that MySQL Workbench
will not prevent you from
entering the default value without the single quotation marks.
If a non-numeric default value is entered without quotation
marks, this will lead to errors. For example, if the model is
reverse engineered, the script will contain unquoted default
values for ENUM columns and will fail if an
attempt is made to run the script on MySQL Server.
ENUM, BIT, and SET must contain at least one value when entering these data types into MySQL Workbench.
The Indexes tab holds all index information for your table. Use this tab to add, drop, and modify indexes.
Select an index by right-clicking it. The Index Columns section displays information about the selected index.
To add an index, click the last row in the index list. Enter a name for the index and select the index type from the list. Select the column or columns that you wish to index by checking the column name in the Index Columns list. You can remove a column from the index by removing the check mark from the appropriate column.
You can also specify the order of an index by choosing
ASC or DESC under the
Order column. Create an index prefix by
specifying a numeric value under the Length
column. You cannot enter a prefix value for fields that have a
data type that does not support prefixing.
To drop an index, right-click the row of the index you wish to delete, then select the menu item.
The Foreign Keys tab is organized in much the same fashion as the Indexes tab and adding or editing a foreign key is similar to adding or editing an index.
To add a foreign key, click the last row in the Foreign
Key Name list. Enter a name for the foreign key and
select the column or columns that you wish to index by checking
the column name in the Column list. You can
remove a column from the index by removing the check mark from the
appropriate column.
Under Foreign Key Options, choose an action for the update and delete events. The options are:
To drop a foreign key, right-click the row you wish to delete, then select the menu item.
To modify properties of a foreign key, select it and make the desired changes.
The Triggers tab opens a textbox to create or edit existing triggers.
To add a new trigger, click the [+] icon next to the trigger section. To delete a trigger, click the associated [-] icon. These icons become visible by hovering over a trigger or trigger section. Click to commit your changes.
To enable partitioning for your table, check the Enable Partitioning check box. This enables the partitioning options.
The pop-up menu displays the types of partitions you can create:
Use the Parameters field to define any parameters to be supplied to the partitioning function, such as an integer column value.
Choose the number of partitions from the Partition Count list. To manually configure your partitions, check the Manual check box. This enables entry of values into the partition configuration table. The entries in this table are:
PartitionValuesData DirectoryIndex DirectoryMin RowsMax RowsComment
Subpartitioning is also available. For more information about partitioning, see Partitioning.
The Options tab enables you to set several types of options.
which are grouped into the following sections:
General Options
Row Options
Storage Options
Merge Table options
The following discussion describes these options in more detail.
General Options Section
In the General Options section, choose a pack
keys option. The options are Default,
Pack None, and Pack All. You
may also encrypt the definition of a table. The
AUTO_INCREMENT and delayed key update behaviors
apply only to MyISAM tables.
Row Options Section
To set the row format, choose the desired row format from the list. For more information about the different row formats that are available, see MyISAM Table Storage Formats.
These options are:
Default
Dynamic
Fixed
Compressed
Redundant
Compact
When you expect a table to be particularly large, use the Avg. Row, Min. Rows, and Max. Rows options to enable the MySQL server to better accommodate your data. See CREATE TABLE Syntax for more information on how to use these options.
Storage Options Section
The Storage Options section is available only
for MyISAM tables. Use it to configure a custom
path to the table storage and data files. This can help improve
server performance by locating different tables on different hard
drives.
Merge Table Options Section
Use the Merge Table Options section to
configure MERGE tables. To create a
MERGE table, select MERGE as
your storage engine and then specify the MyISAM
tables you wish to merge in the Union Tables
dialog.
You may specify the action the server should take when users
attempt to perform INSERT statements on the
merge table. You may also select the Merge
Method by selecting from the list. For more information
about MERGE tables, see
The MERGE Storage Engine.
This document provides a quick hands-on introduction to using MySQL Workbench to generate code for later use, for either in or outside of MySQL Workbench.
MySQL Workbench can be used to generate SQL, most typically as either
INSERT statements or SELECT
statements.
Below are common methods for generating SQL statements in MySQL Workbench.
All of the MySQL Workbench Export options include the option to export as SQL.
Context-menu options after right-clicking on a
schema in the schema view, using the
sakila column as an example:
CREATE DATABASE `sakila` /*!40100 DEFAULT CHARACTER SET latin1 */;
`sakila`
Context-menu options after right-clicking on a
table in the schema view, using the
sakila.actor column as an example:
`actor`
`sakila`.`actor`
SELECT `actor`.`actor_id`,
`actor`.`first_name`,
`actor`.`last_name`,
`actor`.`last_update`
FROM `sakila`.`actor`;
SET @actor_id_to_select = <{row_id}>;
SELECT film_actor.*
FROM film_actor, actor
WHERE `actor`.`actor_id` = `film_actor`.`actor_id`
AND actor.actor_id = @actor_id_to_select;
SELECT actor.*
FROM actor
WHERE actor.actor_id = @actor_id_to_select;
INSERT INTO `sakila`.`actor`
(`actor_id`,
`first_name`,
`last_name`,
`last_update`)
VALUES
(<{actor_id: }>,
<{first_name: }>,
<{last_name: }>,
<{last_update: CURRENT_TIMESTAMP}>);
UPDATE `sakila`.`actor`
SET
`actor_id` = <{actor_id: }>,
`first_name` = <{first_name: }>,
`last_name` = <{last_name: }>,
`last_update` = <{last_update: CURRENT_TIMESTAMP}>
WHERE `actor_id` = <{expr}>;
DELETE FROM `sakila`.`actor`
WHERE <{where_expression}>;
-- All objects that reference that row (directly or indirectly)
-- will be deleted when this snippet is executed.
-- To preview the rows to be deleted, use Select Row Dependencies
START TRANSACTION;
-- Provide the values of the primary key of the row to delete.
SET @actor_id_to_delete = <{row_id}>;
DELETE FROM film_actor
USING film_actor, actor
WHERE `actor`.`actor_id` = `film_actor`.`actor_id`
AND actor.actor_id = @actor_id_to_delete;
DELETE FROM actor
USING actor
WHERE actor.actor_id = @actor_id_to_delete;
COMMIT;
CREATE TABLE `actor` ( `actor_id` smallint(5) unsigned NOT NULL AUTO_INCREMENT, `first_name` varchar(45) NOT NULL, `last_name` varchar(45) NOT NULL, `last_update` timestamp NOT NULL DEFAULT CURRENT_TIMESTAMP ON UPDATE CURRENT_TIMESTAMP, PRIMARY KEY (`actor_id`), KEY `idx_actor_last_name` (`last_name`) ) ENGINE=InnoDB AUTO_INCREMENT=201 DEFAULT CHARSET=utf8;
Context-menu options after right-clicking on a
column in the schema view, using the
sakila.actor.first_name column as an example:
`first_name`
`actor`.`first_name`
SELECT `first_name` FROM `sakila`.`actor`;
INSERT INTO `sakila`.`actor`
(`first_name`)
VALUES
(<{first_name}>);
UPDATE `sakila`.`actor`
SET
`first_name` = <{first_name}>
WHERE <{where_expression}>;
Context-menu options after right-clicking on a
field in the results view, using record #1 in
the sakila.actor table as an example:
# actor_id, first_name, last_name, last_update '1', 'PENELOPE', 'GUINESS', '2006-02-15 04:34:33'
# actor_id, first_name, last_name, last_update 1, PENELOPE, GUINESS, 2006-02-15 04:34:33
1 PENELOPE GUINESS 2006-02-15 04:34:33
'GUINESS'
MySQL Workbench can be used to generate PHP code with the bundled PHP plugin, by using the , , menu option.
Below is an example scenario for how to create PHP code. It is a
SELECT statement, and optionally uses
SET to set variables.
SQL @variables generate PHP variables in the code that then bind to the statement before execution.
Generate or type in the desired SQL query into the SQL editor. This example will use the
sakiladatabase, with the query being:SET @last_update = '2006-02-14'; SELECT actor_id, first_name, last_name, last_update FROM actor WHERE last_update > @last_update;
While in the SQL editor, choose , , from the main menu. This will copy PHP code to the clipboard.
Paste the code to the desired location.
Additionally, PHP code that connects to the MySQL database can also be generated by choosing , , .
After combining the two, the generated PHP code will look like this:
<?php
$host = "localhost";
$port = 3306;
$socket = "";
$user = "nobody";
$password = "";
$dbname = "sakila";
$con = new mysqli($host, $user, $password, $dbname, $port, $socket)
or die ('Could not connect to the database server' . mysqli_connect_error());
//$con->close();
$query = "SELECT actor_id, first_name, last_name, last_update
FROM actor
WHERE last_update > ?";
$last_update = '';
$stmt->bind_param('s', $last_update);
if ($stmt = $con->prepare($query)) {
$stmt->execute();
$stmt->bind_result($actor_id, $first_name, $last_name, $last_update);
while ($stmt->fetch()) {
// printf("%s, %s, %s, %s\n",
// $actor_id, $first_name, $last_name, $last_update);
}
$stmt->close();
}
?>
The generated PHP code uses the mysqli PHP
extension for MySQL. This extension must be enabled in your PHP
distribution for this code to work. For additional details about
this PHP extension, see MySQL Improved Extension.
The Object Browser allows you to navigate database schemas and objects. From here, you can perform common tasks such as selecting tables and fields to query, edit tables, create new or drop tables and databases, perform searches, and more.
The Navigator contains options to manage the active MySQL connection, and also lists the schemas available to that connection.
Navigator Schemas Tab
The Schemata list shows available schemata on the currently connected server. These can be explored to show tables, views, and routines within the schema.
Internal schemas, such as "performance_schema", "information"schema", "sys", and "mysql", are hidden by default. Toggle the Show Metadata and Internal Schemas preference to list them in the object browser. Schemas beginning with a "." are also controlled by this setting.
It is possible to set a schema as the default schema by
right-clicking the schema and selecting the menu item. This executes a
USE
statement so that subsequent statements without schema
qualifiers are executed against this schema. This setting
applies only to the query session. To set a default schema for
multiple MySQL Workbench sessions, you must set the default schema
for the stored connection. From the Home screen, right-click on
a MySQL connection, choose , and set the desired default schema on
the Default Schema box.
schema_name
The selected schema is displayed as bold in
the Schema navigator.
Double-clicking a table, view, or column name in the schemata explorer inserts the name into the SQL Query area. This reduces typing significantly when entering SQL statements containing references to several tables, views, or columns.
The Schema Navigator also features a context menu which can be displayed by right-clicking an object. For example, right-clicking a table displays the following menu items:
: Pulls up to 1000 rows of table data from the live server into a Results tabsheet, and enables editing. Data can be saved directly to the live server.
: Displays table information, similar to the
Schema Inspector. This also has a simpler and easier to use interface for analyzing and creating indexes for tables.: Opens the table export wizard to export the table's data to JSON or customized CSV.
: Opens the table import wizard to import JSON or CSV formatted data to the selected or new table.
: There are various submenus, each of which copies information to the clipboard:
Name (short): Copies the table name.
Name (long): Copies the qualified table name in the form
`schema`.`table`.Select All Statement: Copies a statement to select all columns in this form:
SELECT `table`.`column1`, `table`.`column2`, ... FROM `schema`.`table`;
Insert Statement: Copies an
INSERTstatement to insert all columns.Update Statement: Copies an
UPDATEstatement to update all columns.Delete Statement: Copies a
DELETEstatement in the formDELETE FROM `world`.`country` WHERE <{where_condition}>;.Create Statement: Copies a
CREATEstatement in the formDELETE FROM `world`.`country` WHERE <{where_condition}>;.Delete with References: Copies a
DELETEstatement, in the form of a transaction, that deletes all objects that reference the row (directly or indirectly).Use first to preview this operation.
Select with References: Copies a
SELECTstatement that selects all objects that reference the row (directly or indirectly).Use to generate a DELETE statement for this operation.
: Provides functionality similar to Copy to Clipboard. However, this item inserts the SQL code directly into the SQL Query panel, where it can be edited further as required.
: Launches a dialog to enable you to create a new table.
: Launches a dialog to enable you to create a new table, and to also apply predefined templates. For additional information, see Section 9.6, “Table Templates”.
: Displays the table editor loaded with the details of the table.
: Opens a new tab for performing table maintenance operations. Operations include "Analyze Table", "Optimize Table", "Check Table", and "Checksum Table". Additional information about the table may also be viewed from this tab. For additional information, see Schema Inspector.
: Drops the table. All data in the table will be lost if this operation is carried out.
: Truncates the table.
: Opens a new tab for performing table searches. It performs a search on all columns, and offers additional options to limit the search.
: Refreshes all schemata in the explorer by resynchronizing with the server.
Right-clicking on a schema provides similar options to the table context menu described above, but the operations refer to the Schema. For example, the Table Maintenance in the table context menu selects the table in the Schema Inspector, which is a schema context menu option.
This panel summarizes the current connection to the server.
This panel also summarizes information about the object.
The Schema and Table Inspector includes the ability to analyze and repair tables, and also view table metrics.
Use the Schema Inspector to browse general information from schema objects. It allows you to perform maintenance tasks on tables such as ANALYZE, OPTIMIZE, CHECK, and CHECKSUM TABLE. To access the inspector, right-click on a schema and select the Schema Inspector
Each tab lists topic oriented information, such as "Tables", "Indexes", and "Triggers". From the Tables tab, click to open the Table Inspector, or to open the table maintenance tools:
Table Inspector
View table information, similar to the Schema Inspector. This also has a simpler and easier to use interface for analyzing and creating indexes for your tables.
To open, right-click on a table in the object browser and choose from the context menu.
The Table Inspector shows information related to the table.