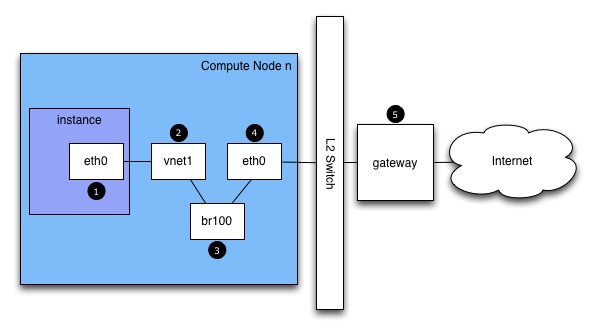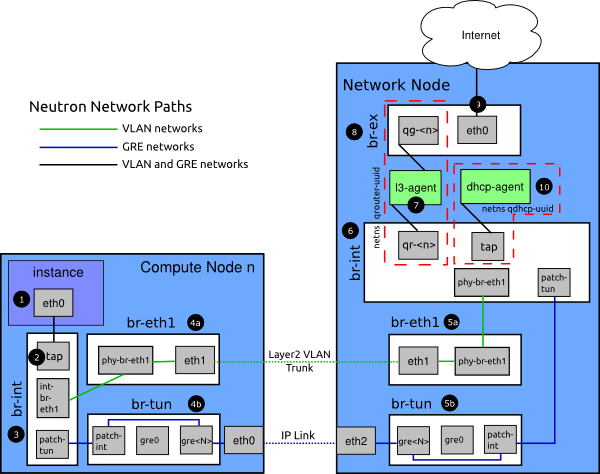- Using "ip a" to Check Interface States
- Nova-Network Traffic in the Cloud
- OpenStack Networking Service Traffic in the Cloud
- Finding a Failure in the Path
- tcpdump
- iptables
- Network Configuration in the Database for Nova-Network
- Debugging DHCP Issues with Nova-Network
- Debugging DNS Issues
- Troubleshooting Open vSwitch
- Dealing with Network Namespaces
- Summary
Network troubleshooting can unfortunately be a very difficult and confusing procedure. A network issue can cause a problem at several points in the cloud. Using a logical troubleshooting procedure can help mitigate the confusion and more quickly isolate where exactly the network issue is. This chapter aims to give you the information you need to identify any issues for either nova-network or OpenStack Networking (neutron) with Linux Bridge or Open vSwitch.
On compute nodes and nodes running nova-network, use the following command to see information about interfaces, including information about IPs, VLANs, and whether your interfaces are up.
# ip a
If you're encountering any sort of networking difficulty, one good initial sanity check is to make sure that your interfaces are up. For example:
$ ip a | grep state
1: lo: <LOOPBACK,UP,LOWER_UP> mtu 16436 qdisc noqueue state UNKNOWN
2: eth0: <BROADCAST,MULTICAST,UP,LOWER_UP> mtu 1500 qdisc pfifo_fast state UP qlen 1000
3: eth1: <BROADCAST,MULTICAST,UP,LOWER_UP> mtu 1500 qdisc pfifo_fast master br100 state UP qlen 1000
4: virbr0: <NO-CARRIER,BROADCAST,MULTICAST,UP> mtu 1500 qdisc noqueue state DOWN
5: br100: <BROADCAST,MULTICAST,UP,LOWER_UP> mtu 1500 qdisc noqueue state
UPYou can safely ignore the state of virbr0, which is a default bridge created by libvirt and not used by OpenStack.
If you are logged in to an instance and ping an external host, for example google.com, the ping packet takes the route:
The instance generates a packet and places it on the virtual Network Interface Card (NIC) inside the instance, such as eth0.
The packet transfers to the virtual NIC of the compute host, such as, vnet1. You can find out what vnet NIC is being used by looking at the
/etc/libvirt/qemu/instance-xxxxxxxx.xmlfile.From the vnet NIC, the packet transfers to a bridge on the compute node, such as
br100.If you run FlatDHCPManager, one bridge is on the compute node. If you run VlanManager, one bridge exists for each VLAN.
To see which bridge the packet will use, run the command:
$ brctl show
Look for the vnet NIC. You can also reference
nova.confand look for theflat_interface_bridgeoption.The packet transfers to the main NIC of the compute node. You can also see this NIC in the brctl output, or you can find it by referencing the flat_interface option in
nova.conf.After the packet is on this NIC, it transfers to the compute node's default gateway. The packet is now most likely out of your control at this point. The diagram depicts an external gateway. However, in the default configuration with multi-host, the compute host is the gateway.
Reverse the direction to see the path of a ping reply.
From this path, you can see that a single packet travels across four different NICs. If a problem occurs with any of these NICs, a network issue occurs.
The OpenStack Networking Service, neutron, has many more degrees of freedom than nova-network does because of its pluggable back end. It can be configured with open source or vendor proprietary plug-ins that control software defined networking (SDN) hardware or plug-ins that use Linux native facilities on your hosts such as Open vSwitch or Linux Bridge.
The networking chapter of the OpenStack Cloud Administrator Guide (http://docs.openstack.org/admin-guide-cloud/content/ch_networking.html) shows a variety of networking scenarios and their connection paths. The purpose of this section is to give you the tools to troubleshoot the various components involved however they are plumbed together in your environment.
For this example we will use the Open vSwitch (OVS) back end. Other back-end plug-ins will have very different flow paths. OVS is the most popularly deployed network driver according to the October 2013 OpenStack User Survey, with 50 percent more sites using it than the second place Linux Bridge driver.
We'll describe each step in turn with this diagram for reference:
The instance generates a packet and places it on the virtual NIC inside the instance, such as eth0.
The packet transfers to a Test Access Point (TAP) device on the compute host, such as tap690466bc-92. You can find out what TAP is being used by looking at the
/etc/libvirt/qemu/instance-xxxxxxxx.xmlfile.The TAP device name is constructed using the first 11 characters of the port ID (10 hex digits plus an included '-'), so another means of finding the device name is to use the neutron command. This returns a pipe- delimited list, the first item of which is the port ID. For example, to get the port ID associated with IP address 10.0.0.10, do this:
# neutron port-list |grep 10.0.0.10|cut -d \| -f 2 ff387e54-9e54-442b-94a3-aa4481764f1dTaking the first 11 characters, we can construct a device name of tapff387e54-9e from this output.
The TAP device is connected to the integration bridge,
br-int. This bridge connects all the instance TAP devices and any other bridges on the system. In this example, we haveint-br-eth1andpatch-tun.int-br-eth1is one half of a veth pair connecting to the bridgebr-eth1, which handles VLAN networks trunked over the physical Ethernet deviceeth1.patch-tunis an Open vSwitch internal port that connects to thebr-tunbridge for GRE networks.The TAP devices and veth devices are normal Linux network devices and may be inspected with the usual tools such as ip and tcpdump. Open vSwitch internal devices, such as
patch-tun, are only visible within the Open vSwitch environment. If you try to run tcpdump -i patch-tun, it will raise an error saying that the device does not exist.It is possible to watch packets on internal interfaces, but it does take a little bit of networking gymnastics. First you need to create a dummy network device that normal Linux tools can see. Then you need to add it to the bridge containing the internal interface you want to snoop on. Finally, you need to tell Open vSwitch to mirror all traffic to or from the internal port onto this dummy port. After all this, you can then run tcpdump on the dummy interface and see the traffic on the internal port.
To capture packets from the
patch-tuninternal interface on integration bridge,br-int:Create and bring up a dummy interface,
snooper0.# ip link add name snooper0 type dummy
# ip link set dev snooper0 up
Add device
snooper0to bridgebr-int.# ovs-vsctl add-port br-int snooper0
Create mirror of
patch-tuntosnooper0(returns UUID of mirror port).# ovs-vsctl -- set Bridge br-int mirrors=@m -- --id=@snooper0 get Port snooper0 -- --id=@patch-tun get Port patch-tun -- --id=@m create Mirror name=mymirror select-dst-port=@patch-tun select-src-port=@patch-tun output-port=@snooper0 90eb8cb9-8441-4f6d-8f67-0ea037f40e6c
Profit. You can now see traffic on
patch-tunby running tcpdump -i snooper0.Clean up by clearing all mirrors on
br-intand deleting the dummy interface.# ovs-vsctl clear Bridge br-int mirrors
# ip link delete dev snooper0
On the integration bridge, networks are distinguished using internal VLANs regardless of how the networking service defines them. This allows instances on the same host to communicate directly without transiting the rest of the virtual, or physical, network. These internal VLAN IDs are based on the order they are created on the node and may vary between nodes. These IDs are in no way related to the segmentation IDs used in the network definition and on the physical wire.
VLAN tags are translated between the external tag, defined in the network settings, and internal tags in several places. On the
br-int, incoming packets from theint-br-eth1are translated from external tags to internal tags. Other translations also happen on the other bridges and will be discussed in those sections.To discover which internal VLAN tag is in use for a given external VLAN by using the ovs-ofctl command.
Find the external VLAN tag of the network you're interested in. This is the
provider:segmentation_idas returned by the networking service:# neutron net-show --fields provider:segmentation_id <network name> +---------------------------+--------------------------------------+ | Field | Value | +---------------------------+--------------------------------------+ | provider:network_type | vlan | | provider:segmentation_id | 2113 | +---------------------------+--------------------------------------+
Grep for the
provider:segmentation_id, 2113 in this case, in the output of ovs-ofctl dump-flows br-int:# ovs-ofctl dump-flows br-int|grep vlan=2113 cookie=0x0, duration=173615.481s, table=0, n_packets=7676140, n_bytes=444818637, idle_age=0, hard_age=65534, priority=3,in_port=1,dl_vlan=2113 actions=mod_vlan_vid:7,NORMAL
Here you can see packets received on port ID 1 with the VLAN tag 2113 are modified to have the internal VLAN tag 7. Digging a little deeper, you can confirm that port 1 is in fact
int-br-eth1.# ovs-ofctl show br-int OFPT_FEATURES_REPLY (xid=0x2): dpid:000022bc45e1914b n_tables:254, n_buffers:256 capabilities: FLOW_STATS TABLE_STATS PORT_STATS QUEUE_STATS ARP_MATCH_IP actions: OUTPUT SET_VLAN_VID SET_VLAN_PCP STRIP_VLAN SET_DL_SRC SET_DL_DST SET_NW_SRC SET_NW_DST SET_NW_TOS SET_TP_SRC SET_TP_DST ENQUEUE 1(int-br-eth1): addr:c2:72:74:7f:86:08 config: 0 state: 0 current: 10GB-FD COPPER speed: 10000 Mbps now, 0 Mbps max 2(patch-tun): addr:fa:24:73:75:ad:cd config: 0 state: 0 speed: 0 Mbps now, 0 Mbps max 3(tap9be586e6-79): addr:fe:16:3e:e6:98:56 config: 0 state: 0 current: 10MB-FD COPPER speed: 10 Mbps now, 0 Mbps max LOCAL(br-int): addr:22:bc:45:e1:91:4b config: 0 state: 0 speed: 0 Mbps now, 0 Mbps max OFPT_GET_CONFIG_REPLY (xid=0x4): frags=normal miss_send_len=0
The next step depends on whether the virtual network is configured to use 802.1Q VLAN tags or GRE
VLAN-based networks exit the integration bridge via veth interface
int-br-eth1and arrive on the bridgebr-eth1on the other member of the veth pairphy-br-eth1. Packets on this interface arrive with internal VLAN tags and are translated to external tags in the reverse of the process described above.# ovs-ofctl dump-flows br-eth1|grep 2113 cookie=0x0, duration=184168.225s, table=0, n_packets=0, n_bytes=0, idle_age=65534, hard_age=65534, priority=4,in_port=1,dl_vlan=7 actions=mod_vlan_vid:2113,NORMAL
Packets, now tagged with the external VLAN tag, then exit onto the physical network via
eth1. The Layer2 switch this interface is connected to must be configured to accept traffic with the VLAN ID used. The next hop for this packet must also be on the same layer-2 network.GRE-based networks are passed with
patch-tunto the tunnel bridgebr-tunon interfacepatch-int. This bridge also contains one port for each GRE tunnel peer, so one for each compute node and network node in your network. The ports are named sequentially fromgre-1onward.Matching
gre-<n>interfaces to tunnel endpoints is possible by looking at the Open vSwitch state:# ovs-vsctl show |grep -A 3 -e Port\ \"gre- Port "gre-1" Interface "gre-1" type: gre options: {in_key=flow, local_ip="10.10.128.21", out_key=flow, remote_ip="10.10.128.16"}In this case,
gre-1is a tunnel from IP 10.10.128.21, which should match a local interface on this node, to IP 10.10.128.16 on the remote side.These tunnels use the regular routing tables on the host to route the resulting GRE packet, so there is no requirement that GRE endpoints are all on the same layer-2 network, unlike VLAN encapsulation.
All interfaces on the
br-tunare internal to Open vSwitch. To monitor traffic on them you need to set up a mirror port as described above forpatch-tunin thebr-intbridge.All translation of GRE tunnels to and from internal VLANs happens on this bridge.
To discover which internal VLAN tag is in use for a GRE tunnel by using the ovs-ofctl command.
Find the
provider:segmentation_idof the network you're interested in. This is the same field used for the VLAN ID in VLAN-based networks:# neutron net-show --fields provider:segmentation_id <network name> +--------------------------+-------+ | Field | Value | +--------------------------+-------+ | provider:network_type | gre | | provider:segmentation_id | 3 | +--------------------------+-------+
Grep for 0x<
provider:segmentation_id>, 0x3 in this case, in the output of ovs-ofctl dump-flows br-int:# ovs-ofctl dump-flows br-int|grep 0x3 cookie=0x0, duration=380575.724s, table=2, n_packets=1800, n_bytes=286104, priority=1,tun_id=0x3 actions=mod_vlan_vid:1,resubmit(,10) cookie=0x0, duration=715.529s, table=20, n_packets=5, n_bytes=830, hard_timeout=300,priority=1,vlan_tci=0x0001/0x0fff,dl_dst=fa:16:3e:a6:48:24 actions=load:0->NXM_OF_VLAN_TCI[],load:0x3->NXM_NX_TUN_ID[],output:53 cookie=0x0, duration=193729.242s, table=21, n_packets=58761, n_bytes=2618498, dl_vlan=1 actions=strip_vlan,set_tunnel:0x3,output:4,output:58,output:56,output:11,output:12,output:47,output:13,output:48,output:49,output:44,output:43,output:45,output:46,output:30,output:31,output:29,output:28,output:26,output:27,output:24,output:25,output:32,output:19,output:21,output:59,output:60,output:57,output:6,output:5,output:20,output:18,output:17,output:16,output:15,output:14,output:7,output:9,output:8,output:53,output:10,output:3,output:2,output:38,output:37,output:39,output:40,output:34,output:23,output:36,output:35,output:22,output:42,output:41,output:54,output:52,output:51,output:50,output:55,output:33
Here, you see three flows related to this GRE tunnel. The first is the translation from inbound packets with this tunnel ID to internal VLAN ID 1. The second shows a unicast flow to output port 53 for packets destined for MAC address fa:16:3e:a6:48:24. The third shows the translation from the internal VLAN representation to the GRE tunnel ID flooded to all output ports. For further details of the flow descriptions, see the man page for ovs-ofctl. As in the VLAN example above, numeric port IDs can be matched with their named representations by examining the output of ovs-ofctl show br-tun.
The packet is then received on the network node. Note that any traffic to the l3-agent or dhcp-agent will be visible only within their network namespace. Watching any interfaces outside those namespaces, even those that carry the network traffic, will only show broadcast packets like Address Resolution Protocols (ARPs), but unicast traffic to the router or DHCP address will not be seen. See the the section called “Dealing with Network Namespaces” section below for detail on how to run commands within these namespaces.
Alternatively, it is possible to configure VLAN-based networks to use external routers rather than the l3-agent shown here, so long as the external router is on the same VLAN.
VLAN-based networks are received as tagged packets on a physical network interface,
eth1in this example. Just as on the compute node, this interface is a member of thebr-eth1bridge.GRE-based networks will be passed to the tunnel bridge
br-tun, which behaves just like the GRE interfaces on the compute node.
Next, the packets from either input go through the integration bridge, again just as on the compute node.
The packet then makes it to the l3-agent. This is actually another TAP device within the router's network namespace. Router namespaces are named in the form
qrouter-<router-uuid>. Running ip a within the namespace will show the TAP device name, qr-e6256f7d-31 in this example:# ip netns exec qrouter-e521f9d0-a1bd-4ff4-bc81-78a60dd88fe5 ip a|grep state 10: qr-e6256f7d-31: <BROADCAST,UP,LOWER_UP> mtu 1500 qdisc noqueue state UNKNOWN 11: qg-35916e1f-36: <BROADCAST,MULTICAST,UP,LOWER_UP> mtu 1500 qdisc pfifo_fast state UNKNOWN qlen 500 28: lo: <LOOPBACK,UP,LOWER_UP> mtu 16436 qdisc noqueue state UNKNOWN
The
qg-<n>interface in the l3-agent router namespace sends the packet on to its next hop through deviceeth0on the external bridgebr-ex. This bridge is constructed similarly tobr-eth1and may be inspected in the same way.This external bridge also includes a physical network interface,
eth0in this example, which finally lands the packet on the external network destined for an external router or destination.DHCP agents running on OpenStack networks run in namespaces similar to the l3-agents. DHCP namespaces are named
qdhcp-<uuid>and have a TAP device on the integration bridge. Debugging of DHCP issues usually involves working inside this network namespace.
Use ping to quickly find where a failure exists in the network path. In an instance, first see whether you can ping an external host, such as google.com. If you can, then there shouldn't be a network problem at all.
If you can't, try pinging the IP address of the compute node where the instance is hosted. If you can ping this IP, then the problem is somewhere between the compute node and that compute node's gateway.
If you can't ping the IP address of the compute node, the problem is between the instance and the compute node. This includes the bridge connecting the compute node's main NIC with the vnet NIC of the instance.
One last test is to launch a second instance and see whether the two instances can ping each other. If they can, the issue might be related to the firewall on the compute node.
One great, although very in-depth, way of troubleshooting network issues is to use tcpdump. We recommended using tcpdump at several points along the network path to correlate where a problem might be. If you prefer working with a GUI, either live or by using a tcpdump capture, do also check out Wireshark (http://www.wireshark.org/).
For example, run the following command:
tcpdump -i any -n -v 'icmp[icmptype] =
icmp-echoreply or icmp[icmptype] = icmp-echo'
Run this on the command line of the following areas:
An external server outside of the cloud.
A compute node.
An instance running on that compute node.
In this example, these locations have the following IP addresses:
Instance
10.0.2.24
203.0.113.30
Compute Node
10.0.0.42
203.0.113.34
External Server
1.2.3.4Next, open a new shell to the instance and then ping the external host where tcpdump is running. If the network path to the external server and back is fully functional, you see something like the following:
On the external server:
12:51:42.020227 IP (tos 0x0, ttl 61, id 0, offset 0, flags [DF], proto ICMP (1), length 84)
203.0.113.30 > 1.2.3.4: ICMP echo request, id 24895, seq 1, length 64
12:51:42.020255 IP (tos 0x0, ttl 64, id 8137, offset 0, flags [none], proto ICMP (1), length 84)
1.2.3.4 > 203.0.113.30: ICMP echo reply, id 24895, seq 1, length
64On the compute node:
12:51:42.019519 IP (tos 0x0, ttl 64, id 0, offset 0, flags [DF], proto ICMP (1), length 84)
10.0.2.24 > 1.2.3.4: ICMP echo request, id 24895, seq 1, length 64
12:51:42.019519 IP (tos 0x0, ttl 64, id 0, offset 0, flags [DF], proto ICMP (1), length 84)
10.0.2.24 > 1.2.3.4: ICMP echo request, id 24895, seq 1, length 64
12:51:42.019545 IP (tos 0x0, ttl 63, id 0, offset 0, flags [DF], proto ICMP (1), length 84)
203.0.113.30 > 1.2.3.4: ICMP echo request, id 24895, seq 1, length 64
12:51:42.019780 IP (tos 0x0, ttl 62, id 8137, offset 0, flags [none], proto ICMP (1), length 84)
1.2.3.4 > 203.0.113.30: ICMP echo reply, id 24895, seq 1, length 64
12:51:42.019801 IP (tos 0x0, ttl 61, id 8137, offset 0, flags [none], proto ICMP (1), length 84)
1.2.3.4 > 10.0.2.24: ICMP echo reply, id 24895, seq 1, length 64
12:51:42.019807 IP (tos 0x0, ttl 61, id 8137, offset 0, flags [none], proto ICMP (1), length 84)
1.2.3.4 > 10.0.2.24: ICMP echo reply, id 24895, seq 1, length 64On the instance:
12:51:42.020974 IP (tos 0x0, ttl 61, id 8137, offset 0, flags [none], proto ICMP (1), length 84) 1.2.3.4 > 10.0.2.24: ICMP echo reply, id 24895, seq 1, length 64
Here, the external server received the ping request and sent a ping reply. On the compute node, you can see that both the ping and ping reply successfully passed through. You might also see duplicate packets on the compute node, as seen above, because tcpdump captured the packet on both the bridge and outgoing interface.
Through nova-network, OpenStack Compute automatically manages iptables, including forwarding packets to and from instances on a compute node, forwarding floating IP traffic, and managing security group rules.
Run the following command to view the current iptables configuration:
# iptables-save
![[Note]](../common/images/admon/note.png) | Note |
|---|---|
If you modify the configuration, it reverts the next time you restart nova-network. You must use OpenStack to manage iptables. |
With nova-network, the nova database table contains a few tables with networking information:
fixed_ips: contains each possible IP address for the subnet(s) added to Compute. This table is related to the instances table by way of the fixed_ips.instance_uuid column.
floating_ips: contains each floating IP address that was added to Compute. This table is related to the fixed_ips table by way of the floating_ips.fixed_ip_id column.
instances: not entirely network specific, but it contains information about the instance that is utilizing the fixed_ip and optional floating_ip.
From these tables, you can see that a floating IP is technically never directly related to an instance, it must always go through a fixed IP.
Sometimes an instance is terminated but the floating IP was not correctly de-associated from that instance. Because the database is in an inconsistent state, the usual tools to deassociate the IP no longer work. To fix this, you must manually update the database.
First, find the UUID of the instance in question:
mysql> select uuid from instances where hostname =
'hostname';Next, find the fixed IP entry for that UUID:
mysql> select * from fixed_ips where instance_uuid =
'<uuid>';You can now get the related floating IP entry:
mysql> select * from floating_ips where fixed_ip_id =
'<fixed_ip_id>';And finally, you can deassociate the floating IP:
mysql> update floating_ips set fixed_ip_id = NULL, host = NULL
where fixed_ip_id = '<fixed_ip_id>';You can optionally also deallocate the IP from the user's pool:
mysql> update floating_ips set project_id = NULL where
fixed_ip_id = '<fixed_ip_id>';One common networking problem is that an instance boots successfully but is not reachable because it failed to obtain an IP address from dnsmasq, which is the DHCP server that is launched by the nova-network service.
The simplest way to identify that this is the problem with your instance is to look at the console output of your instance. If DHCP failed, you can retrieve the console log by doing:
$ nova console-log <instance name or uuid>
If your instance failed to obtain an IP through DHCP, some messages should appear in the console. For example, for the Cirros image, you see output that looks like the following:
udhcpc (v1.17.2) started Sending discover... Sending discover... Sending discover... No lease, forking to background starting DHCP forEthernet interface eth0 [ [1;32mOK[0;39m ] cloud-setup: checking http://169.254.169.254/2009-04-04/meta-data/instance-id wget: can't connect to remote host (169.254.169.254): Network is unreachable
After you establish that the instance booted properly, the task is to figure out where the failure is.
A DHCP problem might be caused by a misbehaving dnsmasq process. First, debug by checking logs and then restart the dnsmasq processes only for that project (tenant). In VLAN mode there is a dnsmasq process for each tenant. Once you have restarted targeted dnsmasq processes, the simplest way to rule out dnsmasq causes is to kill all of the dnsmasq processes on the machine, and restart nova-network. As a last resort, do this as root:
# killall dnsmasq # restart nova-network
![[Note]](../common/images/admon/note.png) | Note |
|---|---|
Use openstack-nova-network on RHEL/CentOS/Fedora but nova-network on Ubuntu/Debian. |
Several minutes after nova-network is restarted, you should see new dnsmasq processes running:
# ps aux | grep dnsmasq
nobody 3735 0.0 0.0 27540 1044 ? S 15:40 0:00 /usr/sbin/dnsmasq --strict-order --bind-interfaces --conf-file=
--domain=novalocal --pid-file=/var/lib/nova/networks/nova-br100.pid --listen-address=192.168.100.1
--except-interface=lo --dhcp-range=set:'novanetwork',192.168.100.2,static,120s --dhcp-lease-max=256
--dhcp-hostsfile=/var/lib/nova/networks/nova-br100.conf --dhcp-script=/usr/bin/nova-dhcpbridge --leasefile-ro
root 3736 0.0 0.0 27512 444 ? S 15:40 0:00 /usr/sbin/dnsmasq --strict-order --bind-interfaces --conf-file=
--domain=novalocal --pid-file=/var/lib/nova/networks/nova-br100.pid --listen-address=192.168.100.1
--except-interface=lo --dhcp-range=set:'novanetwork',192.168.100.2,static,120s --dhcp-lease-max=256
--dhcp-hostsfile=/var/lib/nova/networks/nova-br100.conf
--dhcp-script=/usr/bin/nova-dhcpbridge --leasefile-roIf your instances are still not able to obtain IP addresses, the next thing to check is whether dnsmasq is seeing the DHCP requests from the instance. On the machine that is running the dnsmasq process, which is the compute host if running in multi-host mode, look at /var/log/syslog to see the dnsmasq output. If dnsmasq is seeing the request properly and handing out an IP, the output looks like this:
Feb 27 22:01:36 mynode dnsmasq-dhcp[2438]: DHCPDISCOVER(br100) fa:16:3e:56:0b:6f Feb 27 22:01:36 mynode dnsmasq-dhcp[2438]: DHCPOFFER(br100) 192.168.100.3 fa:16:3e:56:0b:6f Feb 27 22:01:36 mynode dnsmasq-dhcp[2438]: DHCPREQUEST(br100) 192.168.100.3 fa:16:3e:56:0b:6f Feb 27 22:01:36 mynode dnsmasq-dhcp[2438]: DHCPACK(br100) 192.168.100.3 fa:16:3e:56:0b:6f test
If you do not see the DHCPDISCOVER, a problem exists with the packet getting from the instance to the machine running dnsmasq. If you see all of the preceding output and your instances are still not able to obtain IP addresses, then the packet is able to get from the instance to the host running dnsmasq, but it is not able to make the return trip.
You might also see a message such as this:
Feb 27 22:01:36 mynode dnsmasq-dhcp[25435]: DHCPDISCOVER(br100)
fa:16:3e:78:44:84 no address availableThis may be a dnsmasq and/or nova-network related issue. (For the example above, the problem happened to be that dnsmasq did not have any more IP addresses to give away because there were no more fixed IPs available in the OpenStack Compute database).
If there's a suspicious-looking dnsmasq log message, take a look at the command-line arguments to the dnsmasq processes to see if they look correct.
$ ps aux | grep dnsmasq
The output looks something like the following:
108 1695 0.0 0.0 25972 1000 ? S Feb26 0:00 /usr/sbin/dnsmasq -u libvirt-dnsmasq --strict-order --bind-interfaces --pid-file=/var/run/libvirt/network/default.pid --conf-file= --except-interface lo --listen-address 192.168.122.1 --dhcp-range 192.168.122.2,192.168.122.254 --dhcp-leasefile=/var/lib/libvirt/dnsmasq/default.leases --dhcp-lease-max=253 --dhcp-no-override nobody 2438 0.0 0.0 27540 1096 ? S Feb26 0:00 /usr/sbin/dnsmasq --strict-order --bind-interfaces --conf-file= --domain=novalocal --pid-file=/var/lib/nova/networks/nova-br100.pid --listen-address=192.168.100.1 --except-interface=lo --dhcp-range=set:'novanetwork',192.168.100.2,static,120s --dhcp-lease-max=256 --dhcp-hostsfile=/var/lib/nova/networks/nova-br100.conf --dhcp-script=/usr/bin/nova-dhcpbridge --leasefile-ro root 2439 0.0 0.0 27512 472 ? S Feb26 0:00 /usr/sbin/dnsmasq --strict-order --bind-interfaces --conf-file= --domain=novalocal --pid-file=/var/lib/nova/networks/nova-br100.pid --listen-address=192.168.100.1 --except-interface=lo --dhcp-range=set:'novanetwork',192.168.100.2,static,120s --dhcp-lease-max=256 --dhcp-hostsfile=/var/lib/nova/networks/nova-br100.conf --dhcp-script=/usr/bin/nova-dhcpbridge --leasefile-ro
The output shows three different dnsmasq processes. The dnsmasq process that has the DHCP subnet range of 192.168.122.0 belongs to libvirt and can be ignored. The other two dnsmasq processes belong to nova-network. The two processes are actually related—one is simply the parent process of the other. The arguments of the dnsmasq processes should correspond to the details you configured nova-network with.
If the problem does not seem to be related to dnsmasq
itself, at this point use tcpdump on the interfaces to
determine where the packets are getting lost.
DHCP traffic uses UDP. The client sends from port 68 to
port 67 on the server. Try to boot a new instance and then
systematically listen on the NICs until you identify the
one that isn't seeing the traffic. To use tcpdump to
listen to ports 67 and 68 on br100, you would do:
# tcpdump -i br100 -n port 67 or port 68
You should be doing sanity checks on the interfaces
using command such as ip a and brctl
show to ensure that the interfaces are
actually up and configured the way that you think that
they are.
If you are able to use SSH to log into an instance, but it takes a very long time (on the order of a minute) to get a prompt, then you might have a DNS issue. The reason a DNS issue can cause this problem is that the SSH server does a reverse DNS lookup on the IP address that you are connecting from. If DNS lookup isn't working on your instances, then you must wait for the DNS reverse lookup timeout to occur for the SSH login process to complete.
When debugging DNS issues, start by making sure that the host where the dnsmasq process for that instance runs is able to correctly resolve. If the host cannot resolve, then the instances won't be able to either.
A quick way to check whether DNS is working is to
resolve a hostname inside your instance by using the
host command. If DNS is working, you
should see:
$ host openstack.org openstack.org has address 174.143.194.225 openstack.org mail is handled by 10 mx1.emailsrvr.com. openstack.org mail is handled by 20 mx2.emailsrvr.com.
If you're running the Cirros image, it doesn't have the "host" program installed, in which case you can use ping to try to access a machine by hostname to see whether it resolves. If DNS is working, the first line of ping would be:
$ ping openstack.org PING openstack.org (174.143.194.225): 56 data bytes
If the instance fails to resolve the hostname, you have a DNS problem. For example:
$ ping openstack.org
ping: bad address 'openstack.org'In an OpenStack cloud, the dnsmasq process acts as the DNS server for the instances in addition to acting as the DHCP server. A misbehaving dnsmasq process may be the source of DNS-related issues inside the instance. As mentioned in the previous section, the simplest way to rule out a misbehaving dnsmasq process is to kill all the dnsmasq processes on the machine and restart nova-network. However, be aware that this command affects everyone running instances on this node, including tenants that have not seen the issue. As a last resort, as root:
# killall dnsmasq # restart nova-network
After the dnsmasq processes start again, check whether DNS is working.
If restarting the dnsmasq process doesn't fix the issue, you might need to use tcpdump to look at the packets to trace where the failure is. The DNS server listens on UDP port 53. You should see the DNS request on the bridge (such as, br100) of your compute node. Let's say you start listening with tcpdump on the compute node:
# tcpdump -i br100 -n -v udp port 53 tcpdump: listening on br100, link-type EN10MB (Ethernet), capture size 65535 bytes
Then, if you use SSH to log into your instance and try
ping openstack.org, you should see
something like:
16:36:18.807518 IP (tos 0x0, ttl 64, id 56057, offset 0, flags [DF], proto UDP (17), length 59) 192.168.100.4.54244 > 192.168.100.1.53: 2+ A? openstack.org. (31) 16:36:18.808285 IP (tos 0x0, ttl 64, id 0, offset 0, flags [DF], proto UDP (17), length 75) 192.168.100.1.53 > 192.168.100.4.54244: 2 1/0/0 openstack.org. A 174.143.194.225 (47)
Open vSwitch as used in the previous OpenStack Networking Service examples
is a full-featured multilayer virtual switch licensed under the
open source Apache 2.0 license. Full documentation can be found at
the project's website at http://openvswitch.org/. In practice, given the
configuration above, the most common issues are being sure that the
required bridges (br-int, br-tun,
br-ex, etc...) exist and have the proper ports
connected to them.
The Open vSwitch driver should and usually does manage this automatically, but it is useful to know how to do this by hand with the ovs-vsctl command. This command has many more subcommands than we will use here; see the man page or use ovs-vsctl --help for the full listing.
To list the bridges on a system use ovs-vsctl
list-br. This example shows a compute node that has an
internal bridge and a tunnel bridge. VLAN networks are trunked
through the eth1 network interface:
# ovs-vsctl list-br
br-int
br-tun
eth1-br
Working from the physical interface inwards, we can see the
chain of ports and bridges. First, the bridge
eth1-br, which contains the physical network
interface eth1 and the virtual interface
phy-eth1-br.
# ovs-vsctl list-ports eth1-br
eth1
phy-eth1-br
Next, the internal bridge, br-int, contains
int-eth1-br, which pairs with
phy-eth1-br to connect to the physical network shown
in the previous bridge, patch-tun, which is used
to connect to the GRE tunnel bridge and the TAP devices that
connect to the instances currently running on the system.
# ovs-vsctl list-ports br-int
int-eth1-br
patch-tun
tap2d782834-d1
tap690466bc-92
tap8a864970-2d
The tunnel bridge, br-tun, contains the
patch-int interface and
gre-<N> interfaces for each peer it
connects to via GRE, one for each compute and network node in
your cluster.
# ovs-vsctl list-ports br-tun
patch-int
gre-1
.
.
.
gre-<N>
If any of these links are missing or incorrect, it suggests a configuration error. Bridges can be added with ovs-vsctl add-br and ports can be added to bridges with ovs-vsctl add-port. While running these by hand can be useful debugging, it is imperative that manual changes that you intend to keep be reflected back into your configuration files.
Linux network namespaces are a kernel feature the networking service uses to support multiple isolated layer-2 networks with overlapping IP address ranges. The support may be disabled, but it is on by default. If it is enabled in your environment, your network nodes will run their dhcp-agents and l3-agents in isolated namespaces. Network interfaces and traffic on those interfaces will not be visible in the default namespace.
To see whether you are using namespaces, run ip netns
# ip netns
qdhcp-e521f9d0-a1bd-4ff4-bc81-78a60dd88fe5
qdhcp-a4d00c60-f005-400e-a24c-1bf8b8308f98
qdhcp-fe178706-9942-4600-9224-b2ae7c61db71
qdhcp-0a1d0a27-cffa-4de3-92c5-9d3fd3f2e74d
qrouter-8a4ce760-ab55-4f2f-8ec5-a2e858ce0d39
L3-agent router namespaces are named qrouter-<router_uuid>, and dhcp-agent name spaces are named qdhcp-<net_uuid>. This output shows a network node with four networks running dhcp-agents, one of which is also running an l3-agent router. It's important to know which network you need to be working in. A list of existing networks and their UUIDs can be obtained buy running neutron net-list with administrative credentials.
Once you've determined which namespace you need to work in, you can use any of the debugging tools mention earlier by prefixing the command with ip netns exec <namespace>. For example, to see what network interfaces exist in the first qdhcp namespace returned above, do this:
# ip netns exec qdhcp-e521f9d0-a1bd-4ff4-bc81-78a60dd88fe5 ip a
10: tape6256f7d-31: <BROADCAST,UP,LOWER_UP> mtu 1500 qdisc noqueue state UNKNOWN
link/ether fa:16:3e:aa:f7:a1 brd ff:ff:ff:ff:ff:ff
inet 10.0.1.100/24 brd 10.0.1.255 scope global tape6256f7d-31
inet 169.254.169.254/16 brd 169.254.255.255 scope global tape6256f7d-31
inet6 fe80::f816:3eff:feaa:f7a1/64 scope link
valid_lft forever preferred_lft forever
28: lo: <LOOPBACK,UP,LOWER_UP> mtu 16436 qdisc noqueue state UNKNOWN
link/loopback 00:00:00:00:00:00 brd 00:00:00:00:00:00
inet 127.0.0.1/8 scope host lo
inet6 ::1/128 scope host
valid_lft forever preferred_lft forever
From this you see that the DHCP server on that network is using the tape6256f7d-31 device and has an IP address 10.0.1.100. Seeing the address 169.254.169.254, you can also see that the dhcp-agent is running a metadata-proxy service. Any of the commands mentioned previously in this chapter can be run in the same way. It is also possible to run a shell, such as bash, and have an interactive session within the namespace. In the latter case, exiting the shell returns you to the top-level default namespace.
The authors have spent too long a time looking at packet dumps in order to distill this information for you. We trust that, following the methods outlined in this chapter, you will have an easier time! Aside from working with the tools and steps above, don't forget that sometimes an extra pair of eyes goes a long way to assist.