This section is a complete guide to all the user interface options in PlaneShift. It is a detailed discussion of many of the windows and commands not covered in Section 2.2, “First Connection”. Across the top of your game screen is the most important part of the user interface, the toolbar. To use a toolbar icon, click on it. To get a tip on what the button does, hover your mouse cursor over it. Table 2.1. Toolbar Icons
Whenever you see something in the PlaneShift world, you can usually right click on it to bring up an Action Menu. Depending on the type of object you've clicked on, the icons in the Action Menu will vary. The following is a table of all possible action icons with descriptions of what they do. Table 2.2. Action Menu Icons
There are several windows you can open and close and have visible on your main play area. The following sections explain each window in detail. You can right-click on any of the windows to set the fading in and out of each window. To move a window, click and hold with your left mouse button on the window's background and drag it around. To resize a window, click and hold with your left mouse button on the bottom right corner of the window and drag it until it is larger or smaller. Each window has a corresponding toolbar icon that you can click to show or hide the window. Your window settings will be saved each time you leave the game, so that when you re-join, they are exactly where you left them. When you first create a new character, you will have three windows on your screen by default: the Chat Window, the Status Window and the Shortcuts. PlaneShift has many configuration options that can be adjusted by the player. Going into the detail of every one of these options is beyond the scope of this manual, but be aware that you can adjust mouse behavior, the camera, frame rate and more. 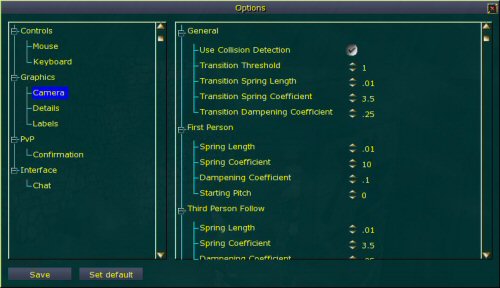 PlaneShift has an in-game help system that complements this manual. Bring up the Help window and then use the category browser on the left to look up a specific topic. 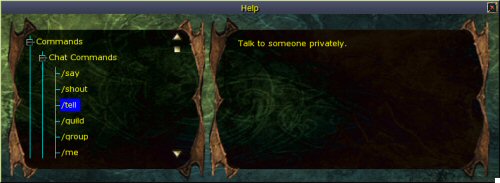 There are many commands you can enter in the Chat Window to perform certain actions in the game. The shortcuts window is simply a quick way of performing many of these actions. 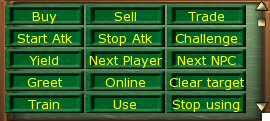 For example, clicking in the shortcuts window will perform a /who command. The shortcut window buttons are fully configurable. To change the label on a button, or the command that the button executes, right click on the button. In this way, you can add your favorite spells, actions and commands to your shortcut menu. You can have a shortcut execute as many commands as you like by separating each command with a new line (Enter). For instance: /target_next_nearest_player /say Assisting now /assist /attack For a full listing of all the commands you can use in shortcuts, see Appendix A, Command Reference. There are also some special variables you can use in shortcuts that are replaced with the variable value when the shortcut is executed: Table 2.3. Shortcut Variables
Table 2.4. Default Shortcut Buttons
When you first click the Guild toolbar button, you have the option of creating a new guild. If you are already a member of a guild, you will instead see the guild window. If you are the leader of the guild you will have many options for promoting and configuring your guild. Creating a guild requires a large amount of money, plus a minimum number of members. The guild window has four separate screens: 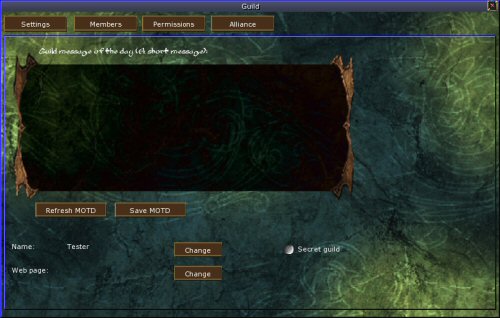 The guild settings screen allows you to set the message of the day that guild members will see when they log in, edit the name of your guild and set your guild's web page. If you make your guild secret on this screen, it will not be shown in any public lists of available guilds. 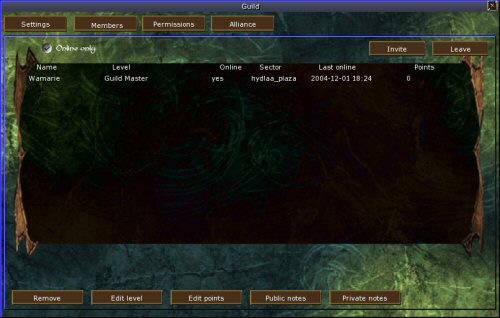 The guild members screen allows you to see all the players who are members of your guild, their current guild ranking and their guild points. You can promote or demote members, invite new members and leave the guild yourself if you wish. For each member, you can create public notes for other members to read, and private notes just for yourself. 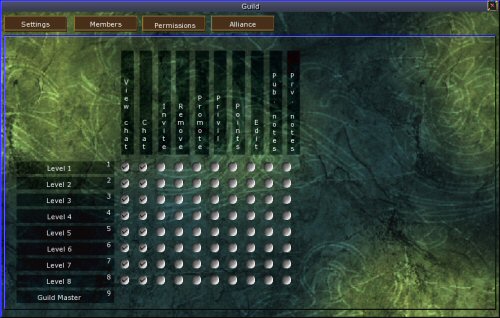 For large guilds, distributing authority is important. On the guild permissions screen you can set the privileges that guild members have at certain levels of the guild hierarchy. For example, you might choose that all guild members at level Master or higher can invite new members into the guild. How you organize your own guild is entirely up to you!  An Alliance is a way of declaring your guild's support for other guilds. First, you can create an alliance. Once the alliance is created, you may invite other guilds to join the alliance. At any time you can disband the alliance, or declare another guild to be the leader of the alliance. Of course, your guild can also be invited into an already existing alliance. You must be the guild leader in order to accept an invitation to join an alliance. Each guild may only ever be a member of one alliance. If your guild wishes to change alliances, it must first leave its current alliance before joining a new one. As you encounter NPCs in the game and talk to them, you will be given quests. These quests will be recorded in your quest log for your reference. 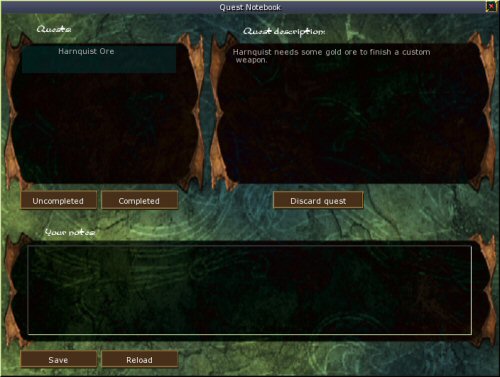 The top left area of the quest window displays all of your quests. You can use the and buttons to show only your uncompleted and completed quests respectively. If you click on a quest, you will see the full description of that quest appear in the top right area. In addition, you are free to record your own notes on each quest. To do this, enter some text in the notes section at the bottom of the window and press to save it. To give up on a quest, click when the quest is highlighted. See Section 2.2.5, “How to talk to Non Player Characters (NPCs)” for a tutorial on getting your first quest. 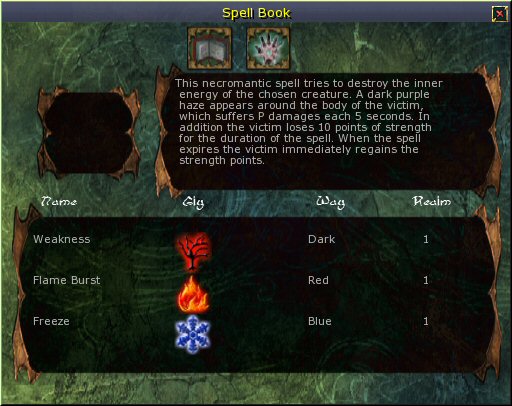 Your Spell Book is where you can view and create spells. In addition, you can click the button to view your glyphs, purify them and combine them into spells. At the top of the screen are the icons for and . Below that is a box where the full description of your currently selected spell is shown. At the bottom of the screen is a large list of all your spells, their Ways and glyphs. See Section 2.9, “Magic” for detailed information on spells and spell casting. As you get further in your adventures in PlaneShift, you will meet many other players, some of whom will become your friends. You can add these friends to your Buddy List. 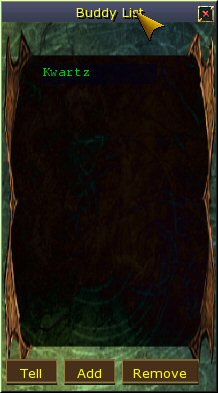 To add a player to your buddy list, click , enter the character's name, and then press . To remove another player from your Buddy List, select his or her name in the list and click . You can send messages quickly to your buddies by highlighting their name in the list and pressing . This is just a shortcut for the /tell command. When your buddies are logged in, their names appear in green. If they are offline, their names will appear in red. For adventuring as a party, you can form a Group. To create a new group, open the group window and invite another player into your group. A group will be created automatically, with you as its leader. 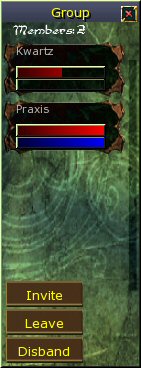 At the top of the group window is an indicator of the number of players in your current group. Below that is the hit points and mana of each of the group's members. Double-click on a group member to send them a message. You can use the button to add more players to your group, or use the button to remove yourself from the group. If the leader of the group leaves or logs off, then another player in the group will become the new leader. If you are the leader of the group, you have the option of disbanding the entire group. Click to make this happen. You can use the chat channel in the Chat Window to talk and listen exclusively to your group. Your character's status window is perhaps the most important window to keep visible while playing the game. Primarily, it displays your current health, mana and fatigue levels. If your health ever reaches zero, you will die! 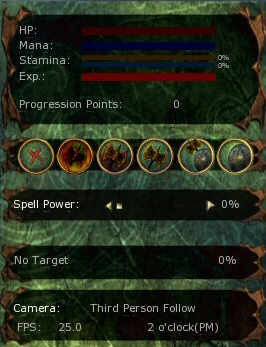 The first three bars in the status window show you your hit points, mana and fatigue respectively. Next shown is the percentage of the experience you require to reach your next level that you have already obtained. Following that is the number of progression points you have collected, allowing you to gain new skills. Below that, the six combat stance icons allow you to control your aggression level while fighting. From left to right the icons mean: stop attack, bloody, aggressive, normal, defensive and full defensive. See Section 2.8.2, “Stance” for more information. Spell power allows you to control how much extra energy you want to put into casting spells. The target area shows you what character you currently have targeted, and that character's hit points. Finally, there is an area at the bottom of the status window that shows you which camera view you are using, the game frames per second and the current game time. Sometimes there is a problem in the game that you require a GM to fix. This might include reporting a player who is cheating or being abusive, or if you get stuck in a wall and cannot move. A petition is a request to a GM from a player. Your petitions window shows you all your current petitions and the GM assigned to each.  To create a new petition, use the /petition command. Once you have created the petition, it will appear in this window. You can use the button to remove petitions that have been solved or are no longer relevant. All messages from the server and other players will appear in your chat window. By default, the chat window is visible and is in the bottom right corner of your screen. It is also transparent, so you need to hover your mouse cursor over it to make it become opaque. 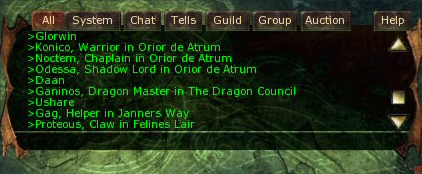 Across the top of the chat window are all the message channels that are available. By default, you are listening to all the channels, but you can click on a particular channel to only see messages from your group, for instance. The main area of the chat window contains all the recent messages in the channel. You can right click on this area for a quick menu filled with common chat phrases. Under the main area is a text input line where you can click to start typing commands. You can type just the first few letters of a command and press Tab to automatically complete the command name, or display a list of all commands that begin with those letters. Every item your character picks up appears in your character's inventory screen. 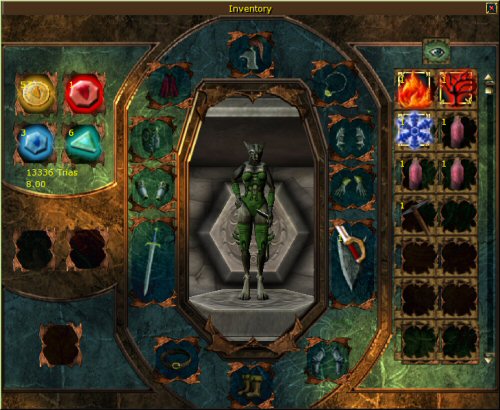 In the middle of the window is your character. This image of your character will change to show you holding weapons or shields. This is how other players will see you. Surrounding your character in the middle are slots for putting weapons and armor onto certain parts of your character's body. From top middle in a clockwise direction, these slots represent: head, neck, shoulders, hands, weapon, knees, feet, waist, shield, forearms, torso and cloak. In the top left corner is your money. The money icons represent how many Trias, Hexas Octas and Circles you are carrying. Underneath those icons is a representation of your total money in terms of Trias, the total weight of all the items you are carrying and the maximum weight you can carry. On the middle left of the window are two slots: left finger and right finger. You can put various rings in these slots. In the bottom left corner is the Mind slot. In this slot, you can equip trade skill recipes or procedures that you can use when you are working on a trade. To equip an item that you have found or bought, click on it then click on the relevant body section. You will now be wearing or using that item. Lastly, the two columns of slots on the right represent your entire inventory of objects you are carrying. Just above these slots is an icon. You can drop items on this icon to view them in more detail. As your character progresses in the PlaneShift world, he or she will acquire and improve skills. Skills are discussed in-depth in Section 2.5, “Character Statistics” and Section 2.6, “Skills”. 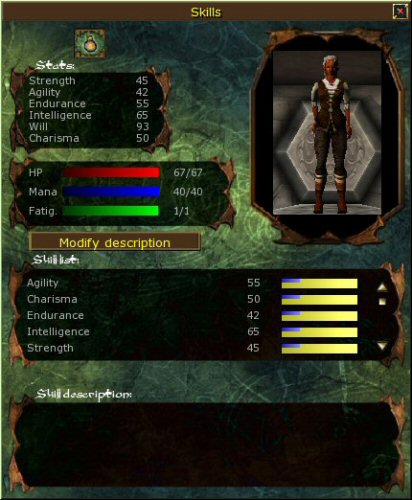 At the top of the skills window is an icon called . Clicking this icon allows you to use experience you have gathered to improve a skill. Underneath this icon are your current stats. See Section 2.5, “Character Statistics” for full information on your character's statistics. The next area down indicates your current Hit Points, Mana Points and Fatigue. This is the same display as your Status Window. See Section 2.5, “Character Statistics” for information on these three attributes. Pressing allows you to edit your character's public description. Other players can see your description by right clicking your character and choosing . Finally, there is the list of all your skills. To see a full description of a skill, click on it and a description will appear in the skill description box. The number next to each skill indicates your current level in that skill, and the colored bars represent your progress towards earning the next level in that skill. | ||||||||||||||||||||||||||||||||||||||||||||||||||||||||||||||||||||||||||||||||||||||||||||||||||||||||||||||||||||||||||||||||||||||||

































