To enter a new Item into your system, select the "Enter New Item" option. The following screen will appear:
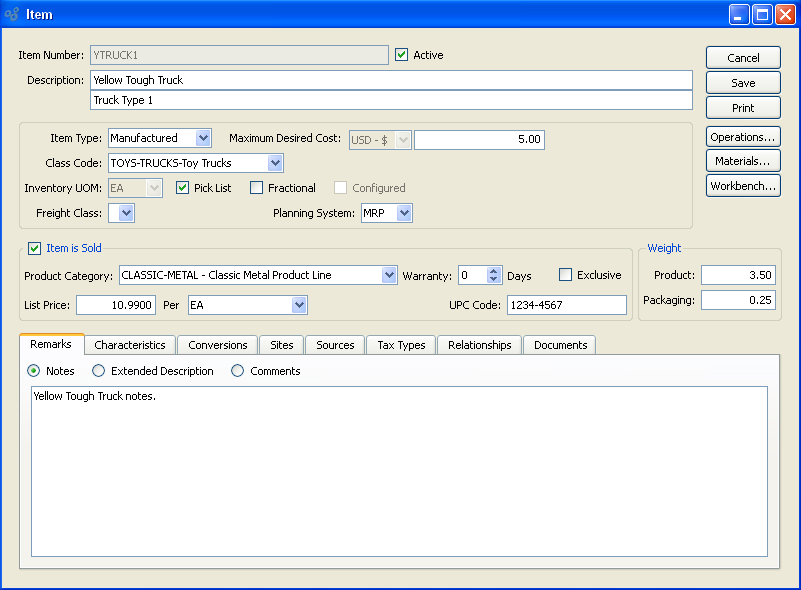
When creating a new Item, you are presented with the following options:
- Item Number
Enter a number to uniquely identify the Item. Duplicate Item Numbers will not be accepted.
- Active
Select if Item is active. Select this option if you intend to use the Item within the application. If you don"t select this option, the Item will be unavailable for use. To activate an inactive Item, simply open the Item master and mark the Item as active.
Note
An inactive Item may still be used in a Sales Order, Work Order, or Purchase Order if the Item was de-activated after the Order was created.
- Description #1
The Item master features two description lines. The first line is typically used for entering the name used to describe the Item. In printed reports or other printouts, the first line will appear on a separate line above the second line. However, the two lines will be concatenated (i.e., "joined together") when they are displayed on-screen within the application.
- Description #2
Use the second description line to provide additional information about the Item. The second line might include product, packaging, or any other descriptive information. In printed reports or other printouts, the second line will appear on a separate line below the first line. However, the two lines will be concatenated (i.e., "joined together") when they are displayed on-screen within the application.
Tip
Develop a logical, hierarchical numbering strategy before assigning Numbers to your Items. Using an hierarchical approach will greatly enhance your ability to display and search for information within the database. An hierarchical numbering scheme might look something like the following:
MB-26-1
MB-26-2
MB-26-3
In this case, similar Items have been assigned sequential Item Numbers. By extension, similar categories of Items may be identified by similar numbers.
- Item Type
-
Select one of the available Item Types:
- Purchased
Select if the Item is an Item you purchase. A Purchase Order is the normal supply order. However, you may enter a Work Order for this Item Type.
- Manufactured
Select if the Item is an Item you make. A Work Order is the normal supply order. However, you may enter a Purchase Order for this Item Type.
- Phantom
A transient subassembly containing component Items commonly used together during a manufacturing process. Phantom Items require a Bill of Materials, but not separate Work Orders. Since they are not stock Items, Material Requirements Planning (MRP) logic blows through phantom Items and only plans for their component Items. Phantom Items should be used to simplify complex Bills of Materials.
- Breeder
A logical Item from which Co-Products and By-Products are produced. An example use for a Breeder Item is the screening of raw gravel to produce different sizes of gravel. The Breeder Item's Bill of Materials (BOM) defines the inputs—in this case raw gravel—and the outputs are defined on its Breeder BOM (i.e., Small, Medium and Large gravel). A Work Order is created for the Breeder Item, but this Item is never stocked or produced; again, it is a logical Item. Instead, raw gravel is consumed by the Breeder's Work Order, along with labor, and the resulting quantities of Co-Products and By-Products are recorded.
- Co-Product
Co-Products are Items that you keep and which absorb Costs. They are produced during a manufacturing process. See "Breeder" Item Type above.
- By-Product
By-Products are things that you throw away and incur Costs doing so during a manufacturing process. See "Breeder" Item Type above.
- Reference
Select if the Item is an Item you sell—but you neither manufacture nor purchase it. Services are an example of Reference Item. The company sells consulting services, but it doesn't manufacture or purchase them. Reference Items may be configured. This means you can add List Prices to any Reference Item Characteristics. These Characteristic Prices are then added to the Base Price of Sales Order Items when the Characteristic is selected at Sales Order entry.
- Costing
A kind of pseudo-Item used solely to provide a costed value for a Costing Element. When a user-defined Costing Element is linked to a Costing Item, the Costing Element assumes the Costs associated with the Costing Item. For more information, see the Section 2.6.6, “User-Defined Costing Elements” section.
- Tooling
Select if the Item is an Item you make but do not sell. An example of a tooling Item would be an Item you must make in order to complete or support the building of sold Items.
- Outside Process
Select if the Item is an external process or service that is performed by someone outside your company. Outside Process Items are treated by the system in much the same way as purchased Items are. For example, Outside Process Items will be handled in the same was as purchased Items are when Material Requirements Planning (MRP) is run.
- Planning
An Item whose Bill of Materials (BOM) groups together other Items so that a Production Plan may be defined for the Planning Item—and then exploded down to the lower level Items during a Master Production Scheduling (MPS) run. Planning Items are frequently used to group together product families or product lines of MPS Items. MPS Items are typically top-level saleable Items. By grouping together MPS Items under a Planning Item, the family may be forecasted through with a Production Plan for the Planning Item, thereby simplifying the planning process. The system automatically sets the Planning System as "MPS" by default when a Planning Item is created.
- Job
Job Items are specifically for make-to-order scenarios where simplified production is required. Job Items cannot be maintained in Inventory. And they also have no concept of Standard Cost or Cost variances. All Costs for Job Items are Actual. The Work Orders which create Job Items can only be created via a Sales Order. The Costs for Job Item Work Orders are accumulated to WIP, and then transferred directly to Cost of Sales when the job is shipped. Production for a Job Item Work Order is posted when the linked Sales Order Item is issued to Shipping. BOM and BOO Items may be assigned to Job items; however, they will not roll up to a Standard Cost for Job items. Job Items may be configured. This means you can add List Prices to any Job Item Characteristics. These Characteristic Prices are then added to the Base Price of Sales Order Items when the Characteristic is selected at Sales Order entry.
- Kit
-
Kit Items automatically explode their Bill of Material (BOM) components on to Sales Orders for shipping. When Kit Items appear on Sales Orders, sub line numbers are generated for Kit components because Kit children are sub line items of the parent line item. Kit components are displayed as an indented tree on the Sales Order—and they are view-only. Also, Kit components will appear on the Sales Order Pick List. Kit components may be issued to Shipping, whereas the parent Kit Item may not be. The automatic "Select for Billing" option takes effect for Kit Items when all Kit Items are shipped.
Note
The cost of goods sold for Kit Items is directed to the Cost Category mappings of the Kit's child Items. The child Items do not inherit the G/L Account mappings defined for the parent Kit Item.
- Maximum Desired Cost
This is an optional field to be used for entering the maximum Cost desired for the Item. The field is not used by the system for any calculations, and is provided for informational purposes only.
- Class Code
Specify a Class Code to associate with the Item.
- Inventory UOM
-
Specify the Item's primary Unit of Measure—or enter a free-form UOM. The Inventory (UOM) is the UOM in which Inventory is maintained. All Inventory transactions, sales transactions, and General Ledger transactions reflect movement in Inventory UOMs. The Inventory UOM is also the base reference for all UOM conversion ratios.
Note
Once transactions have been posted using an Item's Inventory UOM, you may no longer change the Inventory UOM for the Item.
- Pick List Item
Select if you want the Item to be included on Pick Lists when the Item is used. Pick Lists are printed lists showing the Work Order Material Requirements for a specified Work Order. You may decide not to include an Item on Pick Lists if the Item is insignificant or if it is not stored in a stock room but, for example, in a Work Center instead.
- Fractional
-
Select if the Item may be maintained in fractional quantities. If not selected, the system will assume the Item is maintained in its Inventory UOM, which is by definition a whole number. This means you may never use fractional quantities of the Item (e.g., in manufacturing or purchasing) unless this option is selected.
Tip
If you will ever use the Item in fractional quantities, then the "Fractional" option must be selected. If it is not selected, the system will never let you use fractional quantities of the Item.
- Configured
If the Item is a Job or Reference Item, then you will have the option to configure the Item for Assemble to Order (ATO) scenarios. This option will be disabled for all other Item Types. To learn more about product configuration, see our ATO Configurator Topic.
- Planning System
-
Specify which of the following planning systems you want the Item to be considered by:
- MRP
Select if you want the Material Requirements Planning (MRP) system to create Planned Orders for the Item when MRP is run.
- MPS
Select if you want the Master Production Scheduling (MPS) system to create Planned Orders for the Item when MPS is run.
- None
Select if you want MRP and MPS to ignore the Item.
Note
The choice of planning system is exclusive. That is, MPS will not create Planned Orders for MRP Items when it is run. Likewise, the MRP system will not create Planned Orders for MPS Items when it is run.
- Item is Sold
Select if the Item is an Item you sell. If not selected, the associated fields will be disabled.
- Product Category
Specify the Product Category if the Item is sold. All sold Items must be assigned a Product Category.
- List Price
Specify the List Price for the Item, based on the selling UOM (i.e., "Per" UOM). List Prices may also be created and modified in the Item Pricing section of the Sales module. Changes made to the List Price in either location will be updated system-wide.
- Per
Specify the selling Unit of Measure (UOM) for the Item. The List Price should be based on this selection. By default, the Inventory UOM will be used here. You will not be able to select a different UOM until you first manually create a selling UOM using the options found under the "UOM" tab on the Item master.
- Exclusive
-
Select if the Item is sold exclusively. If a sold Item is marked as Exclusive, it may only be sold to specified Customers or Customer Types. To link Exclusive Items to Customers, you would first include the Item on a Pricing Schedule—indicating relevant Prices and Quantity Breaks. You would then assign the Pricing Schedule to specified Customers or Customer Types, using the Pricing Schedule assignment functionality found in the Item Pricing section of the Sales module.
Note
Sold Items can be configured as Exclusive by default at the system level.
- Warranty
-
If the Item is sold with a warranty, specify the number of days the warranty extends for. The warranty period begins on the date the Item is sold and ends on the specified number of days afterward. Setting this option to "0" days indicates the Item does not come with a warranty.
Tip
The sold warranty should not be confused with the purchased warranty, which is defined at the Item Site level.
- UPC Code
Enter the Universal Product Code for the Item.
Note
Standard bar code formats supported by the system include the following: Code 3of9, Code 3of9 Extended, Code 128, UPC-A, UPC-E, EAN-8, EAN-13.
- Weight
-
Enter details related to the weight of the Item.
- Product
Specify the pre-packaging weight of the product.
- Packaging
Specify the weight of the product packaging.
- Remarks
-
Enter additional details related to the Item.
- Notes
This is a scrolling text field with word-wrapping for entering Notes related to the Item. Any Notes entered on this screen are for internal purposes only.
- Extended Description
The Extended Description field is for entering descriptive Item information, which may be printed on Sales and/or Purchasing documents. You would add the Extended Description to printed documents using the report writer. The report writer enables you to customize Forms to include data stored in the database. To enter an Extended Description of an Item, select the "Extended Description" radio button.
- Comments
To view system-generated Comments associated with an Item—or to add new Comments of your own—select the "Comments" tab
To the far right of the screen, the following buttons are available:
- CANCEL
Closes the screen without creating the Item, returning you to the application desktop.
- SAVE
Creates the Item and adds it to the master list of Items. Mac users may use COMMAND + S to save. After saving, the "Create New Item Sites" screen appears. If you select "YES," you will be directed to the screen for entering a new Item Site. If you select "No," the new Item will be added to Inventory, but no Item Site will be created for it. You may create an Item Site at a later time.
Runs the report associated with this screen.
- OPERATIONS
Select to open the Bill of Operations (BOO) for the specified Item. If no BOO exists, you will have the option to create a new BOO.
- MATERIALS
Select to open the Bill of Materials (BOM) for the specified Item. If no BOM exists, you will have the option to create a new BOO.
- WORKBENCH
Select to open the Item Availability Workbench for the specified Item.
Item Characteristics are user-defined definitions of an Item which may be used to provide additional layers of description to Items. For example, Item Characteristics might be used to specify "Season" or "Primary Vendor". These constitute static descriptions which are not processed by the application, but are useful for informational purposes. For configured Items (i.e., Job or Reference Items), Characteristics are used to store pricing information for the options available on configured Items. That pricing by Characteristic is then passed to Sales Order Line Items when particular configurations are sold.
Tip
Item Characteristics can be associated with Sales Order, Purchase Order, and Work Order Items.
To enter Characteristics associated with an Item, select the "Characteristics" tab. The following screen will appear:
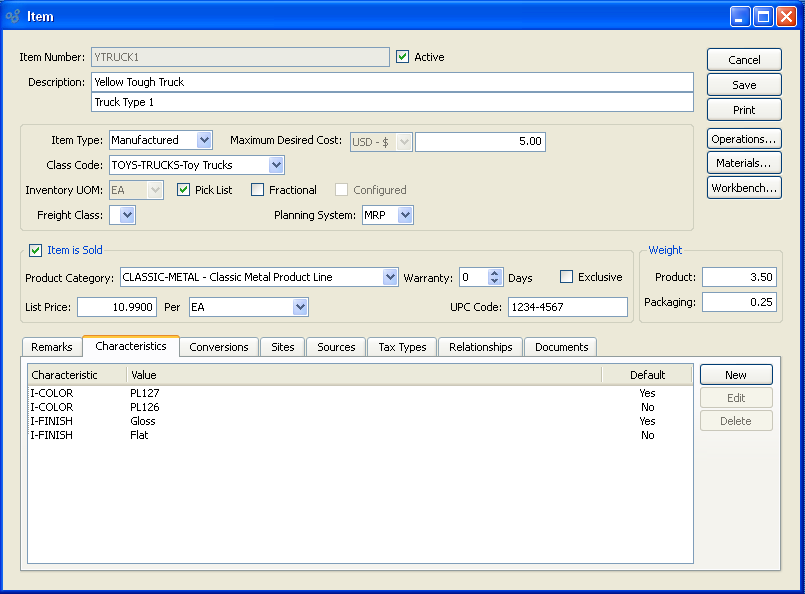
- Characteristics
Display lists the Characteristic name and Value of Item Characteristics related to the Item.
To the far right of the screen, the following buttons are available:
- NEW
Opens screen for creating a new Item Characteristic.
- EDIT
Enables you to edit highlighted Item Characteristics. The edit screen is the same as that for creating a new Item Characteristic—except that when editing, the fields will contain Item Characteristic information. Double-clicking on an Item Characteristic will also bring you to the editing screen.
- DELETE
Highlight an Item Characteristic and then select this button to remove the Item Characteristic from the list.
To create a new Item Characteristic, select the NEW button. The following screen will appear:
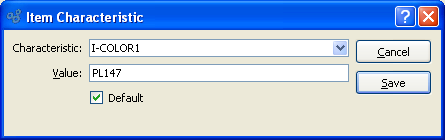
- Characteristic
Select a Characteristic from the list of Characteristics designated as being available for use as Item Characteristics.
- Value
Enter a value to associate with the Item Characteristic.
- List Price
This field will be available only for configured Items (i.e., Job or Reference Items). Characteristics are used to store pricing information for the options available on configured Items. That pricing by Characteristic is then passed to Sales Order Line Items when particular configurations are sold. The Price for configured Items may vary depending on the Characteristics selected at Sales Order entry time.
- Default
Select if the Value entered is the default Value for the specified Characteristic. The default Value will be presented initially wherever Item Characteristics are used.
To the far right of the screen, the following buttons are available:
- CANCEL
Closes the screen without creating the Item Characteristic, returning you to the previous screen.
- SAVE
Creates the Item Characteristic and adds it to the list of Item Characteristics.
In addition to the Inventory Unit of Measure (UOM), which is defined on the Item master, you also have the option to convert UOMs for an Item. The following alternate UOMs may be defined:
Alternate Capacity
Capacity
Material Issue
Selling
Unless you define an alternate UOM, an Item will always be stored and used in its Inventory UOM. For example, you must define a selling UOM if you want to enable an Item to be sold in a UOM other than the Inventory UOM. To enter Units of Measure associated with an Item, select the "UOM" tab. The following screen will appear:
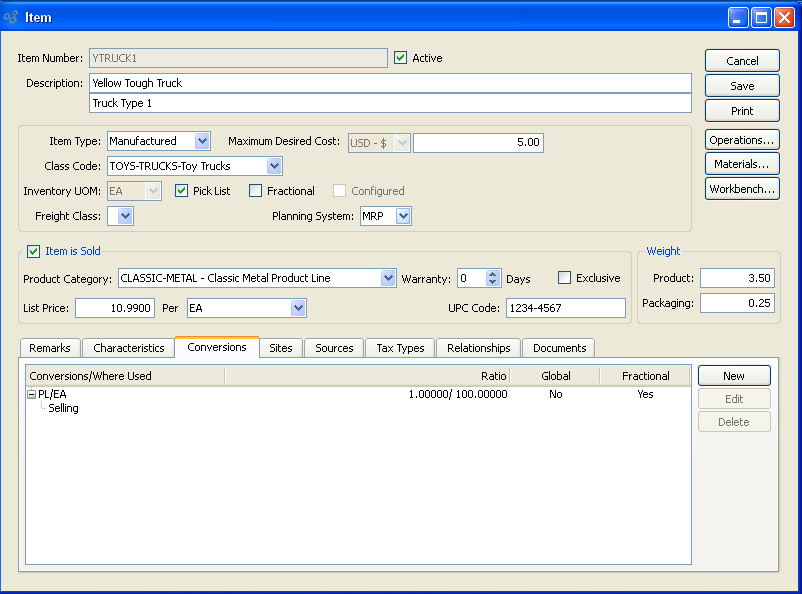
Item Conversions
- Conversions/Where Used
Display lists the UOM Conversions defined for the Item (if any) and where these conversions are used. Global conversion ratios are defined in the Section 2.8.1.1.1, “Global Conversion Ratio” section.
To the far right of the screen, the following buttons are available:
- NEW
Opens screen for creating a new Item UOM conversion.
- EDIT
Enables you to edit highlighted Item UOM conversions. The edit screen is the same as that for creating a new Item UOM conversion—except that when editing, the fields will contain Item UOM conversion information. Double-clicking on an Item UOM conversion will also bring you to the editing screen.
- DELETE
Highlight an Item UOM conversion and then select this button to remove the UOM conversion from the list.
To define an alternate Item UOM, select the NEW button. The following screen will appear:
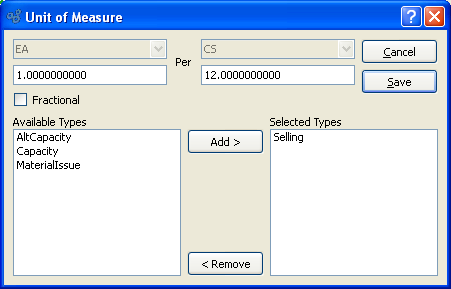
Unit of Measure Definition
When defining an alternate Item UOM, you are presented with the following options:
- Source UOM
-
By default the Inventory UOM will be displayed here. However, you may select an alternate UOM. If an alternate UOM is selected, then the per UOM will be the Inventory UOM.
- Value
Enter a value for the source UOM to be used in the conversion ratio for the alternate Item UOM.
Tip
By default, the Available Types list will be empty—until you specify either a source or per UOM. Once a source or per UOM is selected, the Available Types list will be populated with the available options. An Item may have multiple selling UOMs but only one of each of the other types.
- Per UOM
-
By default the Inventory UOM will be displayed here. However, you may select an alternate UOM. If an alternate UOM is selected, then the Source UOM will be the Inventory UOM.
- Value
Enter a value for the per UOM to be used in the conversion ratio for the alternate Item UOM.
- Fractional
Specify whether this alternate Item UOM may be maintained in fractional quantities. If not selected, transaction quantities using this alternate Item UOM may not be maintained in fractional quantities.
- Available Types
-
Once a source or per UOM has been specified, you may select one of the available UOM types. Once a UOM type has been used, you may not create a conversion ratio for it again—with the exception of the selling UOM, which may be defined multiple times for a single Item.
Tip
Double-clicking on an available UOM type will move it to the Selected Types list.
- Alternate Capacity
-
The Alt. Capacity UOM should be used to provide an alternate UOM for viewing Inventory details. For example, a Sales Manager may be satisfied looking at a group of Items normalized to their selling or Inventory UOM, but a Production Manager may need to look at the same Items normalized to a Production UOM—say, Cubic Feet (CuFt).
Note
The Alternate Capacity UOM has no impact on Bills of Materials. It is used solely for Capacity Planning and Sales Analysis purposes.
- Capacity
-
In Capacity Planning and Sales Analysis reports, the Capacity UOM enables you to make apples-to-apples comparisons of Items that use different Inventory UOMs. For example, let's say that Item A is a carton containing 24 Item B"s—and that you sell both Items. However, Item A and Item B use different Inventory UOMs. Item A is measured by the CASE (24), and Item B is measured by EACH. By utilizing the Capacity UOM, you have the ability to track total load and total sales for Item B—even though the Inventory UOM for Item A obscures the quantity of Item B's contained therein. If, when you query the database, you request data to be displayed in Capacity UOMs, then the system will normalize the quantities of Item A to EACH, allowing you to see the total quantity of Item Bs.
Note
The Capacity UOM has no impact on Bills of Materials. It is used solely for Capacity Planning and Sales Analysis purposes.
- Material Issue
The Material Issue UOM defines an alternate UOM for use when creating Bill of Materials (BOM) Items. On the BOM Item screen, you have the ability to select an issue UOM. This issue UOM is used whenever the specified component Item is issued to a Work Order. If you define a Material Issue UOM on the Item master, then that UOM will be available for selection whenever the Item is used in a BOM.
- Selling
If an Item is sold, its List Price will be based on the Selling UOM. While the Selling UOM may often mirror the Inventory UOM, in some scenarios the two UOMs will be different. For example, cans of soda may be stocked in Inventory as individual units (EACH), but sold by the case (CASE24). In this example, Inventory transactions will be recorded using the Inventory UOM (EACH), but all pricing—including List Price and Pricing Schedules—will reflect the Selling UOM (CASE24). An Item may also have multiple Selling UOMs, for example SIX-PACK, CASE24, PALLET, etc. You specify the Selling UOM you want to use at Sales Order entry time.
- Selected Types
-
Lists the UOM types you have selected for the specified UOM conversion ratio. You may add multiple different UOM types for each conversion ratio. However, if a UOM type (except the Selling UOM) has already been used in another conversion ratio, you may not be able to select it.
Tip
Double-clicking on a selected UOM type will remove it from the list, returning it to the Available Types list.
To the far right of the screen, the following buttons are available:
- CANCEL
Closes the screen without creating an alternate Item UOM(s), returning you to the previous screen.
- SAVE
Creates the alternate Item UOM(s) and makes it available throughout the system.
To view, add, or edit Item Sites associated with an Item, select the "Sites" tab. The following screen will appear:
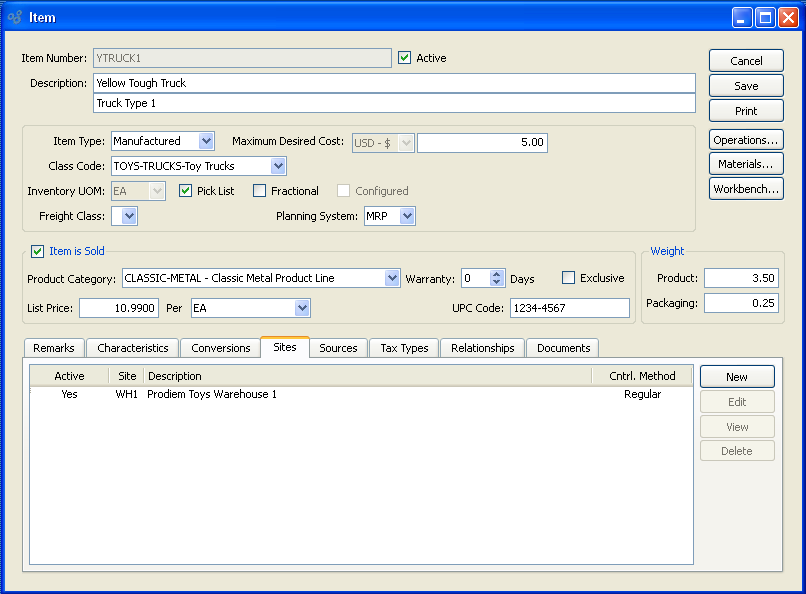
- Item Sites
Display lists Item Sites for the specified Item.
To the far right of the screen, the following buttons are available:
- NEW
Opens screen for creating a new Item Site. For more information, see the Section 3.9.1, “Enter Item Site” section.
- EDIT
Enables you to edit highlighted Item Sites. The edit screen is the same as that for creating a new Item Site—except that when editing, the fields will contain Item Site information. Double-clicking on an Item Site will also bring you to the editing screen.
- VIEW
Highlight an Item Site and then select this button to reach a read-only view of the "Edit" screen.
- DELETE
Highlight an Item Site and then select this button to remove the Item Site from the list.
To view the Vendor Item Sources for an item select the "Sources" tab.
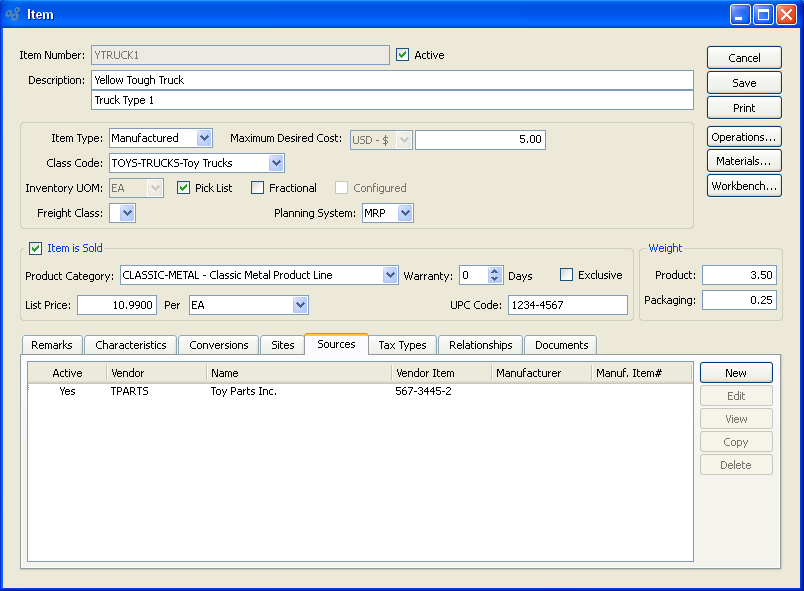
- Sources
Displays list of Vendors associated with procurement of materials related to item.
To the far right of the screen, the following buttons are available:
- NEW
Opens screen for creating a new Item Source. For more information, see the Section 5.7.1, “ Enter New Item Source” section.
- EDIT
Enables you to edit highlighted Item Source. The edit screen is the same as that for creating a new Item Source—except that when editing, the fields will contain Item Source information. Double-clicking on an Item Source will also bring you to the editing screen.
- VIEW
Highlight an Item Source and then select this button to reach a read-only view of the "Edit" screen.
- COPY
Allows you to copy and existing Item Source record.
- DELETE
Highlight an Item Source and then select this button to remove the Item Source from the list.
The Tax policy for an Item is determined by how its Tax Type settings are configured. To associate Tax Types with an Item, select the "Tax Types" tab. The following screen will appear:
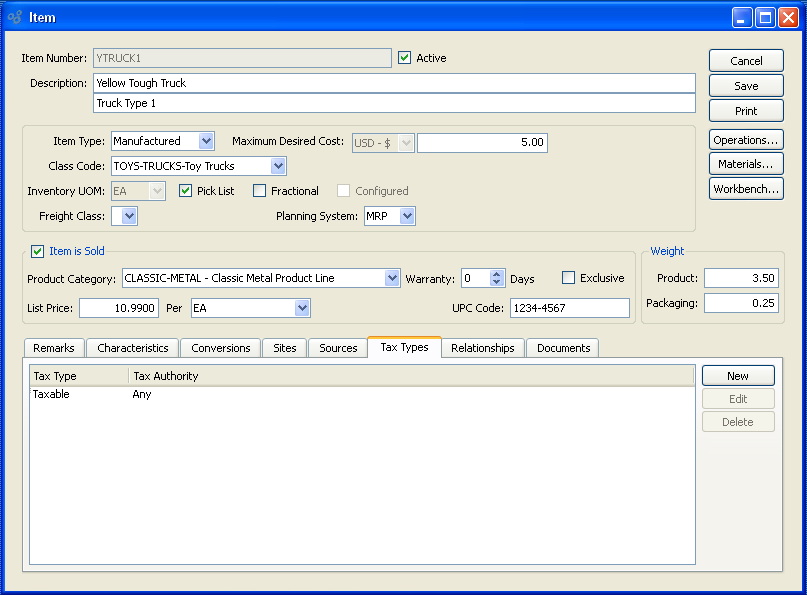
Tip
To mark an Item as non-taxable, simply do not associate any Tax Types with the Item.
- Tax Types
Display lists Tax Types for the specified Item.
To the far right of the screen, the following buttons are available:
- NEW
Opens screen for creating a new Tax Type definition.
- EDIT
Enables you to edit highlighted Tax Type definitions. The edit screen is the same as that for creating a new Tax Type definition—except that when editing, the fields will contain Tax Type definition information. Double-clicking on a Tax Type definition will also bring you to the editing screen.
- DELETE
Highlight a Tax Type definition and then select this button to remove the Tax Type definition from the list.
To create a new Tax Type definition, select the NEW button. The following screen will appear:
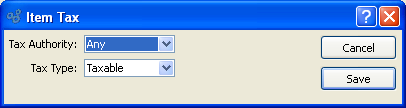
When creating a new Tax Type definition, you are presented with the following options:
- Tax Authority
Specify the Tax Authority you want to associate with the specified Tax Type. Tax Authorities are any entity legally-authorized to collect Taxes—for example, city, county, state, or federal government agencies. Creating a relationship between a Tax Authority and a Tax Type enables you to determine how Tax will be applied when processing transactions using the Item. The next step is to ensure this relationship is configured on the Tax Selection matrix, where Tax Authorities and Tax Types are linked to specific Tax Codes. This combination of three elements (Tax Authority + Tax Type + Tax Code) determines the Tax rate to be charged when processing transactions for an Item.
Tip
Consider creating separate Tax Types for any groups or classes of Items which are taxed at different rates. This will enable you to link distinct Tax Codes to each Tax Type definition on the Tax Selection matrix.
- Tax Types
Specify the Tax Type you want to associate with the specified Tax Authority. Tax Types provide a system for classifying goods and services into taxable categories. Creating a relationship between a Tax Authority and a Tax Type enables you to determine how Tax will be applied when processing transactions using the Item. The next step is to ensure this relationship is configured on the Tax Selection matrix, where Tax Authorities and Tax Types are linked to specific Tax Codes. This combination of three elements (Tax Authority + Tax Type + Tax Code) determines the Tax rate to be charged when processing transactions for an Item.
To the far right of the screen, the following buttons are available:
- CANCEL
Closes the screen without creating the Tax Type definition, returning you to the previous screen.
- SAVE
Creates the Tax Type definition and adds it to the list of Tax Type definitions.
Item Relationships are assigned to Items as a means for cross-referencing internal and external Item information. For example, a Customer may refer to an Item by a different Item Number than you do. To avoid confusion—and to simplify Item lookups—you can create an Item Alias linking the Customer's external Part Number to your own internal Item Number. The Item Alias acts as an alternate identifier. In this way, Items may be located using either internal or external Item information. To associate an Item Alias with an Item, select the "Relationships" tab. The following screen will appear:
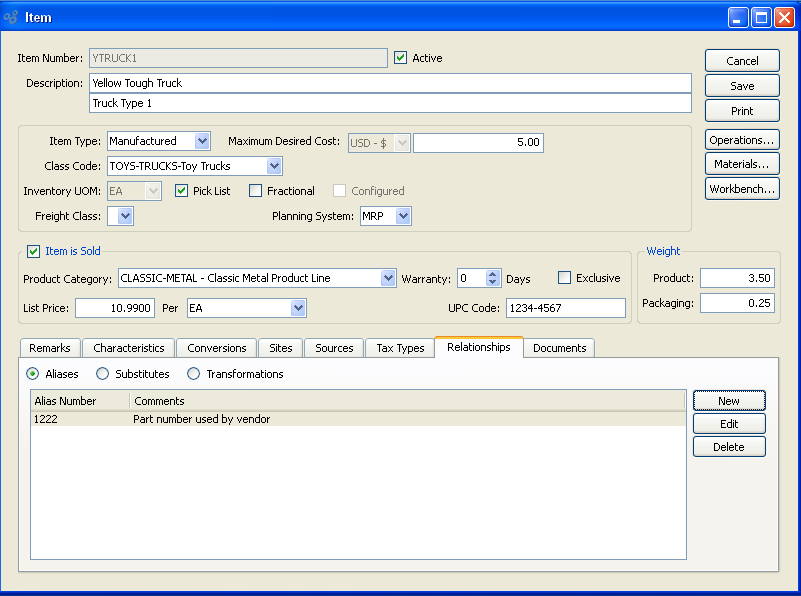
When associating Alias relationships with an Item, you are presented with the following options:
- Alias
Display lists Item Alias numbers and related Comments.
To the far right of the screen, the following buttons are available:
- NEW
Opens screen for creating a new Item Alias.
Tip
Multiple Item Aliases can be assigned to a single Item, allowing you to cross-reference an Item using many different Item Numbers.
- EDIT
Enables you to edit highlighted Item Alias definitions. The edit screen is the same as that for creating a new Item Alias definition—except that when editing, the fields will contain Item Alias information. Double-clicking on an Item Alias definition will also bring you to the editing screen.
- DELETE
Highlight an Item Alias definition and then select this button to remove the Item Alias from the list.
To create an Item Alias, select the NEW button. The following screen will appear:
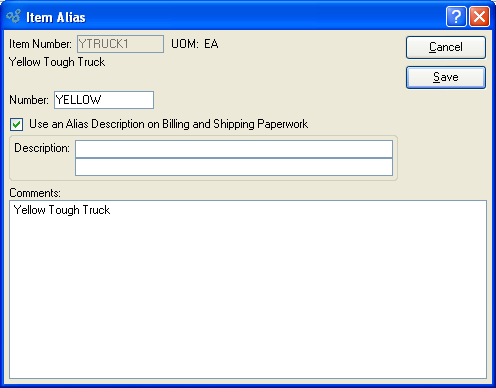
When creating a new Item Alias, you are presented with the following options:
- Item Number
Item Number entered into previous screen will be displayed.
- UOM
Inventory Unit of Measure.
- Number
This is the Alias number for the Item.
- Use an Alias Description on Billing and Shipping Paperwork
Billing and Shipping Paperwork: Select to include an Item Alias description on Billing and Shipping paperwork.
- Description
Enter a description of the Item Alias for inclusion on Billing and Shipping paperwork.
- Comments
This is a scrolling text field with word-wrapping for entering Comments related to the Item Alias. This field may be useful for explaining why an Item Alias was created (e.g., "Customer XYZ, Inc. refers to this Item Alias whenever they place an Order.").
To associate Item Substitutes with an Item, select the "Substitutes" button. The following options will appear:
To the far right of the screen, the following buttons are available:
- NEW
Opens screen for creating a new Item Substitute.
Tip
Multiple Item Substitutes can be assigned to a single Item, allowing you to cross-reference an Item using many different Item Numbers.
- EDIT
Enables you to edit highlighted Item Substitute definitions. The edit screen is the same as that for creating a new Item Substitute definition—except that when editing, the fields will contain Item Substitute information. Double-clicking on an Item Substitute definition will also bring you to the editing screen.
- DELETE
Highlight an Item Substitute definition and then select this button to remove the Item Substitute from the list.
Note
There is a difference between Item Substitutes and Substitutions defined in a Bill of Materials (BOM). The difference is that BOM-defined Substitutions may be implemented on the fly during Work Order processing—Item Substitutes cannot be.
To create a new Item Substitute, select the NEW button. The following screen will appear:
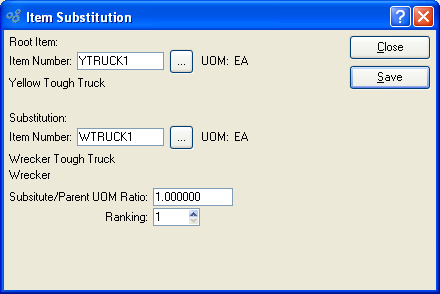
When creating a new Item Substitute, you are presented with the following options:
- Item Number (Root Item)
Item Number entered into previous screen will be displayed.
- UOM
Inventory Unit of Measure.
- Item Number (Substitution)
Enter the Item Number of the Substitute Item.
- UOM
Inventory Unit of Measure.
- Substitute/Parent UOM Ratio
Specifies the ratio between the Root Item's Inventory UOM and the Substitute Item's Inventory UOM.
- Ranking
Select a number using the arrow buttons, or manually enter a value up to a maximum of 9 to specify the rank of the Item Substitute. The ranking determines the order in which the Item Substitute will appear in the Substitute List accessed from the Maintain Work Order Materials screen. The Item Substitute having the highest rank will appear at the top of list, and so on in descending order. You may assign the same ranking to multiple Items, if this is appropriate.
To associate Transformation options for an Item, select the "Transformations" button. The following options will appear:
- Transformations
-
Display lists Items which may be chosen as target Items during Transformation transactions.
Note
You may only transform an Item if the source Item is located in the same Site as the target Item.
To the far right of the screen, the following buttons are available:
- NEW
Opens a searchable Item list showing Items which may be chosen as target Items during Transformation transactions.
- DELETE
Highlight a target Item and then select this button to remove the target Item from the list.
To associate Images and Files with an Item, select the "Documents" tab. The following screen will appear:
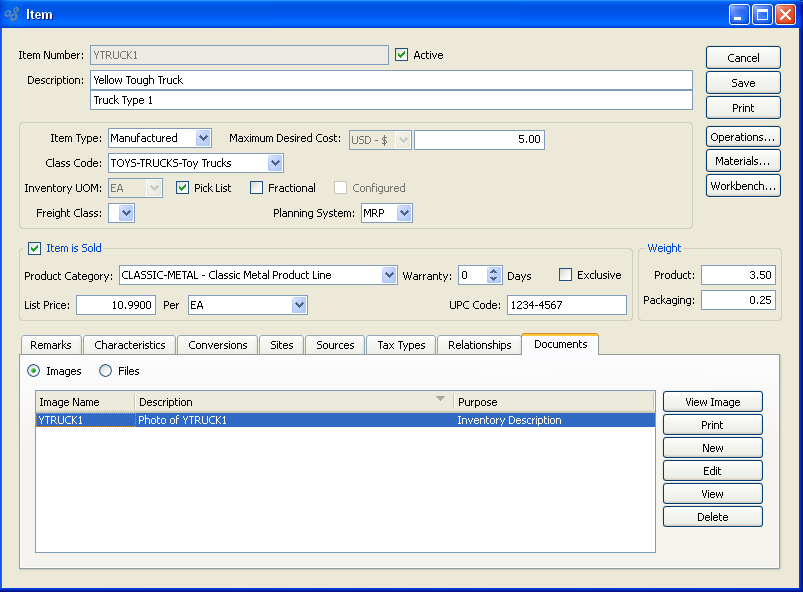
When associating Images with an Item, you are presented with the following options:
- Images
Display lists information about stored Item Images.
To the far right of the screen, the following buttons are available:
- VIEW IMAGE
Allows you the ability to preview Image.
Runs the report associated with this screen.
- NEW
Opens master list of stored Item Images.
- EDIT
Enables you to edit highlighted Item Image definitions. The edit screen is the same as that for creating a new Item Image definition—except that when editing, the fields will contain Item Image information. Double-clicking on an Item Image definition will also bring you to the editing screen.
- VIEW
Highlight an Item Image and then select this button to reach a read-only view of the "Edit" screen.
- DELETE
Highlight an Item Image definition and then select this button to remove the Item Image from the list.
To specify an Image to associate with an Item, select the NEW button. The following screen will appear:
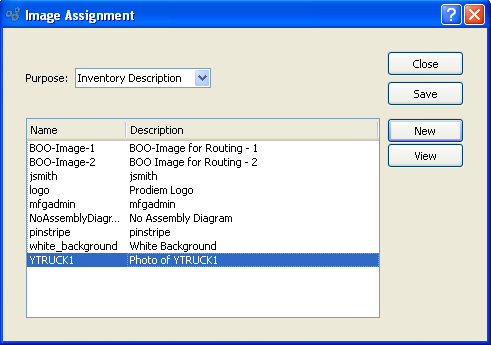
When assigning an Image to a purpose, you are presented with the following options:
- Purpose
-
Select one of the available purposes an Image might serve:
- Inventory Description
Select if the Item Image describes Inventory.
- Product Description
Select if the Item Image describes a Product.
- Engineering Reference
Select if the Item Image serves as an engineering reference.
- Miscellaneous
Select if the Item Image is a miscellaneous Image.
Note
An Item may have multiple Images associated with it, but only one Image per purpose.
To the far right of the screen, the following buttons are available:
- CLOSE
Closes the screen, returning you to the previous screen.
- SAVE
Highlight an Image, then select the SAVE button to associate the Image with the specified Item and purpose.
- NEW
Opens screen for adding a new Image to the master list of stored Images.
- VIEW
Allows user to view image.
To add a new Image to the master list of stored Images, select the NEW button on the Image Assignment screen. The following screen will appear:
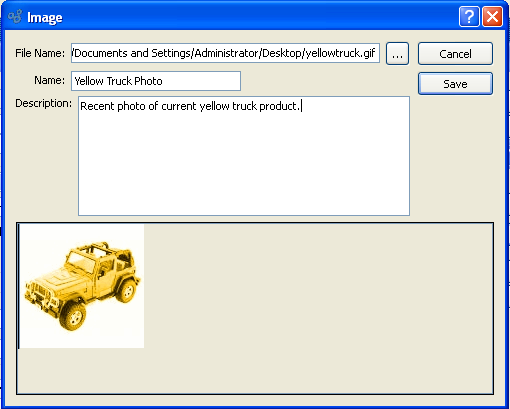
When adding a new Image to the master list of stored Images, you are presented with the following options:
- File Name
Enter the physical directory location of the Image. The browse button enables you to search your system for the physical directory location of the Image file. Once you locate the file, simply select it to have it entered into the "File Name" field.
- Name
Enter a unique name for the Image.
- Description
Enter a description to further identify the Image.
To the far right of the screen, the following buttons are available:
- CANCEL
Closes the screen without adding a new Image to the master list of stored Images.
- SAVE
Creates the Image and adds it to the master list of stored Images.
When associating Files with an Item, you are presented with the following options:
- Files
Display lists the title and URL for any Files related to the Item.
To the far right of the screen, the following buttons are available:
- OPEN FILE
Highlight an Item File definition and then select this button to open the URL in a web browser.
- NEW
Opens screen for creating a new Item File.
- EDIT
Enables you to edit highlighted Item File definitions. The edit screen is the same as that for creating a new Item File definition—except that when editing, the fields will contain Item File definition information. Double-clicking on an Item File definition will also bring you to the editing screen.
- VIEW
Highlight an Item File definition and then select this button to reach a read-only view of the "Edit" screen.
- DELETE
Highlight an Item File definition and then select this button to remove the Item File definition from the list.
To create a new Item File, select the NEW button. The following screen will appear:
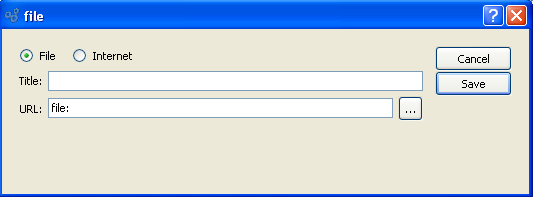
When creating a new Item File, you are presented with the following options:
- File
Select radio button to add file URL from local source.
- Internet
Select radio button to add file URL from the Internet.
- Title
Enter a title to identify the Item File.
- URL
Enter the URL indicating where the Item File is located. Users will be able to access the file within a web browser when they select the OPEN button.
To the far right of the screen, the following buttons are available:
- CANCEL
Closes the screen without creating an Item File, returning you to the previous screen.
- SAVE
Creates the Item File and adds it to the list of Item Files.