You have the ability to change the rank of Work Orders at any stage of the process before a Work Order is closed. To reprioritize a Work Order, select the "Reprioritize Work Order" option. The following screen will appear:
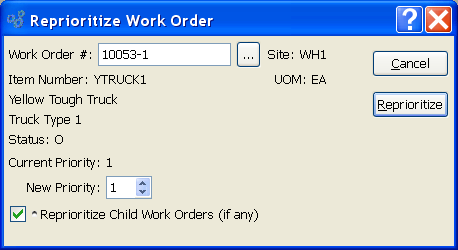
Tip
To edit a Work Order after it has been created, use the right-click menu in any of the "Work Order Schedule by..." displays. There you will find an "Edit W/O" option.
When reprioritizing a Work Order, you are presented with the following options:
- Work Order #
Enter the Work Order Number of the Work Order you want to reprioritize.
- Site
Displays Site code automatically when Work Order Number is entered into "Work Order #" field.
- Item Number
Displays Item Number automatically when Work Order Number is entered into "Work Order #" field.
- UOM
Inventory Unit of Measure.
- Status
Displays Work Order Status automatically when Work Order Number is entered into "Work Order #" field.
- Current Priority
Displays the current priority assigned to the Work Order.
- New Priority
Select a number using the arrow buttons, or manually enter a value up to a maximum of 99. Value entered assigns a new priority to the selected Work Order.
- Reschedule Child Work Orders (if any)
Select to reprioritize child Work Orders to meet the demands of the reprioritized parent Work Order.
To the far right of the screen, the following buttons are available:
- CANCEL
Closes the screen without reprioritizing the selected Work Order, returning you to the application desktop.
- RESCHEDULE
Assigns a new priority to the selected Work Order.