Work Order progress can be posted in terms of materials used or Operations completed. When you post Operations, you are using the Operations-driven process for reporting progress. To post Work Order Operations, select the "Post Operations" option. The following screen will appear:
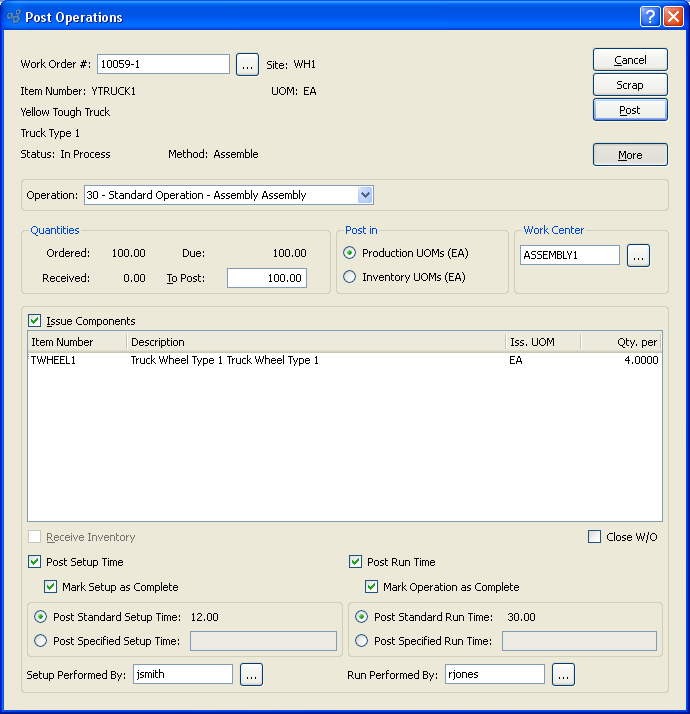
When posting a Work Order's Operations, you are presented with the following options:
- Work Order #
Enter the Work Order Number of the Work Order whose Operations you want to post. You may also scan into this field a Work Order Operation barcode as defined for the Shop Floor Workbench screen.
- Site
Displays Site code automatically when Work Order Number is entered into "Work Order #" field.
- Item Number
Displays Item Number automatically when Work Order Number is entered into "Work Order #" field.
- UOM
Inventory Unit of Measure.
Note
If your site combines Operations posting with WIP Location tracking for Multiple Location Control (MLC) Items, then you may be prompted to relocate Inventory during the Operations posting process.
- Status
Displays Work Order Status automatically when Work Order Number is entered into "Work Order #" field.
- Method
Indicates whether selected Work Order is an Assembly or Disassembly Work Order.
- Operation
Select the individual Operation you want to post from the list of Work Order Operations for the specified Item. After selecting an Operation, specify details for that Operation. To post Operations for another Operation, simply select that Operation from the sequential list.
- Quantities
-
Displays quantity information related to the Operation posting.
- Ordered
Indicates the quantity of material, measures in the Item's Inventory UOM, that the selected Work Order is due to produce.
- Received
Indicates the quantity, measured in the Item's Inventory UOM, that has been completed by this Operation.
- Due
Indicates the quantity remaining to be produced by the specified Operation.
- To Post
Enter the quantity you want to post.
- Post in
-
Specify how you want the quantity to be posted
- Production UOMs
Select to post the Operations quantity in Production Units of Measure. Operations may be posted using either the Inventory or Production UOM. In addition, different Operations in a single Bill of Operations may use different Production UOMs. For example, if you are producing soup, you might mix the soup in one Operation using UOM = BATCH. But when canning the soup, the canning Operation might use UOM = CAN. If you post Operations using the Production UOM, the Inventory/Production UOM ratio defined at the Operation level normalizes the posting so that the Inventory impact is recorded using the Inventory UOM.
- Inventory UOMs
Select to post the Operations quantity in Inventory Units of Measure.
- Work Center
Enter the name of the Work Center where the Operations were performed.
- Issue Components
Indicates that linked component materials will be issued automatically (i.e., backflushed) when the specified Operation is posted. Option will be enabled only if component materials are linked to the specified Operation within the parent Item's Bill of Materials. If such linkages exist, only components with "Pull" or "Mixed" issue methods will be displayed. Components having the "Push" issue method will not appear in the list, as these must be issued manually to a Work Order. If this option is selected, the General Ledger will show the component materials being removed from Inventory when this Operation is posted.
- Receive Inventory
Indicates that finished goods will be received into Inventory when the specified Operation is posted. Enabled only when the selected Operation is the receiving Operation for the selected Work Order. Only one Work Order Operation may have this flag set. If this option is selected, the General Ledger will show the finished goods being received into Inventory when the Operation is posted.
- Close W/O
Select this option to close the Work Order. The option will be selected automatically at the point when you are posting all quantity complete.
- Post Setup Time
Select to post setup time.
- Mark Setup as Complete
Select to mark setup as complete.
- Post Standard Setup Time
Select to post standard setup time. Typically, standard times will not be used if Operations are being posted using the Shop Floor Workbench. Instead, labor times will be calculated based on clock-in and clock-out times. Only users with privileges to override the Production Time Clock will be able to post standard times.
- Post Specified Setup Time
Specify the non-standard amount of setup time required. The amount of time entered will be posted. If you are posting Operations from the Shop Floor Workbench, the setup time entered will be automatically deducted from the run-time total.
- Post Run Time
Select to post run time.
- Mark Operation as Complete
Select to mark Operation as complete. An Operation may not be marked as "Complete" until all users are clocked-out of the Operation. Users clock-in to and clock-out of Work Orders using the Shop Floor Workbench.
- Post Standard Run Time
Select to post the standard run time for specified Item. Typically, standard times will not be used if Operations are being posted using the Shop Floor Workbench. Instead, labor times will be calculated based on clock-in and clock-out times. Only users with privileges to override the Production Time Clock will be able to post standard times.
- Post Specified Run Time
Specify the non-standard amount of run time required. The amount of time entered will be posted. If you are posting Operations from the Shop Floor Workbench, run time will be automatically calculated based on the accumulated time elapsed between clock-ins and clock-outs.
- Setup Performed By
Enter the name of the user who performed the set up. Since this is a text field, user names may also be scanned into the field using a Bar Code scanner.
- Run Performed By
Enter the name of the user who performed the production run. Since this is a text field, user names may also be scanned into the field using a Bar Code scanner.
To the far right of the screen, the following buttons are available:
- CANCEL
Closes the screen without posting Operations, returning you to the application desktop.
- SCRAP
Select to open the "Scrap Work Order Material from W/O" screen.
- POST
Posts the specified Operation using the values entered in the screen.
- MORE
Select to display extra information related to the Operation posting. To hide the extra information, simply select the MORE button again.