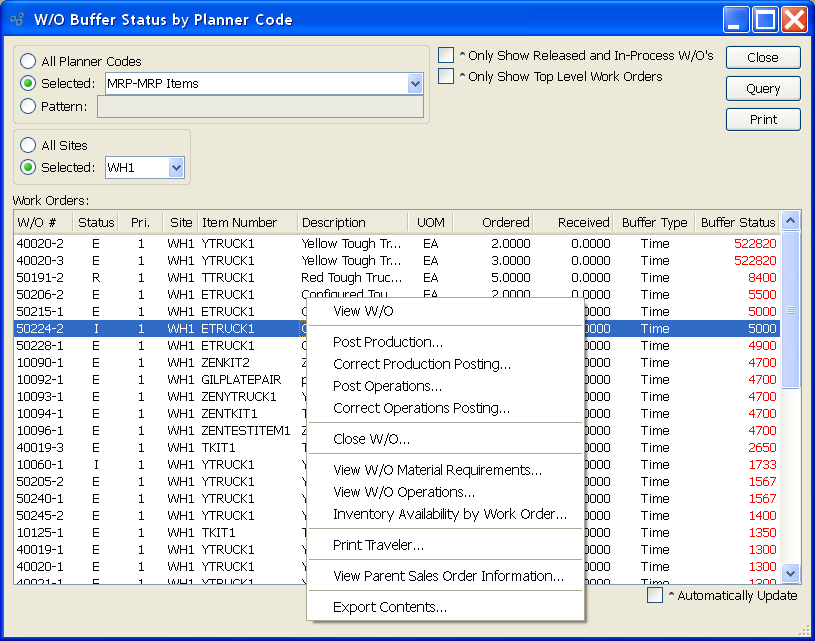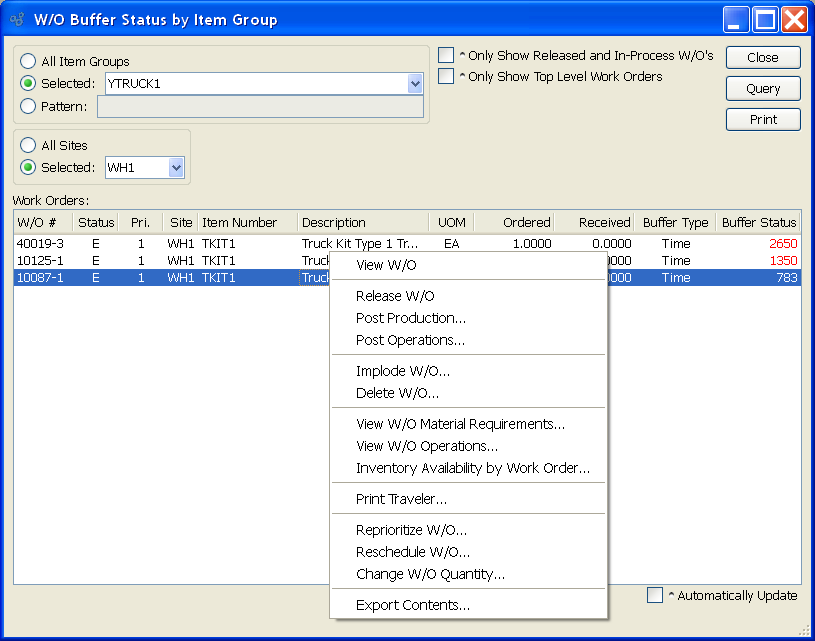Manufacturing Buffer Status Reports section.
6.6.2.1. Work Order Buffer Status by Planner Code
The Work Order buffer status displays provide information on your
current stock and time buffer levels for those Items having current Work
Orders. Stock buffers apply to make-to-stock Items; whereas time buffers
apply to Items which are make-to-order. Keep in mind that buffer status
information will only be displayed on days when the Constraint Management
system is run. If you find your displays show no information, this probably
means Constraint Management has not been run.
To view Work Order buffer status by Planner Code, select the "Work
Order Buffer Status by Planner Code" option. The following screen will
appear:
Note
When the buffer status for an Item hits 66 or higher, the status
number will become red. By highlighting Items which are "red hot," the
system is informing you which Items should be acted on immediately. The
best remedy for red hot Item Sites is to expedite any associated Work
Orders or Purchase Orders.
When displaying Work Order buffer status by Planner Code, you are
presented with the following options:
- All Planner Codes
Select to display Work Order buffer statuses for all Planner
Codes.
- Selected
Specify Planner Code whose Work Order buffer statuses you want
to display.
- Planner Code Pattern
Enter a Planner Code pattern to select a range of Item Groups.
Refine your search using Regular Expressions.
- All Sites
Select to display Work Order buffer statuses for all
Sites.
- Selected
Specify Site whose Work Order buffer statuses you want to
display.
Note
By default, the display will sort Work Orders by buffer status in
descending order. In other words, Work Orders with the highest buffer
status will appear at the top of the list; Work Orders with the lowest
buffer status will appear at the bottom.
- Only Show Released and In-Process W/O"s
Select to display only released and in-process Work Order
schedules. Selecting this option means only Work Orders whose Status
is released ("R") or in-process ("I") will be displayed.
- Only Show Top Level Work Orders
Select to display only top level Work Orders. Top level Work
Orders are Work Orders that have not been created to meet the
component demands of a parent Work Order.
- Work Orders
Display lists Work Order buffer statuses by Planner Code, using
the specified parameters.
- Automatically Update
Select to automatically update the display every five
minutes.
To the far right and at the bottom of the screen, the following
buttons are available:
- CLOSE
Closes the screen, returning you to the application
desktop.
- QUERY
Select to generate the display, using the specified
parameters.
- PRINT
Runs the report associated with this screen.
Right-clicking on a Work Order in the Work Orders list enables you to
select a number of context-sensitive menu options. If the Work Order's
Status is open "O," the following options will appear when you right-click
on the Work Order:
-
View W/O
Select to view the specified Work Order detail.
-
Explode W/O
Select to explode the specified Work Order. Applies only to
Open Work Orders.
-
Delete W/O
Select to delete the specified Work Order.
-
Reprioritize W/O
Select to change the priority for the specified Work
Order.
-
Reschedule W/O
Select to reschedule the specified Work Order.
-
Change W/O Quantity
Select to change the quantity of the specified Work
Order.
-
Export the data displayed on the screen into a plain-text,
TAB-delimited file. This file may subsequently be imported into a
spreadsheet or other office tool.
If the Work Order's Status is exploded "E," the following options will
appear when you right-click on the Work Order:
-
View W/O
Select to view the specified Work Order detail.
-
Release W/O
Select to release the specified Work Order. Applies only to
Exploded Work Orders.
-
Post Production
Select to post Production for the specified Work Order.
-
Post Operations
Select to post Operations for the specified Work Order.
-
Implode W/O
Select to implode the specified Work Order. Applies only to
Exploded Work Orders.
-
Delete W/O
Select to delete the specified Work Order.
-
View W/O Material Requirements
Select to view Work Order Material Requirements for the
specified Work Order.
-
View W/O Operations
Select to view Work Order Operations for the specified Work
Order.
-
Inventory Availability by Work Order
Select to view Inventory Availability for the specified Work
Order.
-
Print Traveler
Select to print a Traveler for the specified Work
Order.
-
Reprioritize W/O
Select to change the priority for the specified Work
Order.
-
Reschedule W/O
Select to reschedule the specified Work Order.
-
Change W/O Quantity
Select to change the quantity of the specified Work
Order.
-
Export the data displayed on the screen into a plain-text,
TAB-delimited file. This file may subsequently be imported into a
spreadsheet or other office tool.
If the Work Order's Status is released "R", the following options will
appear when you right-click on the Work Order:
-
View W/O
Select to view the specified Work Order detail.
-
Recall W/O
Select to recall the specified Work Order to an Exploded
state. Applies only to Released Work Orders.
-
Post Production
Select to post Production for the specified Work Order.
-
Correct Production Posting
Select to correct Production Posting for the specified Work
Order.
-
Post Operations
Select to post Operations for the specified Work Order.
-
Correct Operations Posting
Select to correct Operations Posting for the specified Work
Order.
-
Close W/O
Select to close the specified Work Order.
-
View W/O Material Requirements
Select to view Work Order Material Requirements for the
specified Work Order.
-
View W/O Operations
Select to view Work Order Operations for the specified Work
Order.
-
Inventory Availability by Work Order
Select to view Inventory Availability for the specified Work
Order.
-
Print Traveler
Select to print a Traveler for the specified Work
Order.
-
Export the data displayed on the screen into a plain-text,
TAB-delimited file. This file may subsequently be imported into a
spreadsheet or other office tool.
If the Work Order's Status is in-process "I," the following options
will appear when you right-click on the Work Order:
-
View W/O
Select to view the specified Work Order detail.
-
Post Production
Select to post Production for the specified Work Order.
-
Correct Production Posting
Select to correct Production Posting for the specified Work
Order.
-
Post Operations
Select to post Operations for the specified Work Order.
-
Correct Operations Posting
Select to correct Operations Posting for the specified Work
Order.
-
Close W/O
Select to close the specified Work Order.
-
View W/O Material Requirements
Select to view Work Order Material Requirements for the
specified Work Order.
-
View W/O Operations
Select to view Work Order Operations for the specified Work
Order.
-
View W/O Material Availability
Select to view Work Order Material Availability for the
specified Work Order.
-
Print Traveler
Select to print a Traveler for the specified Work
Order.
-
Export the data displayed on the screen into a plain-text,
TAB-delimited file. This file may subsequently be imported into a
spreadsheet or other office tool.
If the Work Order is a child Work Order, the following additional
option will appear:
-
View Parent Work Order Information
Select to view the parent Work Order information for the
specified Work Order.
6.6.2.2. Work Order Buffer Status by Class Code
The Work Order buffer status displays provide information on your
current stock and time buffer levels for those Items having current Work
Orders. Stock buffers apply to make-to-stock Items; whereas time buffers
apply to Items which are make-to-order. Keep in mind that buffer status
information will only be displayed on days when the Constraint Management
system is run. If you find your displays show no information, this probably
means Constraint Management has not been run.
To view Work Order buffer status by Class Code, select the "Work Order
Buffer Status by Class Code" option. The following screen will
appear:
Note
When the buffer status for an Item hits 66 or higher, the status
number will become red. By highlighting Items which are "red hot," the
system is informing you which Items should be acted on immediately. The
best remedy for red hot Item Sites is to expedite any associated Work
Orders or Purchase Orders.
When displaying Work Order buffer status by Class Code, you are
presented with the following options:
- All Class Codes
Select to display Work Order buffer statuses for all Class
Codes.
- Selected
Specify Class Code whose Work Order buffer statuses you want to
display.
- Class Code Pattern
Enter a Class Code pattern to select a range of Item Groups.
Refine your search using Regular Expressions.
- All Sites
Select to display Work Order buffer statuses for all
Sites.
- Selected
Specify Site whose Work Order buffer statuses you want to
display.
Note
By default, the display will sort Work Orders by buffer status in
descending order. In other words, Work Orders with the highest buffer
status will appear at the top of the list; Work Orders with the lowest
buffer status will appear at the bottom.
- Only Show Released and In-Process W/O"s
Select to display only released and in-process Work Order
schedules. Selecting this option means only Work Orders whose Status
is released ("R") or in-process ("I") will be displayed.
- Only Show Top Level Work Orders
Select to display only top level Work Orders. Top level Work
Orders are Work Orders that have not been created to meet the
component demands of a parent Work Order.
- Work Orders
Display lists Work Order buffer statuses by Class Code, using
the specified parameters.
- Automatically Update
Select to automatically update the display every five
minutes.
To the far right and at the bottom of the screen, the following
buttons are available:
- CLOSE
Closes the screen, returning you to the application
desktop.
- QUERY
Select to generate the display, using the specified
parameters.
- PRINT
Runs the report associated with this screen.
Right-clicking on a Work Order in the Work Orders list enables you to
select a number of context-sensitive menu options. If the Work Order's
Status is open "O," the following options will appear when you right-click
on the Work Order:
-
View W/O
Select to view the specified Work Order detail.
-
Explode W/O
Select to explode the specified Work Order. Applies only to
Open Work Orders.
-
Delete W/O
Select to delete the specified Work Order.
-
Reprioritize W/O
Select to change the priority for the specified Work
Order.
-
Reschedule W/O
Select to reschedule the specified Work Order.
-
Change W/O Quantity
Select to change the quantity of the specified Work
Order.
-
Export the data displayed on the screen into a plain-text,
TAB-delimited file. This file may subsequently be imported into a
spreadsheet or other office tool.
If the Work Order's Status is exploded "E," the following options will
appear when you right-click on the Work Order:
-
View W/O
Select to view the specified Work Order detail.
-
Release W/O
Select to release the specified Work Order. Applies only to
Exploded Work Orders.
-
Post Production
Select to post Production for the specified Work Order.
-
Post Operations
Select to post Operations for the specified Work Order.
-
Implode W/O
Select to implode the specified Work Order. Applies only to
Exploded Work Orders.
-
Delete W/O
Select to delete the specified Work Order.
-
View W/O Material Requirements
Select to view Work Order Material Requirements for the
specified Work Order.
-
View W/O Operations
Select to view Work Order Operations for the specified Work
Order.
-
Inventory Availability by Work Order
Select to view Inventory Availability for the specified Work
Order.
-
Print Traveler
Select to print a Traveler for the specified Work
Order.
-
Reprioritize W/O
Select to change the priority for the specified Work
Order.
-
Reschedule W/O
Select to reschedule the specified Work Order.
-
Change W/O Quantity
Select to change the quantity of the specified Work
Order.
-
Export the data displayed on the screen into a plain-text,
TAB-delimited file. This file may subsequently be imported into a
spreadsheet or other office tool.
If the Work Order's Status is released "R", the following options will
appear when you right-click on the Work Order:
-
View W/O
Select to view the specified Work Order detail.
-
Recall W/O
Select to recall the specified Work Order to an Exploded
state. Applies only to Released Work Orders.
-
Post Production
Select to post Production for the specified Work Order.
-
Correct Production Posting
Select to correct Production Posting for the specified Work
Order.
-
Post Operations
Select to post Operations for the specified Work Order.
-
Correct Operations Posting
Select to correct Operations Posting for the specified Work
Order.
-
Close W/O
Select to close the specified Work Order.
-
View W/O Material Requirements
Select to view Work Order Material Requirements for the
specified Work Order.
-
View W/O Operations
Select to view Work Order Operations for the specified Work
Order.
-
Inventory Availability by Work Order
Select to view Inventory Availability for the specified Work
Order.
-
Print Traveler
Select to print a Traveler for the specified Work
Order.
-
Export the data displayed on the screen into a plain-text,
TAB-delimited file. This file may subsequently be imported into a
spreadsheet or other office tool.
If the Work Order's Status is in-process "I," the following options
will appear when you right-click on the Work Order:
-
View W/O
Select to view the specified Work Order detail.
-
Post Production
Select to post Production for the specified Work Order.
-
Correct Production Posting
Select to correct Production Posting for the specified Work
Order.
-
Post Operations
Select to post Operations for the specified Work Order.
-
Correct Operations Posting
Select to correct Operations Posting for the specified Work
Order.
-
Close W/O
Select to close the specified Work Order.
-
View W/O Material Requirements
Select to view Work Order Material Requirements for the
specified Work Order.
-
View W/O Operations
Select to view Work Order Operations for the specified Work
Order.
-
View W/O Material Availability
Select to view Work Order Material Availability for the
specified Work Order.
-
Print Traveler
Select to print a Traveler for the specified Work
Order.
-
Export the data displayed on the screen into a plain-text,
TAB-delimited file. This file may subsequently be imported into a
spreadsheet or other office tool.
If the Work Order is a child Work Order, the following additional
option will appear:
-
View Parent Work Order Information
Select to view the parent Work Order information for the
specified Work Order.
6.6.2.3. Work Order Buffer Status by Item Group
The Work Order buffer status displays provide information on your
current stock and time buffer levels for those Items having current Work
Orders. Stock buffers apply to make-to-stock Items; whereas time buffers
apply to Items which are make-to-order. Keep in mind that buffer status
information will only be displayed on days when the Constraint Management
system is run. If you find your displays show no information, this probably
means Constraint Management has not been run.
To view Work Order buffer status by Item Group, select the "Work Order
Buffer Status by Item Group" option. The following screen will
appear:
Note
When the buffer status for an Item hits 66 or higher, the status
number will become red. By highlighting Items which are "red hot," the
system is informing you which Items should be acted on immediately. The
best remedy for red hot Item Sites is to expedite any associated Work
Orders or Purchase Orders.
When displaying Work Order buffer status by Item Group, you are
presented with the following options:
- All Item Groups
Select to display Work Order buffer statuses for all Item
Groups.
- Selected
Specify Item Group whose Work Order buffer statuses you want to
display.
- Item Group Pattern
Enter an Item Group pattern to select a range of Item Groups.
Refine your search using Regular Expressions.
- All Sites
Select to display Work Order buffer statuses for all
Sites.
- Selected
Specify Site whose Work Order buffer statuses you want to
display.
Note
By default, the display will sort Work Orders by buffer status in
descending order. In other words, Work Orders with the highest buffer
status will appear at the top of the list; Work Orders with the lowest
buffer status will appear at the bottom.
- Only Show Released and In-Process W/O"s
Select to display only released and in-process Work Order
schedules. Selecting this option means only Work Orders whose Status
is released ("R") or in-process ("I") will be displayed.
- Only Show Top Level Work Orders
Select to display only top level Work Orders. Top level Work
Orders are Work Orders that have not been created to meet the
component demands of a parent Work Order.
- Work Orders
Display lists Work Order buffer statuses by Item Group, using
the specified parameters.
- Automatically Update
Select to automatically update the display every five
minutes.
To the far right and at the bottom of the screen, the following
buttons are available:
- CLOSE
Closes the screen, returning you to the application
desktop.
- QUERY
Select to generate the display, using the specified
parameters.
- PRINT
Runs the report associated with this screen.
Right-clicking on a Work Order in the Work Orders list enables you to
select a number of context-sensitive menu options. If the Work Order's
Status is open "O," the following options will appear when you right-click
on the Work Order:
-
View W/O
Select to view the specified Work Order detail.
-
Explode W/O
Select to explode the specified Work Order. Applies only to
Open Work Orders.
-
Delete W/O
Select to delete the specified Work Order.
-
Reprioritize W/O
Select to change the priority for the specified Work
Order.
-
Reschedule W/O
Select to reschedule the specified Work Order.
-
Change W/O Quantity
Select to change the quantity of the specified Work
Order.
-
Export the data displayed on the screen into a plain-text,
TAB-delimited file. This file may subsequently be imported into a
spreadsheet or other office tool.
If the Work Order's Status is exploded "E," the following options will
appear when you right-click on the Work Order:
-
View W/O
Select to view the specified Work Order detail.
-
Release W/O
Select to release the specified Work Order. Applies only to
Exploded Work Orders.
-
Post Production
Select to post Production for the specified Work Order.
-
Post Operations
Select to post Operations for the specified Work Order.
-
Implode W/O
Select to implode the specified Work Order. Applies only to
Exploded Work Orders.
-
Delete W/O
Select to delete the specified Work Order.
-
View W/O Material Requirements
Select to view Work Order Material Requirements for the
specified Work Order.
-
View W/O Operations
Select to view Work Order Operations for the specified Work
Order.
-
Inventory Availability by Work Order
Select to view Inventory Availability for the specified Work
Order.
-
Print Traveler
Select to print a Traveler for the specified Work
Order.
-
Reprioritize W/O
Select to change the priority for the specified Work
Order.
-
Reschedule W/O
Select to reschedule the specified Work Order.
-
Change W/O Quantity
Select to change the quantity of the specified Work
Order.
-
Export the data displayed on the screen into a plain-text,
TAB-delimited file. This file may subsequently be imported into a
spreadsheet or other office tool.
If the Work Order's Status is released "R", the following options will
appear when you right-click on the Work Order:
-
View W/O
Select to view the specified Work Order detail.
-
Recall W/O
Select to recall the specified Work Order to an Exploded
state. Applies only to Released Work Orders.
-
Post Production
Select to post Production for the specified Work Order.
-
Correct Production Posting
Select to correct Production Posting for the specified Work
Order.
-
Post Operations
Select to post Operations for the specified Work Order.
-
Correct Operations Posting
Select to correct Operations Posting for the specified Work
Order.
-
Close W/O
Select to close the specified Work Order.
-
View W/O Material Requirements
Select to view Work Order Material Requirements for the
specified Work Order.
-
View W/O Operations
Select to view Work Order Operations for the specified Work
Order.
-
Inventory Availability by Work Order
Select to view Inventory Availability for the specified Work
Order.
-
Print Traveler
Select to print a Traveler for the specified Work
Order.
-
Export the data displayed on the screen into a plain-text,
TAB-delimited file. This file may subsequently be imported into a
spreadsheet or other office tool.
If the Work Order's Status is in-process "I," the following options
will appear when you right-click on the Work Order:
-
View W/O
Select to view the specified Work Order detail.
-
Post Production
Select to post Production for the specified Work Order.
-
Correct Production Posting
Select to correct Production Posting for the specified Work
Order.
-
Post Operations
Select to post Operations for the specified Work Order.
-
Correct Operations Posting
Select to correct Operations Posting for the specified Work
Order.
-
Close W/O
Select to close the specified Work Order.
-
View W/O Material Requirements
Select to view Work Order Material Requirements for the
specified Work Order.
-
View W/O Operations
Select to view Work Order Operations for the specified Work
Order.
-
View W/O Material Availability
Select to view Work Order Material Availability for the
specified Work Order.
-
Print Traveler
Select to print a Traveler for the specified Work
Order.
-
Export the data displayed on the screen into a plain-text,
TAB-delimited file. This file may subsequently be imported into a
spreadsheet or other office tool.
If the Work Order is a child Work Order, the following additional
option will appear:
-
View Parent Work Order Information
Select to view the parent Work Order information for the
specified Work Order.