Work Order Material Requirements Reports section.
To view Work Order Material Requirements by Work Order, select the "W/O Material Requirements by Work Order" option. The following screen will appear:
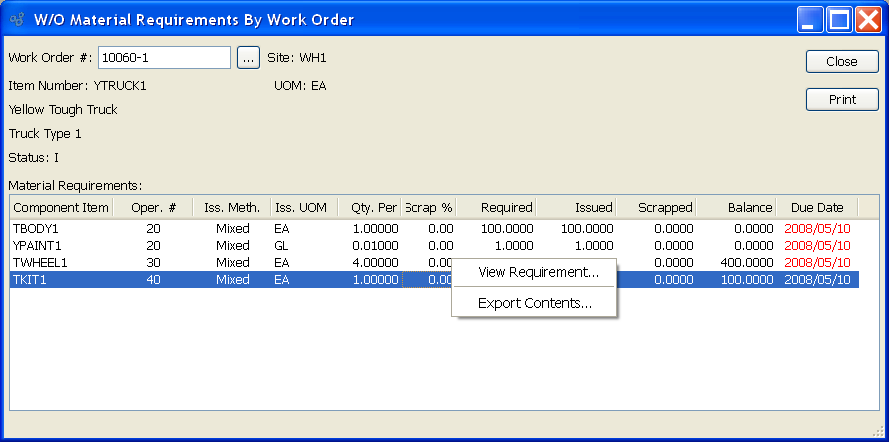
When displaying Work Order Material Requirements by Work Order, you are presented with the following options:
- Work Order #
Enter the Work Order Number of the Work Order whose Material Requirements you want to view.
- Site
Displays Site code automatically when Work Order Number is entered into "Work Order #" field.
- Item Number
Displays Item Number automatically when Work Order Number is entered into "Work Order #" field.
- UOM
Inventory Unit of Measure.
- Status
Displays Work Order Status automatically when Work Order Number is entered into "Work Order #" field.
- Material Requirements
Display lists Work Order Material Requirements by Work Order, using the specified parameters. The "Due Date" column is color-coded for ease of use. If the due date is past due, the date will display in red.
To the far right of the screen, the following buttons are available:
- CLOSE
Closes the screen, returning you to the application desktop.
Runs the report associated with this screen.
Right-clicking on a component Item in the Material Requirements list enables you to select from the following menu options:
The "Delete Requirement" option is only available if the component Item is not required by the Work Order.
To view Work Order Material Requirements by component Item, select the "W/O Material Requirements by Component Item" option. The following screen will appear:
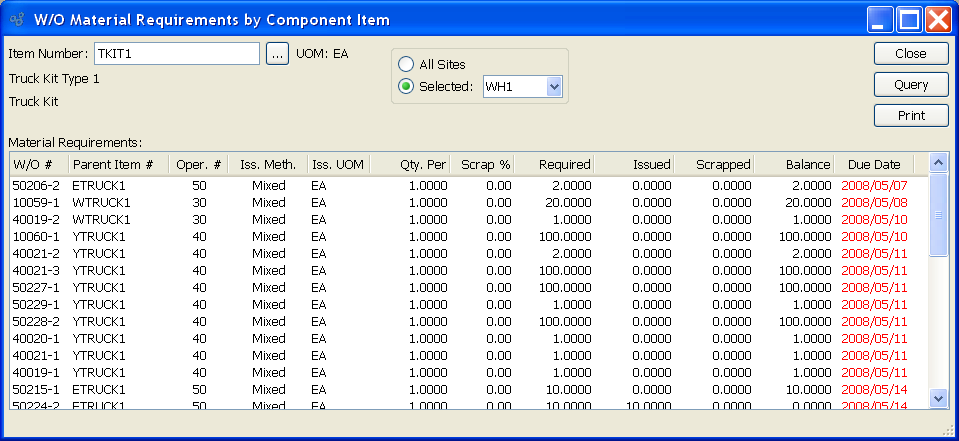
When displaying Work Order Material Requirements by component Item, you are presented with the following options:
- Item Number
Enter the Item Number of the Item whose Work Order Material Requirements you want to view. The browse button located to the right of the field leads to a searchable list of make and buy items.
- UOM
Inventory Unit of Measure.
- All Sites
Select to display Work Order Material Requirements by component Item for all Sites.
- Selected
Specify Site whose Work Order Material Requirements by component Item you want to display.
- Material Requirements
Display lists Work Order Material Requirements by component Item, using the specified parameters. Total balance required will also display. The "Due Date" column is color-coded for ease of use. If the due date is past due, the date will display in red.
To the far right of the screen, the following buttons are available:
- CLOSE
Closes the screen, returning you to the application desktop.
- QUERY
Select to generate the display, using the specified parameters.
Runs the report associated with this screen.