A Bill of Materials (BOM) is a list of component parts and specified quantities required to manufacture an Item. In this section we describe the features of Bills of Materials.
To create a new Bill of Materials, select the "Enter New Bill of Materials" option. The following screen will appear:
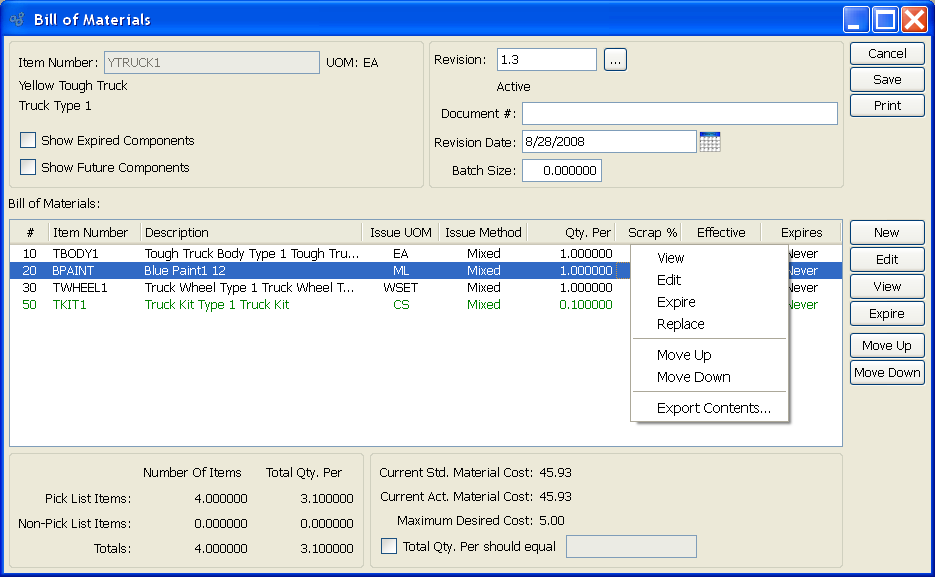
When creating a new Bill of Materials, you are presented with the following options:
- Item Number
Enter the Item Number of the manufactured Item you want to create a Bill of Materials for.
- UOM
Inventory Unit of Measure.
- Show Expired Components
Select to display expired components in the "Bill of Materials" display. Expired components are components that have been expired from the Bill of Materials.
- Show Future Components
Select to display future components in the "Bill of Materials" display. Future components are components that will be added to the Bill of Materials at a future point in time.
- Revision
If Revision Control is enabled at your site, specify the Bill of Materials Revision Number you want to view. If none exists, simply enter a value to create one. The status of the Revision will also be displayed. The following statuses apply to Revisions:
- Active
This is the current, default Revision used for costing and Material Requirements Planning (MRP). Only one Revision can be active at the same time. Active Revisions may be modified. However, once a Revision becomes inactive, it may no longer be changed.
Tip
The active Revision becomes inactive when a pending Revision is activated. Inactive Revisions cannot be modified.
- Pending
This is a Revision that has never been used, but is under development or consideration. You may store multiple pending Revisions. When a pending Revision is entered in the "Revision" field, an ACTIVATE button will dynamically appear to the far right of the screen. Select the ACTIVATE button to convert a pending Revision to the active Revision.
- Inactive
This is a formerly active Revision. Inactive Revisions cannot be modified—only viewed. They are stored to provide historical, point-in-time build information, which may be used for various purposes throughout the application. For example, privileged users may select inactive Revisions when processing Work Orders or Purchase Orders. There is no limit to the number of inactive Revisions you may save.
- Document #
If desired, enter a document number to further identify the Bill of Materials.
- Revision Date
Indicates the date of the revision.
- Batch Size
Specify the Batch size.
- Bill of Materials
Display lists component Items for the Bill of Materials.
Tip
Manufactured subcomponents will be displayed in green text, to help distinguish them from other components.
- Pick List Items
Displays the total number of component Items which are also Pick List Items. Items may be marked as Pick List Items on the Item master.
- Non-Pick List Items
Displays the total number of component Items which are not Pick List Items.
- Totals
Displays the total number of component Items.
- Current Std. Material Cost
Displays the current Standard Cost for the component Items. The displayed Cost includes all Standard Costs associated with the component Items. Any non-material Costs associated with manufactured subcomponents (e.g., Labor and Overhead) would also be included in this total.
- Current Act. Material Cost
Displays the current Actual Cost for the component Items. The displayed Cost includes all Actual Costs associated with the component Items. Any non-material Costs associated with manufactured subcomponents (e.g., Labor and Overhead) would also be included in this total.
- Maximum Desired Cost
Displays the maximum desired Cost for the component Items. The maximum desired Cost is defined on the Item master. It provides a visual guide to help determine whether component Item Costs—either Standard or Actual—have exceeded the maximum desired Cost.
- Total Qty. Per should equal
Select if you want to require the total Qty. Per units to equal a certain number. Enter the number you want the total Qty. Per units to equal. If selected, you will not be able to save the Bill of Materials until the total Qty. Per requirement is met. To remove the requirement, simply de-select this option.
To the far right of the screen, the following buttons are available:
- CANCEL
Closes the screen, returning you to the application desktop.
- SAVE
Saves the new Bill of Materials to the master list of Bills of Materials. Mac users may use COMMAND + S to save.
- ACTIVATE
Select to activate a pending Revision. This button will only be visible when a pending Revision number is entered in the "Revision" field.
Tip
When you activate a pending Revision, the currently active Revision will become inactive. Inactive Revisions cannot be modified.
Runs the report associated with this screen.
- NEW
Opens screen for creating a new component Item.
- EDIT
Enables you to edit highlighted components. The edit screen is the same as that for creating a new component—except that when editing, the fields will contain component information. Double-clicking on a component will also bring you to the editing screen.
- VIEW
Highlight a component and then select this button to reach a read-only view of the "Edit" screen.
- EXPIRE
Highlight a component and then select this button to expire the Item from the Bill of Materials.
- MOVE UP
Highlight a component Item and then select this button to move the component up the Bill of Materials list. Sequence numbers are automatically adjusted to reflect the change in position.
- MOVE DOWN
Highlight a component Item and then select this button to move the component down the Bill of Materials list. Sequence numbers are automatically adjusted to reflect the change in position.
To add new components to a Bill of Materials, select the NEW button. The following screen will appear:

Tip
Bill of Materials component Items must have an Item Site defined to be valid.
When adding a new component Item to a Bill of Materials, you are presented with the following options:
- Item Number
Enter the Item Number of the Item you want to add to the Bill of Materials.
- UOM
Inventory Unit of Measure.
- Description
Description of Item.
- Effectivity
Specify the component's effectivity, using the following parameters:
- Effective
The system enables you to specify when a component can be used in a Bill of Materials. For example, the company's engineering department may be working on a new design for an existing Item—but that new design will not be available for use until a given date in the future. In this case, you can specify a future "effective" date to indicate when the component will be available for use.
- Expires
The system also enables you to specify when a component is planned to be obsoleted from (i.e., no longer used in) a Bill of Materials. As mentioned above, the company's engineering department may be working on a new design for an existing Item—but that new design will not be available for use until a given date in the future. In this case, the old component Item must be marked for "expiration" on the date when the new Item becomes effective. Setting this parameter will instruct the system to stop using the specified component on the date entered into this field.
- Qty. Per
Per: Specify the quantity of the component Item required per Bill of Materials. This is a required field.
- Issue UOM
Specify the Unit of Measure (UOM) you want to use when issuing Item quantity to Work Orders. Unless you specify an alternate UOM, the Inventory UOM will be used by default.
- Scrap %
Number entered should represent a percentage of material quantity that is additionally consumed as Scrap. This is a required field.
Tip
Using the "Create Child W/O at Parent W/O Explosion" option can greatly simplify the processing of Work Orders. If this option is not selected, child Work Orders will need to be created independently.
- Create Child W/O at Parent W/O Explosion
Select to create Work Orders for manufactured components when their parent Items are exploded. This option applies only to manufactured Items appearing as components on a Bill of Materials. If selected, a Work Order will automatically be created for the manufactured component when the parent Item is exploded. The impact on Work Order numbers will be visible. For example, a "-1" will be appended to the parent level Work Order and a "-2" to the child level Work Order—as in, #1061-1 and #1061-2. If this option is not selected, a child Work Order will not be created when the parent Item is exploded.
Note
The "Create Child W/O at Parent W/O Explosion" option will cause the creation of lower level Work Orders BOTH at Work Order explosion and also during the explosion that takes place during Master Production Scheduling (MPS) and Material Requirements Planning (MRP) runs.
- Issue Method
Method: Select one of the available issue methods:
- Push
Select if you want the component Item to be issued to Work Orders by a specific material issue transaction. Because a specific material issue transaction must be used, "Push" Items enable you to monitor material usage variances. Standard issue quantities are not automatically backflushed to Work Orders, as is true for "Pull" Items. If a component Item uses the "Push" issue method, you must manually issue quantities to Work Orders.
- Pull
Select if you want the component Item to be issued to Work Orders by a material backflush. "Pull" Items are automatically issued to Work Orders when Work Order Production is posted. Using the "Pull" issue method saves time, since materials do not need to be manually issued to Work Orders by a specific material issue transaction.
- Mixed
Select if you want the component Item to take upon itself the issue method applied to it initially—that is, either "Pull" or "Push." Assigning the "Mixed" issue method to a component Item gives you the flexibility of deciding on a Work-Order-by-Work-Order basis whether you want to assign the "Pull" or "Push" method to the component Item.
Note
You can define a default issue method for new Bill of Materials component Items at the system level.
- Used At
Specify which Operation the component is used at. Using the browse button located to the right of the field, select a Bill of Operations sequence number to identify which Operation the component is used at. Linking a component with an Operation will have certain effects. First, when posting Operations, components that are linked to a given Operation will be backflushed if the issue method for the components is either "Pull" or "Mixed" and the Operation is set to Auto Issue components. Secondly, Work Order paperwork, such as Routings, will show the relationship between linked Work Order Material Requirements and Work Order Operations.
Tip
If an Operation happens to have been expired on the current day, the Operation will still appear as an option when selecting "Used At" Operations. Once a day passes, however, the expired Operation will no longer appear as a "Used At" option on the BOM.
- Schedule w/ W/O Operation
Select to indicate that this component is not due until the Work Order Operation that will consume it is scheduled to begin. The scheduling of Operations is handled by the Execution Day indicator on the Bill of Operations item screen. For example, let's say we have an Operation with an Execution Day = 5. This means the Operation is scheduled to begin five days after the start date of the Work Order. Components scheduled with this Operation are due the day before the Operation starts—that is, on day four after the Work Order start date—to ensure they will be available when the Operation is scheduled to begin. If this option is not selected, then the component scheduling will be governed by the start and due dates set on the Work Order header.
- ECN #
Enter the Engineering Change Notice Number—if applicable—for the specified component Item.
Note
BOM-defined Substitutions are the only Substitutes which may be implemented during Work Order processing. To substitute a component Item on a Work Order, use the "Substitute" option found on the right-click menu of the Maintain Work Order Material Requirements screen.
- Notes
Enter additional Notes related to the Item.
To the far right of the screen, the following buttons are available:
- CANCEL
Closes the screen without inserting the component Item into the Bill of Materials, returning you to the previous screen.
- SAVE
Inserts the component Item into the Bill of Materials, automatically assigning it a sequence number.
To add Reference information related to a BOM Item, select the "Reference" tab. The following screen will appear:
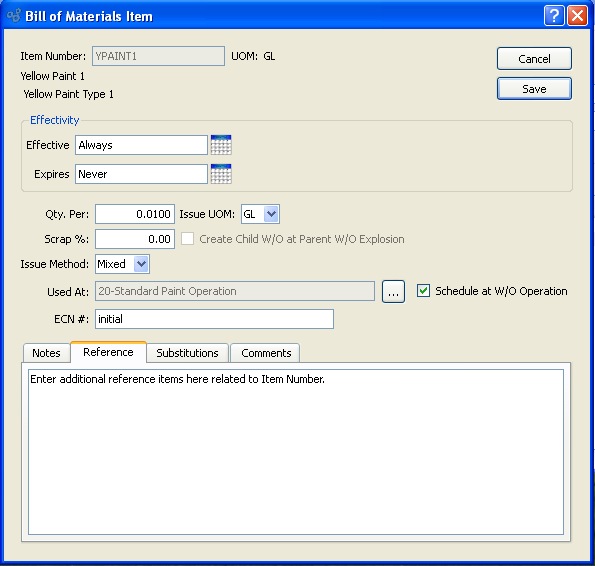
The Reference field can be used to identify any additional attributes associated with an Item.
To add Substitution information related to a BOM Item, select the "Substitution" tab. The following screen will appear:
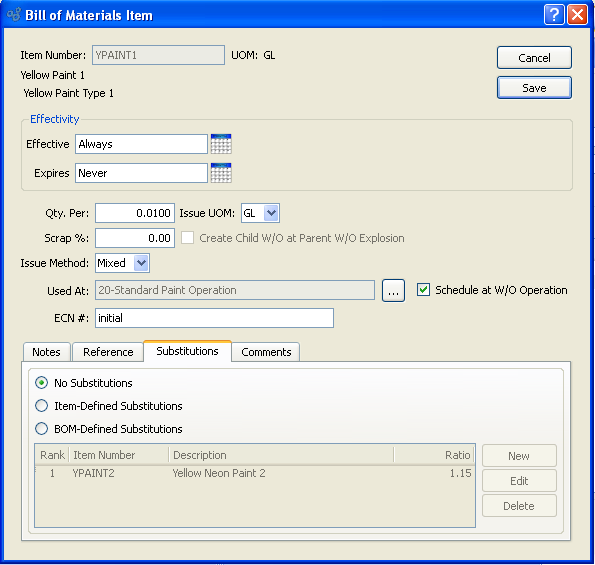
- Substitutions
Choose one of the following Item Substitution options:
- No Substitutions
Select if no Substitutions exist for the component Item.
- Item-Defined Substitutions
Select if Substitutions are defined on the Item master for the component Item. Selecting this option will not cause Item-defined Substitutions to display here. You are simply indicating that Item master level Substitutions do exist.
- BOM-Defined Substitutions
Select to define Item Substitutions at the Bill of Materials level.
Tip
To ensure Availability, a BOM-defined Substitution must be located in the same Site as the component Item it replaces. If the Substitute is located in a different Site, it will not be available for substitution.
To the far right of the screen, the following buttons are available:
- NEW
Opens screen for creating a new BOM-defined Substitution.
- EDIT
Enables you to edit a BOM-defined Substitution. Highlight the Item Substitute you want to edit and then hit the EDIT button—or double-click on the Item Substitute to enter the edit mode. The edit screen is the same as that for creating a new Item Substitute—except that when editing, the fields will contain existing information.
- DELETE
Highlight an Item Substitute and then select this button to remove the Item Substitute from the list.
To create a new BOM-defined Substitution, select the NEW button. The following screen will appear:
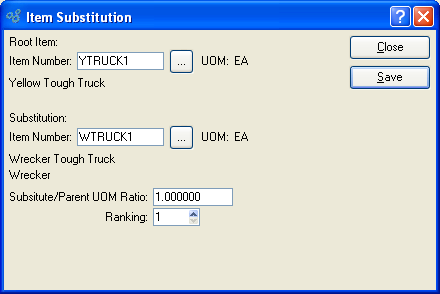
When adding a new BOM-defined Substitution, you are presented with the following options:
- Item Number (Root Item)
Displays Item Number of specified component Item.
- UOM
Inventory Unit of Measure.
- Item Number (Substitution)
Enter the Item Number of the Substitute Item.
- UOM
Inventory Unit of Measure.
- Substitute/Parent UOM Ratio
Indicate the ratio between the Issue UOM for the specified BOM Item and the corresponding Issue UOM for the Substitute Item.
- Ranking
Select a number using the arrow buttons, or manually enter a value up to a maximum of 9. Enter the specified ranking order of the Item Substitute. You may assign the same ranking to multiple Items, if this is appropriate.
To the far right of the screen, the following buttons are available:
- CLOSE
Closes the screen, returning you to the previous screen.
- SAVE
Inserts the Item Substitution into the list of BOM-defined Substitutions.
To add Comments to a component Item, select the "Comments" tab at the bottom of the "Bill of Materials Item" screen. The following screen will appear:
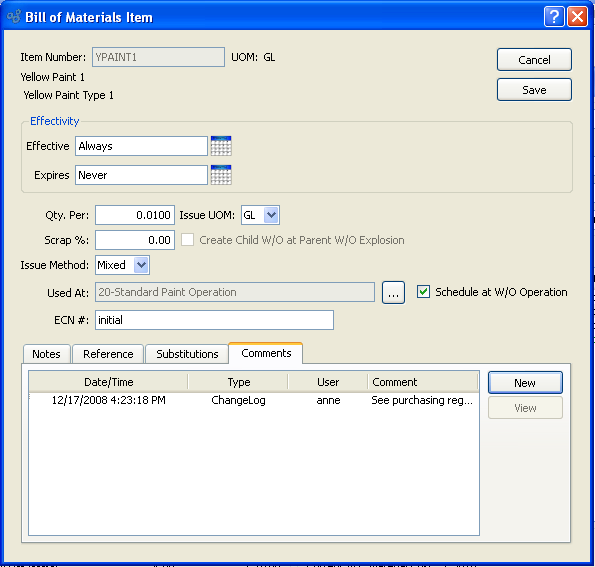
When adding or reviewing Comments, you are presented with the following options:
- Verbose Text
Select to display all Comments in the list in an expanded view which includes the entire text of each Comment. To edit a Comment, simply select the "Edit" link next to the Comment. That link will not be shown for Changelog Comments, which can't be edited. If the "Verbose Text" option is not selected, the Comment list will display only header level information for each Comment.
- Comments
Display lists Comments related to the record.
To the far right of the screen, the following buttons are available:
- NEW
Opens screen for creating a new Comment.
- VIEW
Highlight a Comment and then select this button to reach a read-only view of the "Edit" screen.
- EDIT
Enables you to edit highlighted Comments—as long as the Comments are not "ChangeLog" Comments. ChangeLog Comments are system-generated and may not be edited. The edit screen is the same as that for creating a new Comment—except that when editing, the fields will contain Comment information. Double-clicking on a Comment will also bring you to the editing screen.
To enter a new Comment, select the NEW button. The following screen will appear:

- Comment Type
Select a Comment Type from the drop-down list to classify the Comment. This is a required step. Comment Types may be system-defined (i.e., "ChangeLog" and "General") or user-defined, as described in Section 13.13, “Comment Types”. Once you have specified a Comment Type, begin typing your Comment in the main text area. The text area features word-wrapping and scroll-bar support for longer Comments.
To the far right of the screen, the following buttons are available:
- CANCEL
Closes the screen without creating the Comment, returning you to the previous screen.
- SAVE
Creates the Comment and adds it to the list of Comments.
- SHOW MORE
Select to show the complete list (i.e., "thread") of Comments associated with the record. To hide the list, simply select the SHOW MORE button again. The Comment thread will show the most recent Comment first.
To link a Bill of Materials component to a Bill of Operations Item, select the browse button located to the right of the "Used At" field. The following screen will appear:
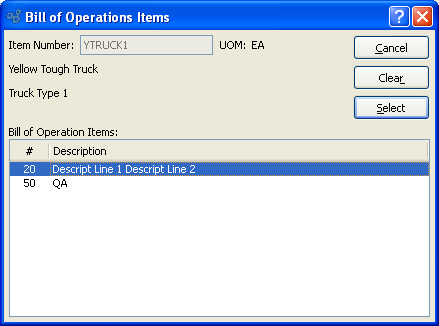
When linking Bill of Materials components to Bill of Operations Items, you are presented with the following options:
- Item Number
The component Item selected on the Bill of Materials screen will display here.
- UOM
Inventory Unit of Measure.
- Bill of Operation Items
Display lists Bill of Operations Items for the same manufactured Item whose Bill of Materials is being specified. Highlight the Operation you want to link the Bill of Materials Item to, then hit the SELECT button.
To the far right of the screen, the following buttons are available:
- CANCEL
Closes the screen without linking the Bill of Materials component to a Bill of Operations Item, returning you to the application desktop.
- CLEAR
Removes the link between a Bill of Materials component and a Bill of Operations Item if such a link has been made.
- SELECT
Links the Bill of Operations Item to the specified Bill of Materials component. Highlight the desired Bill of Operations Item before selecting the SELECT button.
On a Bill of Materials, if the parent Item is a configured Item (i.e., configured Job Item or Reference Item), then you will have the option to link BOM Items to specific parent Item Characteristics. For example, let's say the parent Item has a Characteristic for paint finish with the values "Flat" and "Glossy". At the BOM Item level, you can specify whether the BOM Item goes with "Flat" or "Glossy". If you choose "Glossy" to associate with the BOM Item, then that means the BOM Item will be included as a material requirement whenever Orders call for the "Glossy" version of the parent Item. If no Characteristic association is made at the BOM Item level, then the BOM Item will always appear on Work Orders—regardless of the parent-level configuration selection. To associate Characteristics with a BOM Item, select the "Configuration" tab. The following screen will appear:
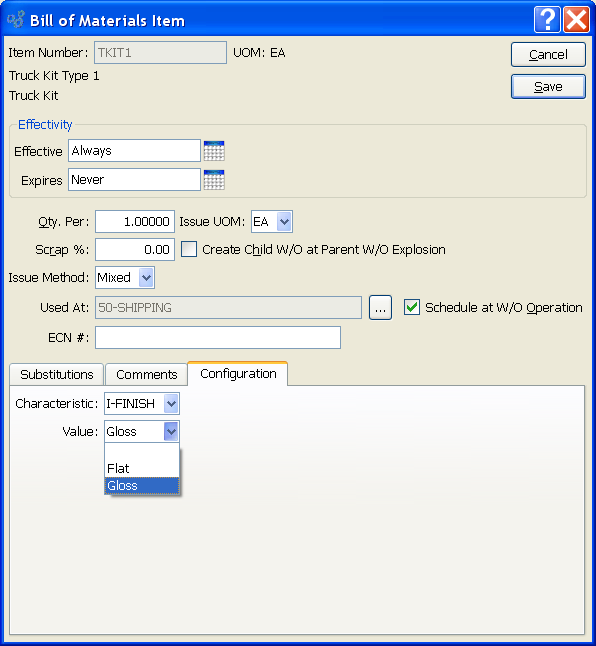
Note
You can learn more about Item configuration in xTuple ERP by reading the Assemble to Order (ATO) Configuration Topic.
When associating Characteristics with a BOM Item, you are presented with the following options:
- Characteristic
Select a Characteristic from the list of Characteristics. These Characteristics are Item Characteristics defined on the Item master for the parent Item on the Bill of Materials. Linking parent Characteristics to child BOM Items means the child Item will be included as a material requirement whenever Orders call for the same parent Item Characteristic.
- Value
Enter a value to associate with the selected Item Characteristic.
To access the master list of Bills of Materials, select the "List Bills of Materials" option. The following screen will appear:
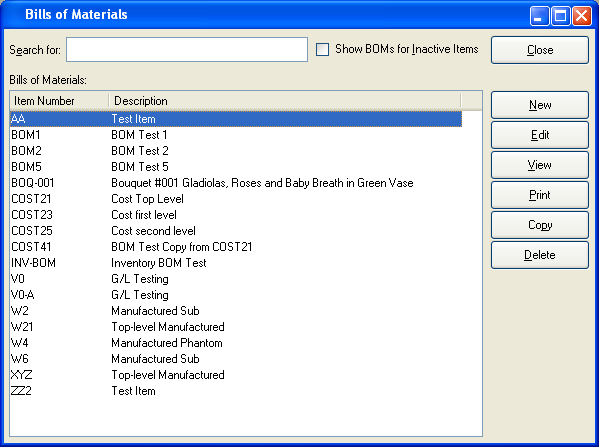
At the top of the screen is a "Search For" field. To search for an Item, begin typing in the search field. As you type, the "Bills of Materials" list will automatically scroll toward the Item Number you are typing. You can also search for Items manually by using the scroll bar to the right of the "Bills of Materials" list. You may also show Bills of Materials for inactive Items by selecting that option.
To the far right of the screen, the following buttons are available:
- CLOSE
Closes the screen, returning you to the application desktop.
- NEW
Brings up the new Bill of Materials screen, described earlier in this chapter. For details, see Section 3.1, “Enter New Bill of Materials”. Once a new Bill of Materials is created it appears on the master Bills of Materials list.
- EDIT
Enables you to edit a Bill of Materials. Highlight the Item whose Bill of Materials you want to edit and then hit the EDIT button—or double-click on the Item to enter the edit mode. The edit screen is the same as that for creating a new Bill of Materials—except that when editing, the fields will contain existing information.
- VIEW
Highlight an Item and then select this button to reach a read-only view of the "Edit" screen.
Runs the report associated with this screen.
- COPY
Highlight an Item and then select this button to reach the "Copy" screen.
- DELETE
Highlight an Item and then select this button to remove the Item from the list.
Tip
You may not delete a Bill of Materials (BOM) if the Item in question has any Revision history. You must make the BOM inactive instead
To make a copy of a Bill of Materials, select the "Copy Bill of Materials" option. The following screen will appear:
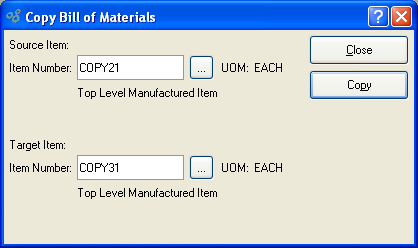
When copying a Bill of Materials, you are presented with the following options:
- Item Number (Source Item)
Enter the Item Number of the manufactured Item whose Bill of Materials you want to copy.
- UOM (Source Item)
Displays Inventory UOM automatically when Item Number is entered into "Item Number" field. The Item description will also appear.
- Item Number (Target Item)
Enter the Item Number of the manufactured Item whose Bill of Materials you wish to create by this copy.
- UOM (Target Item)
Displays Inventory UOM automatically when Item Number is entered into "Item Number" field. The Item description will also appear.
To the far right of the screen, the following buttons are available:
- CLOSE
Closes the screen without executing the copy command, returning you to the application desktop.
- COPY
Executes the copy command.
The Mass Replace Component Item feature will save you time whenever you need to replace components that are used in multiple Bills of Materials. To perform a mass replacement of a component Item, select the "Mass Replace Component Item" option. The following screen will appear:
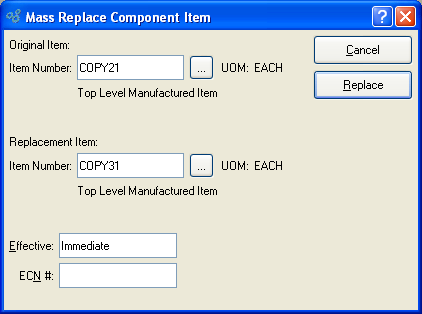
When performing a mass replacement of a component Item, you are presented with the following options:
- Item Number (Original Item)
Enter the Item Number of the component Item you want to replace.
- UOM (Original Item)
Displays Inventory UOM automatically when Item Number is entered into "Item Number" field. The Item description will also appear.
- Item Number (Replacement Item)
Enter the Item Number of the replacement Item.
- UOM (Original Item)
Displays Inventory UOM automatically when Item Number is entered into "Item Number" field. The Item description will also appear.
- Effective
Specify the effective date for the replacement
- ECN #
Enter the Engineering Change Notice Number—if applicable—for the specified component Item.
To the far right of the screen, the following buttons are available:
- CANCEL
Closes the screen without executing the replace command, returning you to the application desktop.
- REPLACE
Executes the replace command. Every occurrence of the original Item in a Bill of Materials will be replaced by the replacement Item. The expiration and effective dates for the newly-created and replaced Bill of Materials Items will be set to the indicated effective date.
The Mass Expire Component Item feature will save you time whenever you need to expire components that are used in multiple Bills of Materials. To perform a mass expiration of a component Item, select the "Mass Expire Component Item" option. The following screen will appear:
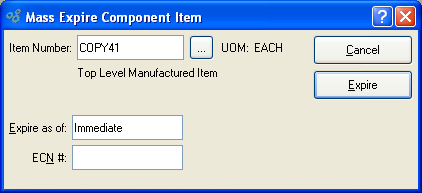
When performing a mass expiration of a component Item, you are presented with the following options:
- Item Number
Enter the Item Number of the component Item you want to mass expire.
- UOM
Inventory Unit of Measure.
- Expire as of
The specified component Item will be expired from existing Bills of Materials as of the specified expiration date.
- ECN #
Enter the Engineering Change Notice Number—if applicable—for the specified component Item.
To the far right of the screen, the following buttons are available:
- CANCEL
Closes the screen without executing the expire command, returning you to the application desktop.
- EXPIRE
Select to expire the specified component Item from all existing Bills of Materials.