Profiling Function Execution
You can use the Callgrind tool included in the Valgrind tool suite to detect problems that are related to executing functions. In addition, you can load the data files generated by Callgrind into the KCachegrind profile data visualization tool for browsing the performance results.
After you download and install Valgrind tools and KCachegrind, you can use Callgrind and KCachegrind from Qt Creator.
Note: You can install and run Callgrind and KCachegrind locally on Linux. You can run Callgrind on a remote Linux machine or device from any development machine.
Building Apps for Profiling
Callgrind records the call history of functions that are executed when the application is run. It collects the number of instructions that are executed, their relationship to source lines, the relationships of the caller and callee between functions, and the numbers of such calls. You can also use cache simulation or branch prediction to gather information about the runtime behavior of an application.
Since the run-time characteristics of debug and release build configurations differ significantly, analytical findings for one build configuration may not be relevant for the other. Profiling a debug build often finds a major part of the time being spent in low-level code, such as container implementations, while the same code does not show up in the profile of a release build of the same application due to inlining and other optimizations typically done there.
Many recent compilers allow you to build an optimized application with debug information present at the same time. For example, typical options for GCC are: -g -O2. It is advisable to use such a setup for Callgrind profiling.
Collecting Data
To analyze applications:
- In the Projects mode, select a release build configuration.
- Select Debug to open the Debug mode, and then select Callgrind on the toolbar.

- Select the
 "Start button" button to start the application.
"Start button" button to start the application. - Use the application to analyze it.
- Select the
 "Stop button" button to view the results of the analysis in the Functions view.
"Stop button" button to view the results of the analysis in the Functions view.
Select ![]() to speed up program execution during profiling by pausing event logging. No events are counted while logging is paused.
to speed up program execution during profiling by pausing event logging. No events are counted while logging is paused.
Select  to reset all event counters.
to reset all event counters.
Select  to discard all collected data.
to discard all collected data.
Select  to view the data in KCachegrind. Qt Creator launches KCachegrind and loads the data into it for visualization.
to view the data in KCachegrind. Qt Creator launches KCachegrind and loads the data into it for visualization.
Viewing Collected Data
The results of the analysis are displayed in the Callgrind views. You can detach views and move them around. To revert the changes, select Views > Reset to Default Layout.
Select Views to show and hide views and view titles. The Visualization view is hidden by default. Select  to refresh the data displayed in it when it is shown.
to refresh the data displayed in it when it is shown.
As an alternative to collecting data, you can select  to load an external log file into the Callgrind views.
to load an external log file into the Callgrind views.
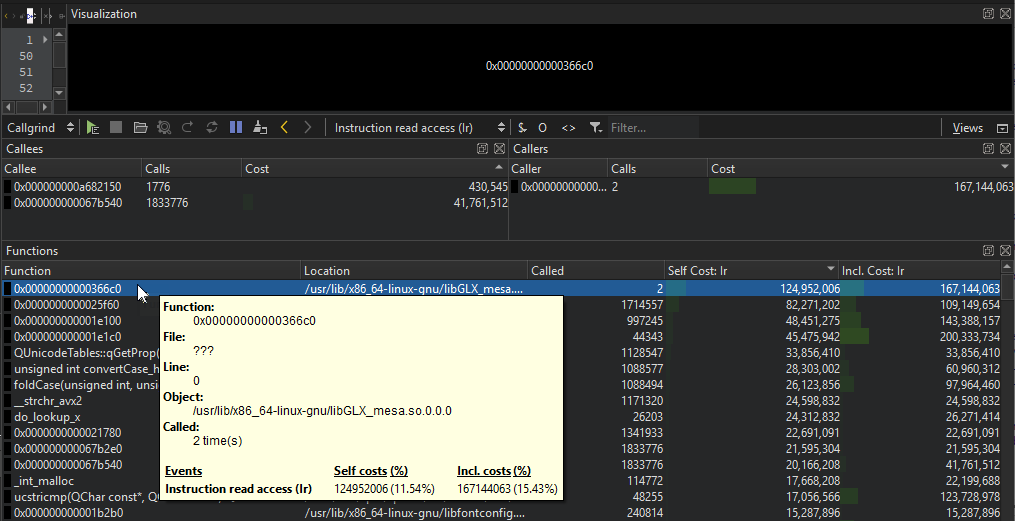
Enter a string in the Filter field to filter the results.
Move the cursor on a function in the Functions view for more information about it.
Double-click a function to view information about the calling functions in the Callers view and about the called functions in the Callees view.
Select  or
or  To move between functions in the Callee view.
To move between functions in the Callee view.
To set the cost format, select $. You can view absolute or relative costs, as well as relative costs to parent. Select ![]() to view only profiling info that originated from the project.
to view only profiling info that originated from the project.
To properly handle recursive or circular function calls, enable cycle detection by selecting O.
To remove template parameter lists when displaying function names, select <>.
Selecting Profiling Options
You can specify analyzer settings either globally for all projects or separately for each project in the run settings of the project.
To specify global settings for Valgrind, select Edit > Preferences > Analyzer. The Callgrind Profiling Options group has Callgrind options.
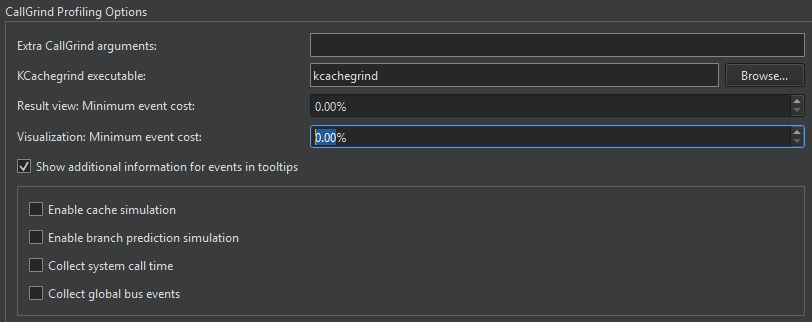
In the KCachegrind executable field, enter the path to the KCachegrind executable to launch.
In Extra Callgrind arguments, specify additional arguments for launching the executable.
In the Result view: Minimum event cost and Visualization: Minimum event cost fields, limit the amount of results the profiler presents and visualizes to increase profiler performance.
To show additional information about events in tooltips, select Show additional information for events in tooltips.
To collect information about the system call times, select Collect system call time. To collect the number of global bus events of the event type Ge that are executed, select Collect global bus events.
Enabling Full Cache Simulation
By default, only instruction read accesses (Ir) are counted. To fully simulate the cache, select the Enable cache simulation check box. This enables the following additional event counters:
- Cache misses on instruction reads (I1mr/I2mr)
- Data read accesses (Dr) and related cache misses (D1mr/D2mr)
- Data write accesses (Dw) and related cache misses (D1mw/D2mw)
Enabling Branch Prediction Simulation
To enable the following additional event counters, select the Enable branch prediction simulation check box:
- Number of conditional branches executed and related predictor misses (Bc/Bcm)
- Executed indirect jumps and related misses of the jump address predictor (Bi/Bim)
© 2023 The Qt Company Ltd. Documentation contributions included herein are the copyrights of their respective owners. The documentation provided herein is licensed under the terms of the GNU Free Documentation License version 1.3 as published by the Free Software Foundation. Qt and respective logos are trademarks of The Qt Company Ltd in Finland and/or other countries worldwide. All other trademarks are property of their respective owners.