Specifying Run Settings
The run settings to specify depend on the type of the project and on the kit that you build and run the project with.
Qt Creator automatically creates run configurations for your project. To view and modify them, select Projects > Build & Run > Run.
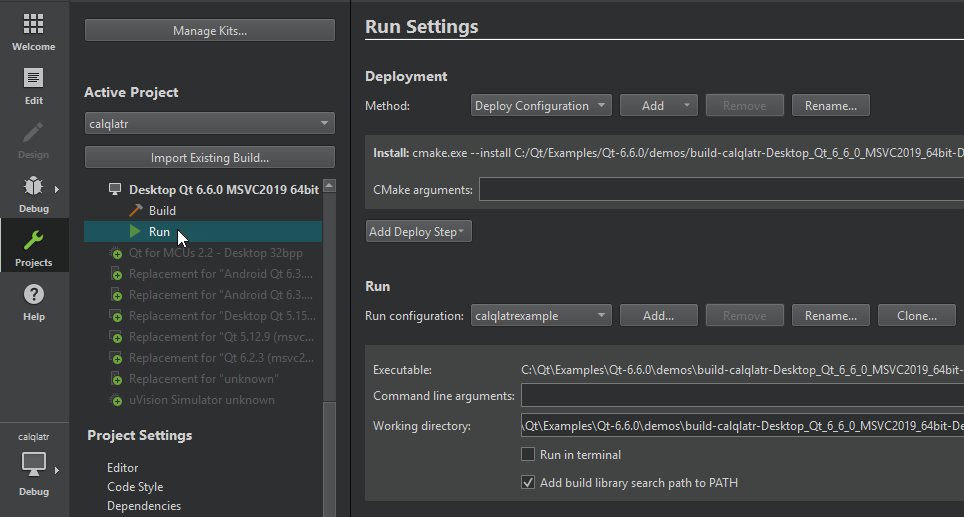
To prevent Qt Creator from automatically creating run configurations, select Edit > Preferences > Build & Run, and then deselect the Create suitable run configurations automatically check box.
Managing Run Configurations
The available run configurations are listed in the Run configuration field. To add run configurations for a project, select Add. To add a run configuration that is based on the current one, select Clone.
To rename the current run configuration, select Rename.
To remove the current run configuration, select Remove.
The run configurations for qmake projects derive their executable from the parsed .pro files. For more information on how the commands are constructed, see Starting External Processes.
Selecting Default Run Target
If a project has multiple executables, you need to tell Qt Creator which one it should run.
CMake Run Targets
When using CMake, you can filter the run target list by setting qtc_runnable as the value of the FOLDER property in the CMakeLists.txt file for the project. For example:
set_target_properties(main_executable PROPERTIES FOLDER "qtc_runnable")
If you do not specify qtc_runnable for any project, Qt Creator automatically adds run configurations for all targets specified in CMakeLists.txt.
qmake Run Targets
When using qmake, you can prevent Qt Creator from automatically creating run configurations for subprojects by specifying the qtc_runnable variable in the .pro files of the application projects (TEMPLATE=app) that you want to run. For example
CONFIG += qtc_runnable
If none of your application projects specifies qtc_runnable, Qt Creator creates run configurations for all application projects.
If any of your application projects specifies qtc_runnable, Qt Creator creates run configurations only for subprojects that also have CONFIG += qtc_runnable set in their .pro files.
For more information about qmake project templates, see TEMPLATE.
Meson Run Targets
Qt Creator automatically adds run configurations for all targets declared with executable() function in Meson build descriptions.
Specifying Run Settings for Desktop Device Types
You can specify command line arguments to be passed to the executable and the working directory to use. The working directory defaults to the directory of the build result.
Select Add Deploy Step > CMake Install to add the install option. It runs installation without using the generated build system or the native build tool. Qt Creator automatically adds the value of the Working directory field as the installation directory in the --install signature.

For console applications, check the Run in terminal check box. To specify the terminal to use on Linux and macOS, select Edit > Preferences > Environment > System.
To run with special environment variables set up, select them in the Run Environment section. For more information, see Selecting the Run Environment.
When building an application, Qt Creator creates a list of directories where the linker will look for libraries that the application links to. By default, the linked libraries are made visible to the executable that Qt Creator is attempting to run. Usually, you should disable this option only if it causes unwanted side-effects or if you use deployment steps, such as make install, and want to make sure that the deployed application will find the libraries also when it is run without Qt Creator.
To disable library linking for the current project, deselect the Add build library search path to PATH check box. To disable library linking for all projects, select Edit > Preferences > Build & Run, and then deselect the Add linker library search paths to run environment check box.
The Use debug version of frameworks (DYLD_IMAGE_SUFFIX=_debug) option (only available on macOS) enables you to debug (for example, step into) linked frameworks, such as the Qt framework itself. You do not need this option for debugging your application code.
On Linux, select the Run as root user check box to run the application with root user permissions.
You can also create custom executable run configurations where you can set the executable to run. For more information, see Specifying a Custom Executable to Run.
Specifying Valgrind Settings
Qt Creator integrates Valgrind code analysis tools for detecting memory leaks and profiling function execution. You can configure the tools according to your needs.
You can specify Valgrind settings either globally for all projects or separately for each project.
To specify Valgrind settings for the current project:
- In the Valgrind Settings section, select Custom.
- Specify Valgrind settings for the project.
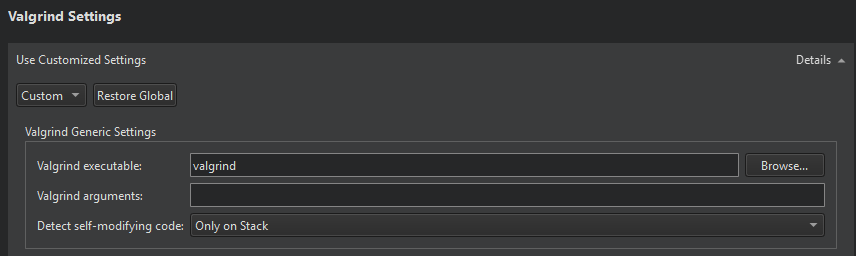
- In Valgrind executable, specify the path to the Valgrind executable.
- In Valgrind arguments, specify additional arguments for Valgrind.
- In Detect self-modifying code, select whether to detect self-modifying code and where to detect it: only on stack, everywhere, or everywhere except in file-backend mappings.
For more information about the CallGrind and MemCheck settings, see:
Click Restore Global to revert to the global settings.
To specify global Valgrind settings, select Edit > Preferences > Analyzer.
Enabling Debugging
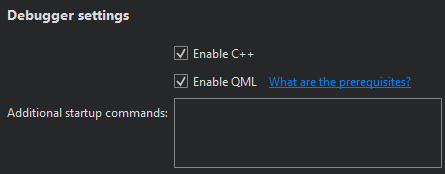
To select the languages to debug, select the Enable C++ and Enable QML check boxes.
Note: Opening a socket at a well-known port presents a security risk. Anyone on the Internet could connect to the application that you are debugging and execute any JavaScript functions. Therefore, you must make sure that the port is properly protected by a firewall.
Optionally, in Additional startup commands, you can enter additional settings for debugging C++:
- Custom debugging helpers
- GDB commands to execute after GDB has started, but before the debugged program is started or attached, and before the debugging helpers are initialized
However, you can usually leave this field empty.
For more information about debugging, see Debugging.
Specifying Run Settings for Android Devices
To run and debug an application on an Android device, you must create connections from the development host to the device, as instructed in Connecting Android Devices.
A default set of Android Activity manager (am) start options is applied when starting applications. You can specify additional start options in the Activity manager start arguments field. However, if the default options conflict with the added options, the application might not start.
The default arguments for the Activity manager for a normal run:
am start -n <package_name>/<QtActivity_name>
The default arguments for the Activity manager for the debugger mode:
am start -n <package_name>/<QtActivity_name> -D
For example, to run the application as a particular user, enter the start option --user 10, where 10 is the user ID of the user account.
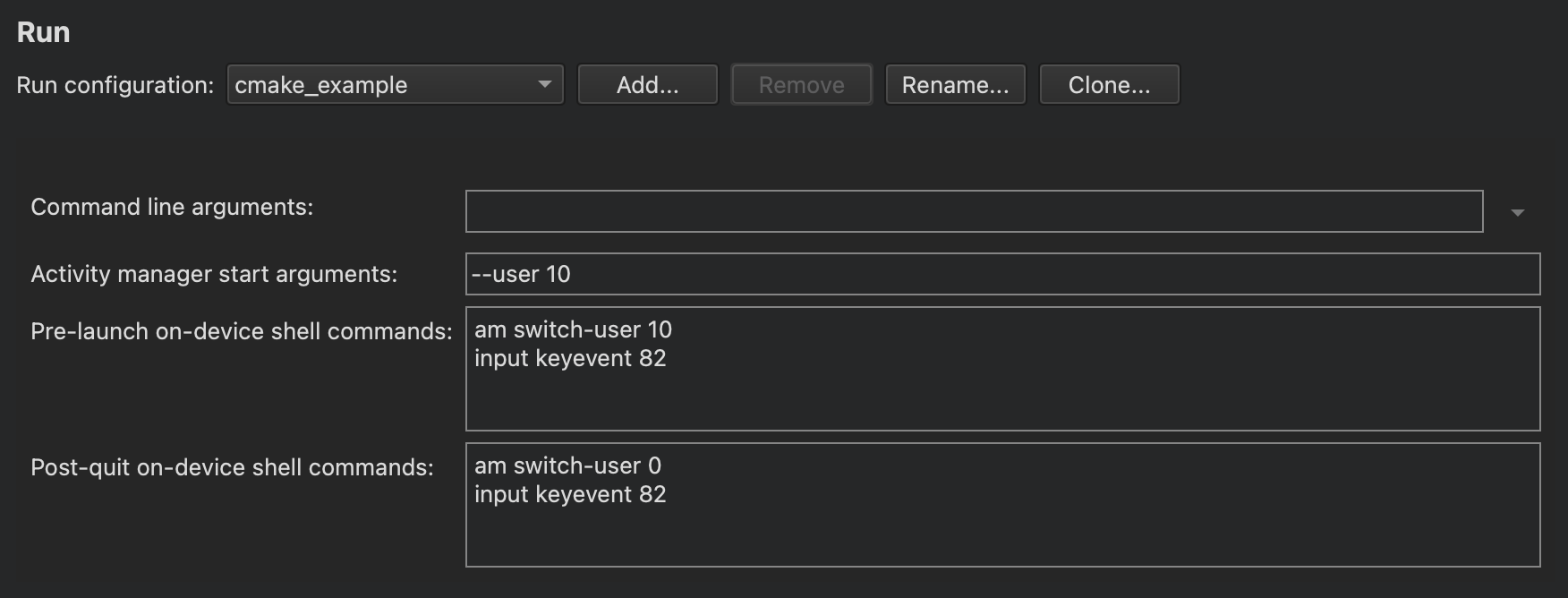
You can specify shell commands to run before the application is started and after it is quit. For example, enter the following commands into Pre-launch on-device shell commands to unlock the screen and to switch to the user account 10 on the device before running the application:
input keyevent 82 am switch-user 10
Enter the following commands into Post-quit on-device shell commands to switch back to the default user, 0, and to unlock the screen after the application is quit:
am switch-user 0 input keyevent 82
Specifying Run Settings for Linux-Based Devices
To run and debug an application on a Linux-based device, you must create connections from the development host to the device and add the device configurations to kits. Click Manage Kits to add devices to kits. For more information, see Connecting Remote Linux Devices.
When you run the application, Qt Creator copies the files to the connected device.
The run settings display the path to the executable file on the development host and on the device. To specify that another application launches your application, for example, enter the command in the Alternate executable on device field and select the Use this command instead check box.
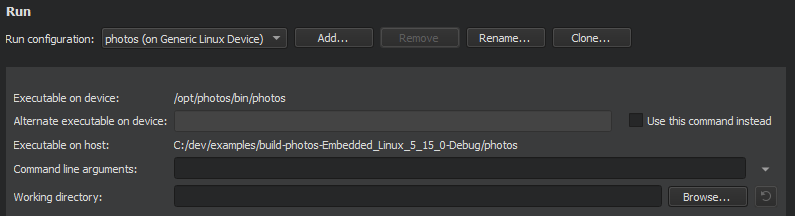
You can specify arguments to pass to your application in the Command line arguments field.
Specifying Run Settings for QNX Devices
To run and debug an application on a QNX device, you must create connections from the development PC to the device. Click Manage device configurations to create a connection. For more information, see Connecting QNX Devices.
Specifying run settings for QNX Neutrino devices is very similar to Specifying Run Settings for Linux-Based Devices.
Specifying Run Settings for Boot2Qt Devices
To run and debug an application on a Boot2Qt device (commercial only), you must create connections from the development host to the device and add the device configurations to kits. Select Manage Kits to add devices to kits. For more information, see Boot2Qt: Installation Guide.
The run settings display the path to the executable file on the development host and on the device.
For more information on the deployment steps, see Deploying to Boot2Qt.
Selecting the Run Environment
Qt Creator automatically selects the environment used for running the application based on the device type. You can edit the environment or select another environment in the Run Environment section.
You can edit existing environment variables or add, reset and unset new variables.
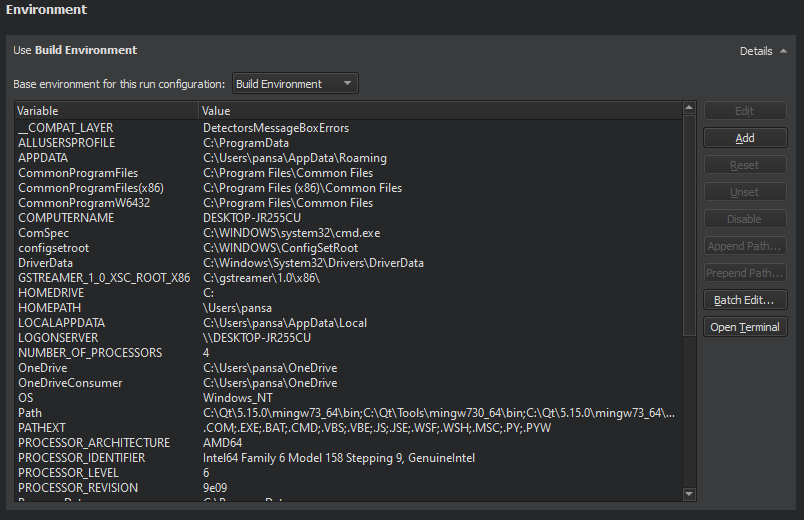
When running on the desktop, the Build Environment is used by default, but you can also use the System Environment without the additions made to the build environment. For more information, see Build Environment and Specifying Environment Settings.
To run in a clean system environment, select Clean Environment.
When running on a mobile device connected to the development host, Qt Creator fetches information about the Device Environment from the device. Usually, it does not make sense to edit the device environment.
To modify the environment variable values for the run environment, select Batch Edit. For more information, see Batch Editing.
Specifying a Custom Executable to Run
If you use CMake, Meson or the generic project type in Qt Creator, or want to run a custom desktop executable, create a Custom Executable run configuration for your project. For example, when working on a library, you can run a test application that links against the library.
Specify the executable to run, command line arguments, working directory, and environment variables to use.
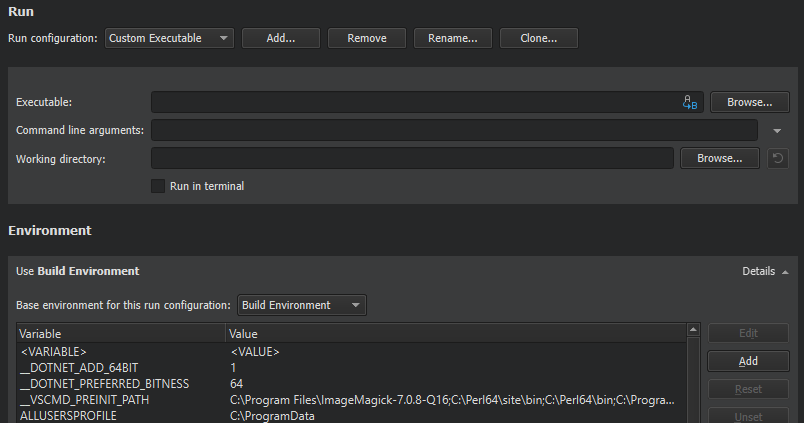
Specifying Run Settings for Qt Quick UI Projects
You can specify run settings for kits with Desktop device type:
- In the QML Viewer field, specify the Qt QML Viewer to use.
- In the Command line arguments field, specify arguments to be passed to the executable.
- In the Main QML file, select the file that Qt QML Viewer will be started with.
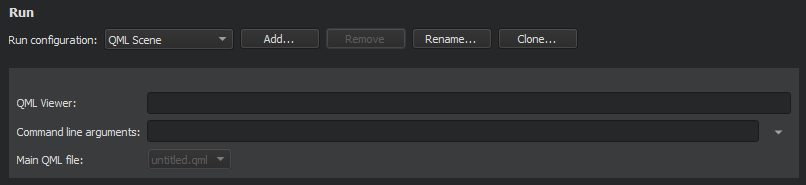
Specifying Run Settings for Python Projects
You can specify settings for running Qt for Python applications:

- In the Interpreter field, specify the path to the Python executable.
- Select the Buffered output check box to buffer the output. This improves output performance, but causes delays in output.
- In the Script field, you can see the path to the main file of the project that will be run.
- In the Command line arguments field, specify command line arguments to be passed to the executable.
If you want to run some other Python file than main.py, create a custom executable run configuration:
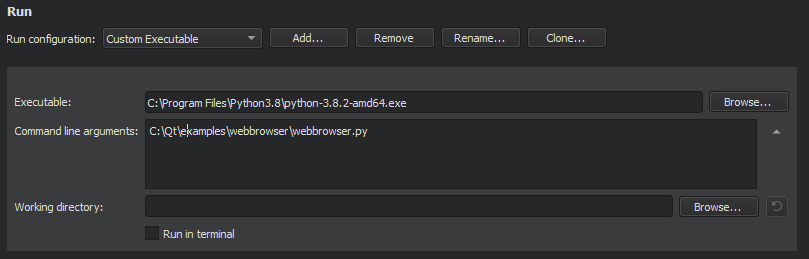
- Select Add > Custom Executable.
- In the Executable field, specify the path to the Python executable.
- In the Command line arguments field, select the Python file to run.
© 2023 The Qt Company Ltd. Documentation contributions included herein are the copyrights of their respective owners. The documentation provided herein is licensed under the terms of the GNU Free Documentation License version 1.3 as published by the Free Software Foundation. Qt and respective logos are trademarks of The Qt Company Ltd in Finland and/or other countries worldwide. All other trademarks are property of their respective owners.