Android offers a custom 2D graphics library for drawing and animating shapes and images.
The android.graphics.drawable and android.view.animation
packages are where you'll find the common classes used for drawing and animating in two-dimensions.
This document offers an introduction to drawing graphics in your Android application. We'll discuss the basics of using Drawable objects to draw graphics, how to use a couple subclasses of the Drawable class, and how to create animations that either tween (move, stretch, rotate) a single graphic or animate a series of graphics (like a roll of film).
A Drawable is a general abstraction for "something that can be drawn."
You'll discover that the Drawable class extends to define a variety of specific kinds of drawable graphics,
including BitmapDrawable, ShapeDrawable,
PictureDrawable, LayerDrawable, and several more.
Of course, you can also extend these to define your own custom Drawable objects that behave in unique ways.
There are three ways to define and instantiate a Drawable: using an image saved in your project resouces; using an XML file that defines the Drawable properties; or using the normal class constructors. Below, we'll discuss each the first two techniques (using constructors is nothing new for an experienced developer).
A simple way to add graphics to your application is by referencing an image file from your project resources. Supported file types are PNG (preferred), JPG (acceptable) and GIF (discouraged). This technique would obviously be preferred for application icons, logos, or other graphics such as those used in a game.
To use an image resource, just add your file to the res/drawable/ directory of your project.
From there, you can reference it from your code or your XML layout.
Either way, it is referred using a resource ID, which is the file name without the file type
extension (E.g., my_image.png is referenced as my_image).
Note: Image resources placed in res/drawable/ may be
automatically optimized with lossless image compression by the
aapt tool. For example, a true-color PNG that does
not require more than 256 colors may be converted to an 8-bit PNG with a color palette. This
will result in an image of equal quality but which requires less memory. So be aware that the
image binaries placed in this directory can change during the build. If you plan on reading
an image as a bit stream in order to convert it to a bitmap, put your images in the res/raw/
folder instead, where they will not be optimized.
The following code snippet demonstrates how to build an ImageView that uses an image
from drawable resources and add it to the layout.
LinearLayout mLinearLayout;
protected void onCreate(Bundle savedInstanceState) {
super.onCreate(savedInstanceState);
// Create a LinearLayout in which to add the ImageView
mLinearLayout = new LinearLayout(this);
// Instantiate an ImageView and define its properties
ImageView i = new ImageView(this);
i.setImageResource(R.drawable.my_image);
i.setAdjustViewBounds(true); // set the ImageView bounds to match the Drawable's dimensions
i.setLayoutParams(new Gallery.LayoutParams(LayoutParams.WRAP_CONTENT, LayoutParams.WRAP_CONTENT));
// Add the ImageView to the layout and set the layout as the content view
mLinearLayout.addView(i);
setContentView(mLinearLayout);
}
In other cases, you may want to handle your image resource as a
Drawable object.
To do so, create a Drawable from the resource like so:
Resources res = mContext.getResources(); Drawable myImage = res.getDrawable(R.drawable.my_image);
Note: Each unique resource in your project can maintain only one state, no matter how many different objects you may instantiate for it. For example, if you instantiate two Drawable objects from the same image resource, then change a property (such as the alpha) for one of the Drawables, then it will also affect the other. So when dealing with multiple instances of an image resource, instead of directly transforming the Drawable, you should perform a tween animation.
The XML snippet below shows how to add a resource Drawable to an
ImageView in the XML layout (with some red tint just for fun).
<ImageView android:layout_width="wrap_content" android:layout_height="wrap_content" android:tint="#55ff0000" android:src="@drawable/my_image"/>
For more information on using project resources, read about Resources and Assets.
By now, you should be familiar with Android's principles of developing a User Interface. Hence, you understand the power and flexibility inherent in defining objects in XML. This philosophy caries over from Views to Drawables. If there is a Drawable object that you'd like to create, which is not initially dependent on variables defined by your applicaton code or user interaction, then defining the Drawable in XML is a good option. Even if you expect your Drawable to change its properties during the user's experience with your application, you should consider defining the object in XML, as you can always modify properties once it is instantiated.
Once you've defined your Drawable in XML, save the file in the res/drawable/ directory of
your project. Then, retrieve and instantiate the object by calling
Resources.getDrawable(), passing it the resource ID
of your XML file. (See the example below.)
Any Drawable subclass that supports the inflate() method can be defined in
XML and instantiated by your application.
Each Drawable that supports XML inflation utilizes specific XML attributes that help define the object
properties (see the class reference to see what these are). See the class documentation for each
Drawable subclass for information on how to define it in XML.
Here's some XML that defines a TransitionDrawable:
<transition xmlns:android="http://schemas.android.com/apk/res/android"> <item android:drawable="@drawable/image_expand"> <item android:drawable="@drawable/image_collapse"> </transition>
With this XML saved in the file res/drawable/expand_collapse.xml,
the following code will instantiate the TransitionDrawable and set it as the content of an ImageView:
Resources res = mContext.getResources(); TransitionDrawable transition = (TransitionDrawable) res.getDrawable(R.drawable.expand_collapse); ImageView image = (ImageView) findViewById(R.id.toggle_image); image.setImageDrawable(transition);
Then this transition can be run forward (for 1 second) with:
transition.startTransition(1000);
Refer to the Drawable classes listed above for more information on the XML attributes supported by each.
When you want to dynamically draw some two-dimensional graphics, a ShapeDrawable
object will probably suit your needs. With a ShapeDrawable, you can programmatically draw
primitive shapes and style them in any way imaginable.
A ShapeDrawable is an extension of Drawable, so you can use one where ever
a Drawable is expected — perhaps for the background of a View, set with
setBackgroundDrawable().
Of course, you can also draw your shape as its own custom View,
to be added to your layout however you please.
Because the ShapeDrawable has its own draw() method, you can create a subclass of View that
draws the ShapeDrawable during the View.onDraw() method.
Here's a basic extension of the View class that does just this, to draw a ShapeDrawable as a View:
public class CustomDrawableView extends View {
private ShapeDrawable mDrawable;
public CustomDrawableView(Context context) {
super(context);
int x = 10;
int y = 10;
int width = 300;
int height = 50;
mDrawable = new ShapeDrawable(new OvalShape());
mDrawable.getPaint().setColor(0xff74AC23);
mDrawable.setBounds(x, y, x + width, y + height);
}
protected void onDraw(Canvas canvas) {
mDrawable.draw(canvas);
}
}
In the constructor, a ShapeDrawable is defines as an OvalShape.
It's then given a color and the bounds of the shape are set. If you do not set the bounds, then the
shape will not be drawn, whereas if you don't set the color, it will default to black.
With the custom View defined, it can be drawn any way you like. With the sample above, we can draw the shape progammatically in an Activity:
CustomDrawableView mCustomDrawableView;
protected void onCreate(Bundle savedInstanceState) {
super.onCreate(savedInstanceState);
mCustomDrawableView = new CustomDrawableView(this);
setContentView(mCustomDrawableView);
}
If you'd like to draw this custom drawable from the XML layout instead of from the Activity,
then the CustomDrawable class must override the View(Context, AttributeSet) constructor, which is called when
instantiating a View via inflation from XML. Then add a CustomDrawable element to the XML,
like so:
<com.example.shapedrawable.CustomDrawableView
android:layout_width="fill_parent"
android:layout_height="wrap_content"
/>
The ShapeDrawable class (like many other Drawable types in the android.graphics.drawable package)
allows you to define various properties of the drawable with public methods.
Some properties you might want to adjust include
alpha transparency, color filter, dither, opacity and color.
A NinePatchDrawable graphic is a stretchable bitmap image, which Android
will automatically resize to accomodate the contents of the View in which you have placed it as the background.
An example use of a NinePatch is the backgrounds used by standard Android buttons —
buttons must stretch to accommodate strings of various lengths. A NinePatch drawable is a standard PNG
image that includes an extra 1-pixel-wide border. It must be saved with the extension .9.png,
and saved into the res/drawable/ directory of your project.
The border is used to define the stretchable and static areas of the image. You indicate a stretchable section by drawing one (or more) 1-pixel-wide black line(s) in the left and top part of the border. (You can have as many stretchable sections as you want.) The relative size of the stretchable sections stays the same, so the largest sections always remain the largest.
You can also define an optional drawable section of the image (effectively, the padding lines) by drawing a line on the right and bottom lines. If a View object sets the NinePatch as its background and then specifies the View's text, it will stretch itself so that all the text fits inside only the area designated by the right and bottom lines (if included). If the padding lines are not included, Android uses the left and top lines to define this drawable area.
To clarify the difference between the different lines, the left and top lines define which pixels of the image are allowed to be replicated in order to strech the image. The bottom and right lines define the relative area within the image that the contents of the View are allowed to lie within.
Here is a sample NinePatch file used to define a button:
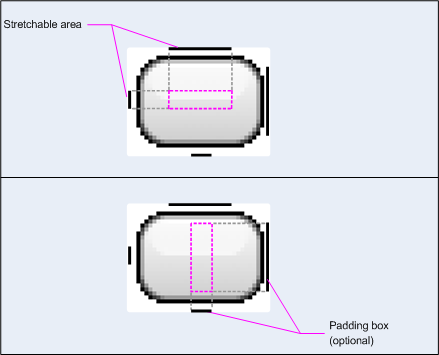
This NinePatch defines one stretchable area with the left and top lines and the drawable area with the bottom and right lines. In the top image, the dotted grey lines identify the regions of the image that will be replicated in order to strech the image. The pink rectangle in the bottom image identifies the region in which the contents of the View are allowed. If the contents don't fit in this region, then the image will be stretched so that they do.
The Draw 9-patch tool offers an extremely handy way to create your NinePatch images, using a WYSIWYG graphics editor. It even raises warnings if the region you've defined for the stretchable area is at risk of producing drawing artifacts as a result of the pixel replication.
Here's some sample layout XML that demonstrates how to add a NinePatch image to a
couple of buttons. (The NinePatch image is saved as res/drawable/my_button_background.9.png
<Button id="@+id/tiny"
android:layout_width="wrap_content"
android:layout_height="wrap_content"
android:layout_alignParentTop="true"
android:layout_centerInParent="true"
android:text="Tiny"
android:textSize="8sp"
android:background="@drawable/my_button_background"/>
<Button id="@+id/big"
android:layout_width="wrap_content"
android:layout_height="wrap_content"
android:layout_alignParentBottom="true"
android:layout_centerInParent="true"
android:text="Biiiiiiig text!"
android:textSize="30sp"
android:background="@drawable/my_button_background"/>
Note that the width and height are set to "wrap_content" to make the button fit neatly around the text.
Below are the two buttons rendered from the XML and NinePatch image shown above. Notice how the width and height of the button varies with the text, and the background image stretches to accommodate it.
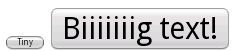
A tween animation can perform a series of simple transformations (position, size, rotation, and transparency) on
the contents of a View object. So, if you have a TextView object, you can move, rotate, grow, or shrink the text.
If it has a background image, the background image will be transformed along with the text.
The animation package provides all the classes used in a tween animation.
A sequence of animation instructions defines the twen animation, defined by either XML or Android code.
Like defining a layout, an XML file is recommended because it's more readable, reusable, and swappable
than hard-coding the animation. In the example below, we use XML. (To learn more about defining an animation
in your application code, instead of XML, refer to the
AnimationSet class and other Animation subclasses.)
The animation instructions define the transformations that you want to occur, when they will occur, and how long they should take to apply. Transformations can be sequential or simultaneous — for example, you can have the contents of a TextView move from left to right, and then rotate 180 degrees, or you can have the text move and rotate simultaneously. Each transformation takes a set of parameters specific for that transformation (starting size and ending size for size change, starting angle and ending angle for rotation, and so on), and also a set of common parameters (for instance, start time and duration). To make several transformations happen simultaneously, give them the same start time; to make them sequential, calculate the start time plus the duration of the preceding transformation.
The animation XML file belongs in the res/anim/ directory of your Android project.
The file must have a single root element: this will be either a single <alpha>,
<scale>, <translate>, <rotate>, interpolator element,
or <set> element that holds groups of these elements (which may include another
<set>). By default, all animation instructions are applied simultaneously.
To make them occur sequentially, you must specify the startOffset attribute, as shown in the example below.
The following XML from one of the ApiDemos is used to stretch, then simultaneously spin and rotate a View object.
<set android:shareInterpolator="false">
<scale
android:interpolator="@android:anim/accelerate_decelerate_interpolator"
android:fromXScale="1.0"
android:toXScale="1.4"
android:fromYScale="1.0"
android:toYScale="0.6"
android:pivotX="50%"
android:pivotY="50%"
android:fillAfter="false"
android:duration="700" />
<set android:interpolator="@android:anim/decelerate_interpolator">
<scale
android:fromXScale="1.4"
android:toXScale="0.0"
android:fromYScale="0.6"
android:toYScale="0.0"
android:pivotX="50%"
android:pivotY="50%"
android:startOffset="700"
android:duration="400"
android:fillBefore="false" />
<rotate
android:fromDegrees="0"
android:toDegrees="-45"
android:toYScale="0.0"
android:pivotX="50%"
android:pivotY="50%"
android:startOffset="700"
android:duration="400" />
</set>
</set>
Screen coordinates (not used in this example) are (0,0) at the upper left hand corner, and increase as you go down and to the right.
Some values, such as pivotX, can be specified relative to the object itself or relative to the parent. Be sure to use the proper format for what you want ("50" for 50% relative to the parent, or "50%" for 50% relative to itself).
You can determine how a transformation is applied over time by assigning an
Interpolator. Android includes
several Interpolator subclasses that specify various speed curves: for instance,
AccelerateInterpolator tells
a transformation to start slow and speed up. Each one has an attribute value that can be applied in the XML.
With this XML saved as hyperspace_jump.xml in the res/anim/ directory of the
project, the following Java code will reference it and apply it to an ImageView object
from the layout.
ImageView spaceshipImage = (ImageView) findViewById(R.id.spaceshipImage); Animation hyperspaceJumpAnimation = AnimationUtils.loadAnimation(this, R.anim.hyperspace_jump); spaceshipImage.startAnimation(hyperspaceJumpAnimation);
As an alternative to startAnimation(), you can define a starting time for the animation with
Animation.setStartTime()View.setAnimation()
For more information on the XML syntax, available tags and attributes, see the discussion on animation in the Available Resources.
Note: Regardless of how your animation may move or resize, the bounds of the View that holds your animation will not automatically adjust to accomodate it. Even so, the animation will still be drawn beyond the bounds of its View and will not be clipped. However, clipping will occur if the animation exceeds the bounds of the parent View.
This is a traditional animation in the sense that it is created with a sequence of different
images, played in order, like a roll of film. The AnimationDrawable
class is the basis for frame animations.
While you can define the frames of an animation in your code, using the
AnimationDrawable class API, it's more simply accomplished with a single XML
file that lists the frames that compose the animation. Like the tween animation above, the XML file for this kind
of animation belongs in the res/anim/ directory of your Android project. In this case,
the instructions are the order and duration for each frame of the animation.
The XML file consists of an <animation-list> element as the root node and a series
of child <item> nodes that each define a frame: a drawable resource for the frame and the frame duration.
Here's an example XML file for a frame-by-frame animation:
<animation-list xmlns:android="http://schemas.android.com/apk/res/android"
android:oneshot="true">
<item android:drawable="@drawable/rocket_thrust1" android:duration="200" />
<item android:drawable="@drawable/rocket_thrust2" android:duration="200" />
<item android:drawable="@drawable/rocket_thrust3" android:duration="200" />
</animation-list>
This animation runs for just three frames. By setting the android:oneshot attribute of the
list to true, it will cycle just once then stop and hold on the last frame. If it is set false then
the animation will loop. With this XML saved as rocket_thrust.xml in the res/anim/ directory
of the project, it can be added as the background image to a View and then called to play. Here's an example Activity,
in which the animation is added to an ImageView and then animated when the screen is touched:
AnimationDrawable rocketAnimation;
public void onCreate(Bundle savedInstanceState) {
super.onCreate(savedInstanceState);
setContentView(R.layout.main);
ImageView rocketImage = (ImageView) findViewById(R.id.rocket_image);
rocketImage.setBackgroundResource(R.anim.rocket_thrust);
rocketAnimation = (AnimationDrawable) rocketImage.getBackground();
}
public boolean onTouchEvent(MotionEvent event) {
if (event.getAction() == MotionEvent.ACTION_DOWN) {
rocketAnimation.start();
return true;
}
return super.onTouchEvent(event);
}
It's important to note that the start() method called on the AnimationDrawable cannot be
called during the onCreate() method of your Activity, because the AnimationDrawable is not yet fully attached
to the window. If you want to play the animation immediately, without
requiring interaction, then you might want to call it from the
onWindowFocusChanged()