Keyboard Preferences
From Audacity Manual
Audacity comes supplied with a default set of shortcut bindings but these can be added to, changed or removed here if desired.
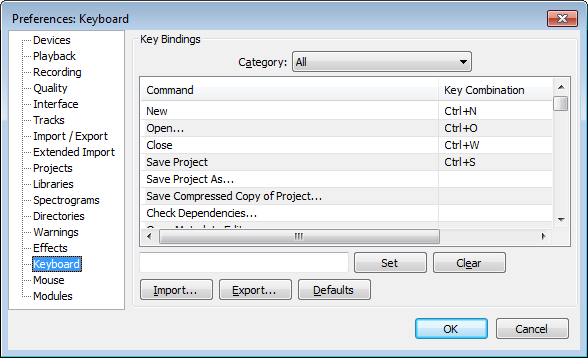
- Click on any of the other Preferences sections in the above image to go directly to that Preferences page.
A full list of the commands with their default key bindings is also available at Keyboard Shortcut Reference.
Key Bindings
Category:
Use this menu to view:
- All key bindings (the All choice)
- Key bindings associated with a particular menu
- Key bindings not associated with any menu item (the Command choice).
Command/Key Combination list
These headings list all or some of the commands which can be attached to keyboard shortcuts, together with their currently allocated shortcut or "binding", according to the Category choice above.
When "All" is selected from the Category menu, the commands list
- Commands associated with the various menus, listed in the order in which the menus appear (left to right) in the Menu Bar
- Commands not associated with any menu
- Cycle through Dock, Track View and Selection Bar
- Tools Toolbar
- Transport Toolbar and associated Play commands
- Additional Delete keys
- Seek during playback
- Move and toggle track focus
- Move cursor
- Adjust selection regions
- Track Control Panel and Track Drop-Down Menu commands for focused track
- Snap To
- Full Screen on/off
- Adjust output gain
- Adjust input gain and source
- Adjust playback speed.
Input box, Set and Clear buttons
- To change or add a binding:
- Click to select the item you want to change in the Command/Key Combination window. The current key combination for that command (if any) will now appear in the input box to left of the button.
- Either click in the input box, or press TAB once to switch focus to it.
- Choose your binding by either holding any modifier key (or combination of modifiers) then pressing any non-modifier key, or press any non-modifier key on its own. Valid modifiers are:
- SHIFT
- CTRL ( CMND on a Mac)
- ALT
- ALTGR or Right ALT (on Windows keyboards, this key sends a combined CTRL + ALT modifier and can thus be used as an alternative to call any binding that includes CTRL + ALT).
As an example, SHIFT + 6 or CTRL + SHIFT + P are both valid bindings. Your chosen key or key combination will now replace the previous content of the input box. Note: you cannot set the main system shortcut for Escape (ESC on Windows or ALT + C on some Linux systems) as a binding.
- Click to apply your desired change. If your chosen key binding is already allocated to a command, Audacity will inform you and let you enter another binding instead.
- Clear: To remove a binding, select the item as above, then press .
Export..., Import... and Defaults buttons
- Export... and Import...: You can export and import key bindings (for example to keep a safe copy of your custom settings, or to transfer them to Audacity on another machine). exports your bindings as an XML file, and imports the XML file back again. You can also edit the XML file in any text editor and re-import it, as an alternative to editing the key bindings in Preferences.
Note that shortcuts for Generators, Effects and Analyzers where you have to add your own key binding are not currently exported.
Note also that Audacity does not check for bindings which are allocated to more than one command when importing the file, so edit carefully. The only entries you can usefully edit are the actual key bindings themselves which are in the "key" string at the end of each command. For example, to set the key binding for "New" to SHIFT + N, the command in the XML file should read:
<command name="New" label="New" key="Shift+N"/>
Be sure not to delete the closing "/>" characters at the end of the command. - Defaults: Clicking the button reverts all bindings to those when you first obtained Audacity. This button is handy if you decide you have not got your changes right and want to start over again.
OK and Cancel buttons
- OK: When you have completed your edits press the button to save the new bindings and exit the dialog.
- Cancel: If you press the button this aborts the editing and all bindings will remain as they were before you started to edit them and the dialog will be exited.