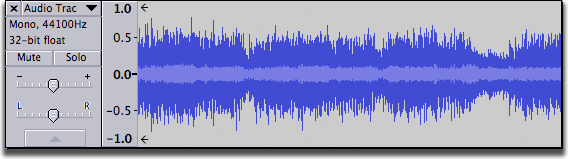Tools Toolbar
From Audacity Manual
 Selection F1
Selection F1
Click to select a start point for audio playback, or click and drag to select a range of audio to play or edit. You can also create a selection area between two points by clicking at one point, then holding down <shift> while clicking at the other point.
 Envelope F2
Envelope F2
Allows smooth volume changes to be made over the length of a track by means of embedded volume "control points". Click in the track to create a control point, then set the volume of that point by dragging one of its four vertically arranged "handles". When you create other control points at different levels, a smooth curve is interpolated between them. Dragging either the top or bottom handle ensures you can never distort the track by dragging outside its original volume envelope. Dragging an inner handle allows you to amplify a quiet piece of audio beyond the original volume envelope of the track.
 Draw F3
Draw F3
When zoomed in close to maximum level, lets you adjust the volume level of individual audio samples. The closer the sample is to the horizontal line through the center of the track, the quieter the sample will be. Draw Tool can be used to eliminate narrow clicks and pops in audio by smoothing out the contour of the samples, so that one sample is not at a very different vertical position to its neighbors.
- Click above or below a sample to move it to that vertical position. You can keep holding the mouse and drag up or down to move the sample to the exact position required. Dragging left or right moves adjacent samples to the current vertical position of the mouse pointer. If you only want to move one sample, hold down <ctrl> before clicking. This ensures that no other samples are affected, even if you drag slightly left or right by accident.
- Smooth a group of samples by holding down <alt>, which changes the pointer symbol to a brush. Then click halfway along the group to progressively smooth out the samples.
Note: Draw Tool only works when using the default waveform view (selectable on the Track Drop-Down Menu).
 Zoom F4
Zoom F4
- Left-click zooms in one step
- Shift-click or right-click zooms out one step
- Middle button zooms in or out to Audacity's default zoom level of about one inch per second
- Click and drag creates a dotted region in the waveform; release the mouse to zoom in to that region
You can also zoom without using Zoom Tool by using keyboard shortcuts, or the zoom buttons on the Edit Toolbar.
 Time Shift F5
Time Shift F5
Selecting this tool lets you synchronize audio in a project by dragging individual or multiple audio tracks, note tracks or audio clips left or right along the Timeline. Also use this tool to drag individual tracks or clips up or down into another track. To use Time Shift Tool, click in the track or clip you want to move, then drag in the required direction.
Time Shifting selected tracks to left or right
To shift multiple tracks to left or right, there must be a selection region in all the tracks you want to shift, and you must drag from inside the selection region in one of those tracks.
To select multiple audio tracks for time shift, click in the Track Control Panel of the first track you want to shift, then hold down SHIFT and either:
- click in the Track Control Panel to select the other tracks you want to shift
- use UP or DOWN arrow on the keyboard to select the other adjacent tracks you want to shift.
If a track you don't want to shift is already selected, use UP or DOWN arrow if necessary to move the yellow focus border into it, then ENTER to deselect it.
Having selected multiple tracks for left/right shift, you may still want to drag only one of the selected tracks to fine tune its position. You can do this by temporarily deselecting it as above, or if some of the track lies outside the selection region, drag from outside that region, which moves the track but not the selection region.
If you always want to retain synchronisation between tracks when time shifting, you can alternatively enable Sync-Locked Tracks. When this is enabled, dragging any of the linked audio or note tracks will shift all the tracks in that group (and any labels as well), whether tracks are selected or not.
Time Shifting clips to left or right
An individual clip always shifts when dragged, though if the clip is partially selected, dragging to left or right from outside the selection region moves the clip without moving the region itself. To shift a group of adjacent clips to left or right in a track, leaving other clips alone, use Selection Tool to drag a selection region over the clips you want to shift, then switch to Time Shift Tool and drag from inside that region.
Shifting behind time zero
If an audio track is dragged to the left (earlier on the Timeline) audio data may be hidden before the start of the track. This is indicated by the presence of two arrows at the left edge of the track. Note that audio before the start of the track is not exported unless using Export Multiple.
 Multi F6
Multi F6
Combines all five tools in one. One tool is available at a time, according to the mouse position. The shape of the pointer changes to show which tool is active. If you exit Audacity with Multi-Tool Mode selected, it will be also be enabled next time you launch Audacity. More details on Multi-Tool Mode here.