| Inkscape » Quick Start » A Can of Soup - A Three-Dimension Drawing with Gradients |    |
|---|
Updated for v0.46 (Gradients).
We will use Inkscape to draw a soup can. This example will cover: combining and dividing paths, using Gradients, making shadows, and distorting text.

The steps we'll take are:
Start Inkscape, set the drawing size, and specify a grid.
Draw the can shape.
Add a gradient.
Add a shadow.
Add a label background.
Add the label text.
Spiff up the can top.
Procedure 1.6. Drawing a Soup Can
Set the canvas parameters.
Start Inkscape. Set the drawing size to 200 by 200 pixels. Set up a Grid with spacing of 5 pixels. Enable snapping of nodes to the Grid, disable snapping of bounding boxes.
Draw the can shape.
The can will be composed of two lines connecting parts of two ellipses. (One could use a rectangle to obtain the straight lines but that has the tendency of producing extra nodes.)
Draw the top of the can.
Click on the Ellipse Tool icon
![]() in the Tool Box on the left of the Inkscape window (or
use one of the keyboard shortcuts:
F5 or
e) to select the
Ellipse Tool.
Draw an ellipse to represent the top of the can by click-dragging
between the 50 and 150 pixel marks on the horizontal axis
and between the 150 and 180 pixel marks on the vertical axis.
in the Tool Box on the left of the Inkscape window (or
use one of the keyboard shortcuts:
F5 or
e) to select the
Ellipse Tool.
Draw an ellipse to represent the top of the can by click-dragging
between the 50 and 150 pixel marks on the horizontal axis
and between the 150 and 180 pixel marks on the vertical axis.
Draw the bottom of the can.
Duplicate the ellipse by selecting the ellipse (if not selected) and
clicking on the
![]() icon in the Command Bar
or using the menu entry
→ (Ctrl+D).
A copy of the ellipse will be placed on top of the original ellipse.
The new ellipse will be left selected.
icon in the Command Bar
or using the menu entry
→ (Ctrl+D).
A copy of the ellipse will be placed on top of the original ellipse.
The new ellipse will be left selected.
Move the ellipse down by click-dragging it while holding down the Ctrl key to constrain the movement to the vertical direction. Move it down until the top is at the 50 pixel mark on the vertical axis. You now have the top and bottom of the can.
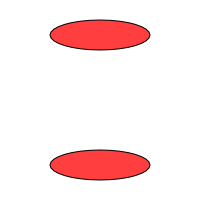
Draw the side of the can.
The side of the can will be formed by joining the bottom half of the top ellipse to the bottom half of the bottom ellipse. In the process, we will sacrifice both ellipses. Because we still need a separate top for the can as it will be colored differently from the body, we'll duplicate the top ellipse and sacrifice the new copy.
Select the top ellipse and duplicate it as above. Then with the duplicate ellipse still selected, convert the ellipse into a path object by using the → (Shift+Ctrl+C) command. The object will not appear to have changed but the underlying description is now an editable path.
To edit the path, select the Node Tool by clicking on the
![]() icon
(F2
or n)
in the Tool Box.
Select the top node of the path and delete it by clicking on the
icon
(F2
or n)
in the Tool Box.
Select the top node of the path and delete it by clicking on the
![]() icon (Delete selected nodes) in the
Tool Controls or by using one of the keyboard shortcuts:
Backspace or Delete.
icon (Delete selected nodes) in the
Tool Controls or by using one of the keyboard shortcuts:
Backspace or Delete.
Open the path up by selecting the two side nodes and clicking on the
![]() (Split path) icon in the Tool Controls.
(Split path) icon in the Tool Controls.
Repeat the above steps for the bottom ellipse (except for duplicating it). You should have a drawing that looks like the following one if you change the color of the still intact top ellipse:
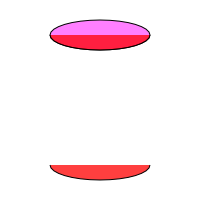
Next the top and bottom half ellipses need to be joined together. Select both and combine into one path with the → (Ctrl+K) command.
With the Node Tool, select the two leftmost nodes, one from
the top and one from the bottom. Join them by clicking on the
![]() (Join paths at selected nodes with new segment) icon in the
Tool Controls.
Repeat for the two rightmost nodes.
(Join paths at selected nodes with new segment) icon in the
Tool Controls.
Repeat for the two rightmost nodes.
You should now have a well-constructed can side, as shown below.
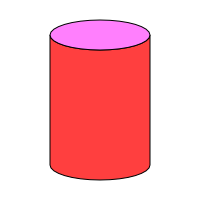
Add a gradient for a 3D effect.
A Gradient can represent the reflections off the curved part of the can. To add
a Gradient, open the
Fill and Stroke dialog
( → (Shift+Ctrl+F)).
Select the Fill tab, if not already selected, and with the can
side selected,
click on the Linear gradient
(
![]() ) icon.
This will create a default Gradient across the can side using the path's preexisting color.
) icon.
This will create a default Gradient across the can side using the path's preexisting color.
The Gradient needs a bit of work to make it look proper. Switch to the
Gradient Tool by clicking on the
![]() icon
(Ctrl+F1 or g) in the Tool Box.
Two Gradient handles will appear when the can side is selected.
icon
(Ctrl+F1 or g) in the Tool Box.
Two Gradient handles will appear when the can side is selected.

Gradients are defined in terms of Stops. A Stop has a color and position (offset) in the Gradient. The default Gradient has two Stops, both with the same color but with different transparencies. For the side of the can, we'll use three Stops.
Inkscape v0.46 adds on-screen Gradient editing. Add a third Stop by double clicking on the line connecting the two existing Stops with the Gradient Tool enabled and the can side is selected. The cursor will have an extra '+' sign when it is possible to add Stops. When you add a Stop it takes on the color of the Gradient at the place where it is added. The look of the Gradient will not change.
The Stop (handle) can be dragged to move it. Move it to the center.
Now let's give our can a shiny metallic look. Select the leftmost Stop by clicking once on it. In the Fill and Stroke dialog both the Fill and Stroke paint tabs will show the color of the Stop. Change the color of the stop in the RGB tab to R: 60, G: 60, B: 60, A: 255.
Select the middle Stop and set its color to R: 255, G: 255, B: 255, A: 255. One way to do this is to simply click on a white swatch in the Palette. Finally, select the last Stop and set its color to R:60, G: 60, B: 60, A: 255. You should now have a metallic can with a highlight that is in the center.
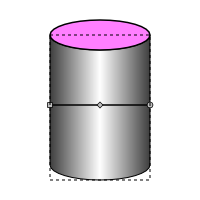
Let's move the highlight to the side. One way to do this would be to further edit the Gradient, changing the position of the middle Stop and maybe lightening or darkening the side Stops. However, the easier way is to move the Gradient handles.
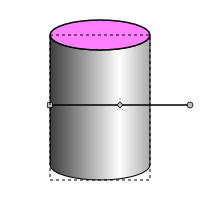
Before we continue, let's make a couple of quick cosmetic changes: Turn off the borders of both the can side and top. Change the color of the top to a silver (R: 160, G: 160, B: 160).
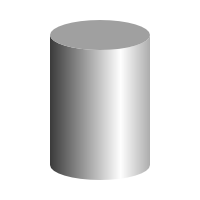
Our can has a light shining on it from the right but no corresponding shadow. We'll fix that now. To do it perfectly is not an easy feat. Inkscape is a 2D drawing program and cannot project shadows for 3D objects (try PovRay for that). But we can do a pretty good approximation.
Create the shadow object.
For the shadow, we need to combine copies of the top and of the side of the can into one object. We'll play a similar game to that used to create the side of the can.
Select the top of the can (an ellipse) and duplicate it. Change its color to make
it easier to keep track of. Any color will do. Convert the new ellipse
to a path
( → (Shift+Ctrl+C)).
Remove the bottom node
(change to the Node Tool,
![]() ).
Select the two side nodes and remove the line in between them
(
).
Select the two side nodes and remove the line in between them
(
![]() ).
).
Select the side of the can, duplicate it, and change its color. Remove the top three nodes. Select the remaining two side nodes and remove the line in between them.
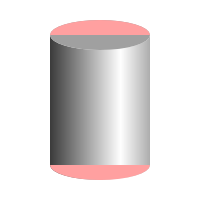
Select both new objects. Combine them into one path
( → (Ctrl+K)).
Select the two nodes on the left side, join them
(
![]() ),
and convert the path in between to a line
(
),
and convert the path in between to a line
(
![]() ).
Do the same for the two right nodes.
).
Do the same for the two right nodes.
Distort the shadow shape.
Select the three top nodes and move them down and over, as shown below.
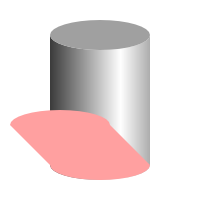
It is clear that the side nodes are not properly positioned and the path is distorted. We'll make a few adjustments to set this straight. But first put the shadow object behind the can ( → (End)).
Node handles are used
to control the direction and curvature of a path on either side
of a node. The handles are the circles attached by straight
lines to a node that are displayed when the node is
selected. The lines are always tangent to the path at the point
the path intersects the node. The distance between the handle
and its node controls the curvature of the path—the farther
away, the less curved is the path near the node. If no node
handles are visible, make them visible by clicking on the
![]() icon in the Tool Controls.
icon in the Tool Controls.
The nodes indicated by the arrows in the following figure need to be adjusted. The handle on the leftmost node needs to be rotated a small amount counterclockwise so that the handle line is parallel to the side of the shadow. This produces a smooth transition between the straight side and the curved part of the shadow. To make the rotation, drag the handle while holding down the Alt key (which keeps the distance between the handle and node constant).
The other node indicated by the arrow also needs to have its handle adjusted in the same way. In addition, the node should be moved slightly down to the right so that the shadow's straight edge is tangent to the can's bottom.
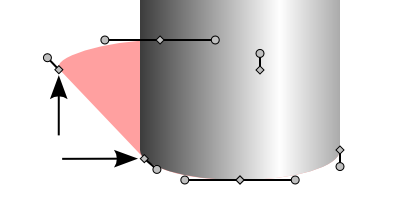
Now change the color of the fill to gray (R: 127 G: 127 B: 127).
Soften the shadow's edge.
The easiest way to soften the shadow's edge is to use the Blur slider on the Fill tab of the Fill and Stroke dialog. A value of 3% gives a nice shadow.
The Blur slider uses a Gaussian Blur filter. Filters are not well supported yet in many web browsers so it might be better to use an alternative method of softening the shadow. One can use the Inside/Outside Halo effect. This effect makes multiples copies of an objects path, each time enlarging or shrinking it a small amount. Each copy has a small opacity so the net effect is a blurred object. The copies are placed in a Group that acts as a single object.
To use the effect, select the shadow, then call up the effect from the Effects menu. (If the Effects menu is missing from the Menu Bar, see Chapter 18, Effects, for details on how to enable it.) In the dialog that appears, set the Width to 5 and the Number of Steps to 11. This will produce a blur that is 5 pixels wide with 11 layered objects. The original shadow is still selected. It is no longer needed and can be deleted by using one of the keyboard shortcuts: Del or Ctrl+X.
Select the new blurred shadow. Move the shadow to the back ( → (End)).
One problem needs to be taken care of. The shadow leaks out from the bottom of the can in the front. Select the shadow and move it slightly up and to the left. You can do this either by dragging the shadow with the mouse or using the Arrow keys. Holding down the Alt key while using the Arrow keys will allow finer adjustments.
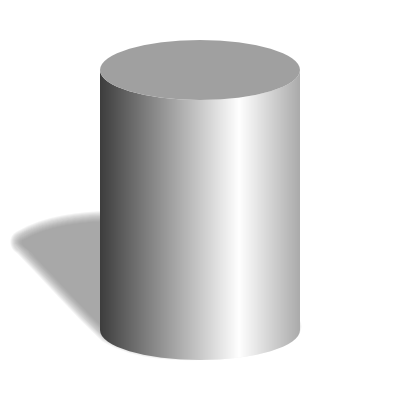
Add a label.
The label has the same curvature as the side of the can. To make the label, we'll take a slice from the can side and then decrease its height.
Select the side of the can and duplicate it. Then select the Rectangle Tool and draw a rectangle that extends from above the can to below the can and extends from 60 to 140 pixels in the horizontal direction.
Select both the new rectangle and the duplicate of the can side. Use the → (Ctrl+*) command to form the label from the intersection of the two selected objects.
Change the fill of the label to a solid color by clicking on the
Flat color
(
![]() )
icon in the Fill tab of the
Fill and Stroke dialog. Change the color
of the label to red (R: 255: G: 0: B: 0). Change the opacity (A)
to 127. This will allow a bit of the can highlight to leak through.
(If you desire a metallic label, just change the color of the
gradient.)
)
icon in the Fill tab of the
Fill and Stroke dialog. Change the color
of the label to red (R: 255: G: 0: B: 0). Change the opacity (A)
to 127. This will allow a bit of the can highlight to leak through.
(If you desire a metallic label, just change the color of the
gradient.)
With the Node Tool, select the three nodes along the top of the label at the same time and move them down 25 pixels. Move the bottom three nodes of the label up 25 pixels.
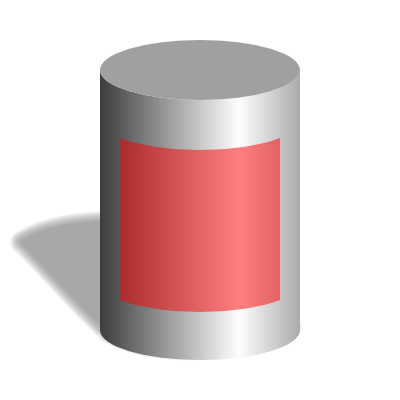
Add text to the label.
To add text to the label, select the Text Tool. Click somewhere
on the canvas and type in the text "SPLIT PEA SOUP" with a
carriage return after each word. To change the size and style of
the text, use the drop-down menus in the Tool Controls.
Pick an appropriate font (I've used Bitstream Vera Sans) and font
size (24). Click on the
![]() icon in the
Tool Controls to center the text.
The line spacing may need to be adjusted. This can be done with
the Text and Font dialog. Call up the dialog by either clicking on
the
icon in the
Tool Controls to center the text.
The line spacing may need to be adjusted. This can be done with
the Text and Font dialog. Call up the dialog by either clicking on
the
![]() icon in the Command Bar or through the
menu entry ( → (Shift+Ctrl+T)). Change the line spacing to
100%.
Finally, change the text to a nice Split Pea green with
the Fill and Stroke dialog (R: 63, G: 63: B: 0).
icon in the Command Bar or through the
menu entry ( → (Shift+Ctrl+T)). Change the line spacing to
100%.
Finally, change the text to a nice Split Pea green with
the Fill and Stroke dialog (R: 63, G: 63: B: 0).
The text can be centered in the label by using the
Align and Distribute dialog. Bring up
the dialog by clicking on the
![]() icon in the Command Bar or through the menu entry
→ (Shift+Ctrl+A).
Select both the label and text objects. Set the reference for the alignment by
selecting from the Relative to drop-down menu
First selected if you selected the label first or
Last selected if you selected it last. Then click on
both the Center on vertical axis
(
icon in the Command Bar or through the menu entry
→ (Shift+Ctrl+A).
Select both the label and text objects. Set the reference for the alignment by
selecting from the Relative to drop-down menu
First selected if you selected the label first or
Last selected if you selected it last. Then click on
both the Center on vertical axis
(
![]() )
and the Center on horizontal axis
(
)
and the Center on horizontal axis
(
![]() )
icons.
)
icons.
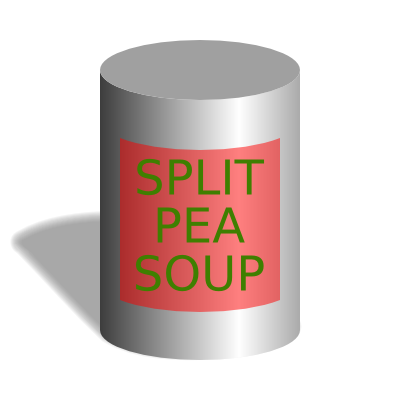
Updated for v0.45.
Now we have flat text on a round can! Inkscape can shift and rotate individual letters of text but it cannot skew the text as is needed for the characters toward the edge of the can. In order to skew the letters, we will convert the text into a path and modify the path. To do this, select the text and then use the → (Shift+Ctrl+C) command. The text has become a path object and can no longer be edited as text.
Before v0.45 of Inkscape one would have to break the text object into paths and then tweak each part with the Transform dialog. As of v0.45, one can use a couple of very handy Effects to do the hard work for us.
Start by using the Add Nodes effect to increase the number of nodes in the path. This will improve the look of the final letters. Select the text path, then select → → . A small dialog will pop up, allowing you to set the upper limit to the space between nodes. Set the Maximum segment length to 5.0 and click the OK button.
Next we'll use the Pattern along Path effect to put the text on a path. There is a → command, but this uses the SVG textPath specification, which would result in the letters being rotated to follow the path.
We need a path to put the text on. The path should be an arc with the same shape as the curve of the top ellipse but have the width of the text. Select the top Ellipse of the top of the can and duplicate it ( → (Ctrl+D)). Move the Ellipse straight down to the center of the can. Remove the Fill but add a Stroke. Add a Rectangle that overlaps the bottom of the Ellipse, centered on the can and with the width of the text.
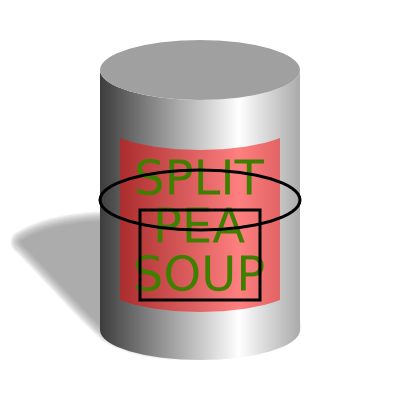
The Rectangle should be on top of the Ellipse. Select both and use the → (Ctrl+Alt+/) command to divide the Ellipse into two pieces. The Rectangle will disappear. Delete the top piece of the Ellipse.
Finally, select first the text and then the new path. Call up the Pattern Along Path effect ( → → ). This will open a dialog. In the dialog, select Single in the Copies of the pattern menu and Ribbon in the Deformation type menu. All the entry boxes should be 0.0 and none of the boxes should be checked. Click the OK button. The text will probably be backward. Flip it with the → (H) command. Finally, delete the small arc.

Spiff up the can top.
There is no stopping at the level of detail you can added. In the final figure, a series of ovals of different sizes, positions, and gradients have been used to give the top of the can more realism. These ovals are shown in an expanded view in the next figure.
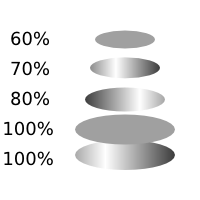
All the ellipses were created by taking the original can top, duplicating it, and then using the Scale tab of the Transform dialog. The fill was then changed to either a flat fill or a linear gradient with the same colors as used for the rest of the can.
© 2005-2008 Tavmjong Bah. | Get the book. |