| Inkscape » Guida rapida » Un Barattolo di Zuppa - Un Disegno Tridimensionale con Gradienti |    |
|---|
Aggiornato alla v0.46 (Gradienti).
Utilizzeremo Inkscape per disegnare un barattolo di zuppa. Questo esempio parlerà di: combinare e dividere tracciati, usare Gradienti, creare ombre, e distorcere testo.

I passi da effettuare sono:
Avviare Inkscape, impostare la dimensione del disegno e specificare una griglia.
Disegnare la forma del barattolo.
Aggiungere un gradiente.
Aggiungere un'ombra.
Aggiungere uno sfondo all'etichetta.
Aggiungere il testo dell'etichetta.
Abbellire la parte superiore del barattolo.
Procedura 2.6. Disegnare un Barattolo di Zuppa
Impostare i parametri della tela.
Avviate Inkscape. Impostate la dimensione del disegno a 200 per 200 pixel. Attivate una Griglia con una spaziatura di 5 pixel. Abilitate l'aggancio dei nodi alla Griglia, disattivate l'aggancio dei quadri delimitatori.
Disegnare la forma del barattolo.
Il barattolo sarà composto da due linee congiungenti parti di due ellissi. (Si potrebbe utilizzare un rettangolo per ottenere le linee rette ma questa cosa ha la tendenza a creare nodi extra.)
Disegnare la parte alta del barattolo.
Cliccate sull'icona Strumento Ellisse
![]() nello Casella degli Strumenti sulla sinistra della finestra di Inkscape (o
usate una delle scorciatoie da tastiera:
F5 o
e) per selezionare lo
Strumento Ellisse.
Disegnate l'ellisse per rappresentare la parte superiore del barattolo cliccando
e trascinando tra i marcatori di 50 e 150 pixel sull'asse orizzontale
e tra i marcatori di 150 e 180 pixel sull'asse verticale.
nello Casella degli Strumenti sulla sinistra della finestra di Inkscape (o
usate una delle scorciatoie da tastiera:
F5 o
e) per selezionare lo
Strumento Ellisse.
Disegnate l'ellisse per rappresentare la parte superiore del barattolo cliccando
e trascinando tra i marcatori di 50 e 150 pixel sull'asse orizzontale
e tra i marcatori di 150 e 180 pixel sull'asse verticale.
Disegnare il fondo del barattolo.
Duplicate l'ellisse selezionando l'ellisse (se non lo è già) e
cliccando sull'icona
![]() nella Barra dei Comandi
o utilizzando la voce di menu
→ (Ctrl+D).
Una copia dell'ellisse verrà posizionata sopra all'ellisse originale.
La nuova ellisse verrà lasciata selezionata.
nella Barra dei Comandi
o utilizzando la voce di menu
→ (Ctrl+D).
Una copia dell'ellisse verrà posizionata sopra all'ellisse originale.
La nuova ellisse verrà lasciata selezionata.
Muovete l'ellisse in basso cliccando e trascinando su di essa mentre si tiene premuto il tasto Ctrl per obbligare il movimento lungo la direzione verticale. Muovetela in basso finché la parte superiore non sia sul marcatore di 50 pixel sull'asse verticale. Adesso avete sia la parte superiore che quella inferiore del barattolo.
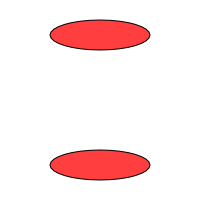
Disegnare il lato del barattolo.
Il lato del barattolo sarà formato unendo la metà inferiore dell'ellisse superiore alla metà inferiore dell'ellisse inferiore. Nel processo, sacrificheremo entrambe le ellissi. Poiché avremo ancora bisogno di una parte superiore separata, verrà colorata diversamente rispetto al corpo, duplicheremo la parte superiore e sacrificheremo la nuova copia.
Selezionate la parte alta dell'ellisse e duplicatela come sopra. Adesso con il duplicato ancora selezionato, convertite l'ellisse in un oggetto tracciato utilizzando il comando → (Shift+Ctrl+C) . L'oggetto non sembrerà essere cambiato ma l'indicazione sottostante è ora quella di un tracciato editabile.
Per modificare il tracciato, selezionate lo Strumento Nodo cliccando sull'icona
![]() (F2
o n)
nello Casella degli Strumenti.
Selezionate il nodo superiore del tracciato e cancellatelo cliccando sull'icona
(F2
o n)
nello Casella degli Strumenti.
Selezionate il nodo superiore del tracciato e cancellatelo cliccando sull'icona
![]() (Cancella nodi selezionati) nello
Controlli Strumento o utilizzando una delle scorciatoie da tastiera:
Backspace o Canc.
(Cancella nodi selezionati) nello
Controlli Strumento o utilizzando una delle scorciatoie da tastiera:
Backspace o Canc.
Aprite la parte superiore del tracciato selezionando i due nodi laterali e cliccando sull'icona
![]() (Separa tracciato) nello Controlli Strumento.
(Separa tracciato) nello Controlli Strumento.
Ripetete i passi precedenti per l'ellisse inferiore (eccetto che per la duplicazione). Adesso dovreste avere un disegno che assomiglia al seguente se cambiate il colore dell'ellisse superiore ancora intatta:
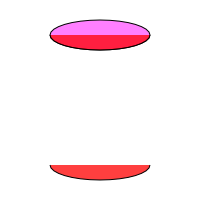
Adesso le due mezze ellissi devono essere unite insieme. Selezionatele entrambe e combinatele in un unico tracciato con il comando → (Ctrl+K) .
Con lo Strumento Nodo, selezionate i due nodi più a sinistra, uno dalla
parte superiore e l'altro da quella inferiore. Uniteli cliccando sull'icona
![]() (Unisce tracciati e nodi selezionati con un nuovo segmento) nello
Controlli Strumento.
Ripetete la stessa cosa per i nodi più a destra.
(Unisce tracciati e nodi selezionati con un nuovo segmento) nello
Controlli Strumento.
Ripetete la stessa cosa per i nodi più a destra.
Adesso dovreste avere un profilo del barattolo ben costruito, come mostrato di seguito.
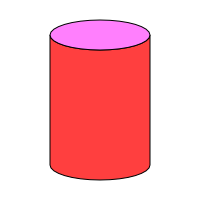
Aggiungere un gradiente per un effetto 3D.
Un Gradiente può rappresentare i riflessi della parte incurvata del barattolo. Per aggiungere
un Gradiente, aprite la finestra di dialogo
Riempimento e Contorni
( → (Shift+Ctrl+F)).
Selezionate la scheda Riempimento, se non lo avete già fatto, e con il lato del
barattolo selezionato,
cliccate sull'icona Gradiente lineare
(
![]() ).
Ciò creerà un Gradiente di default sul lato del barattolo utilizzando il colore preesistente del tracciato.
).
Ciò creerà un Gradiente di default sul lato del barattolo utilizzando il colore preesistente del tracciato.
Il Gradiente necessita di un pò di lavoro per avere il giusto aspetto. Passate allo
Strumento Gradiente cliccando sull'icona
![]() (Ctrl+F1 o g) nello Casella degli Strumenti.
Quando il lato del barattolo è selezionato appariranno due manopole Gradiente.
(Ctrl+F1 o g) nello Casella degli Strumenti.
Quando il lato del barattolo è selezionato appariranno due manopole Gradiente.
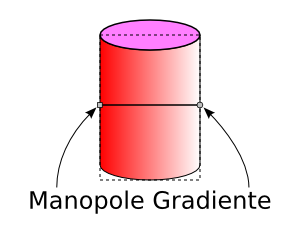
Gradienti sono definiti in termini di Passaggi. Uno Passaggio ha un colore ed una posizione (offset) nel Gradiente. Il Gradiente di default ha due Passaggi, dello stesso colore ma con trasparenze differenti. Per il lato del barattolo, utilizzeremo tre Passaggi.
Inkscape v0.46 aggiunge un editing del Gradiente sullo schermo. Aggiungete un terzo Passaggio cliccando due volte sulla linea che connette i due Passaggi esistenti con lo Strumento Gradiente attivato ed il lato del barattolo selezionato. Il cursore avrà un segno extra '+' quando è possibile aggiungere Passaggi. Quando aggiungete uno Passaggio esso assume il colore del Gradiente nel punto in cui viene aggiunto. L'aspetto del Gradiente non cambierà.
Lo Passaggio (manopola) può essere trascinato per spostarlo. Muovetelo al centro.
Adesso diamo al nostro barattolo un aspetto metallico scintillante. Selezionate lo Passaggio più a destra cliccando su di esso una volta. Nella finestra di dialogo Riempimento e Contorni entrambe le schede Riempimento e Colore contorno mostreranno il colore dello Passaggio. Cambiate il colore dello stop nella scheda RGB a R: 60, G: 60, B: 60, A: 255.
Selezionate lo Passaggio centrale ed impostate il suo colore a R: 255, G: 255, B: 255, A: 255. Un modo per farlo è cliccare semplicemente su un campione bianco sulla Palette. Finalmente, selezionate l'ultimo Passaggio e settate il suo colore a R:60, G: 60, B: 60, A: 255. Adesso dovreste avere un barattolo metallico con un punto più luminoso al centro.
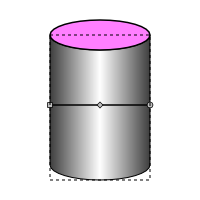
Muoviamo il punto più luminoso a lato. Un modo per farlo potrebbe essere di agevolare la modifica del Gradiente, cambiando la posizione dello Passaggio centrale e forse schiarire o scurire gli Passaggi laterali. Tuttavia, un modo più facile è muovere le maniglie Gradiente.
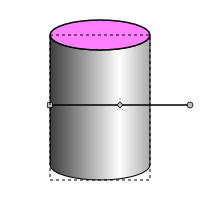
Prima di continuare, facciamo un paio di cambi estetici: disattivate i bordi sia dei lati che della parte superiore del barattolo. Cambiate il colore della parte superiore ad argento (R: 160, G: 160, B: 160).
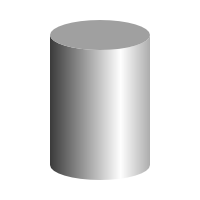
Il nostro barattolo ha una luce che brilla su di esso da destra ma non ha un'ombra corrispondente. Adesso lo sistemeremo. Farlo con perfezione non è un'impresa facile. Inkscape è un programma di disegno 2D e non può proiettare ombre per oggetti 3D (provate PovRay per fare ciò). Ma possiamo fare una buona approssimazione.
Creare l'oggetto ombra.
Per l'ombra, abbiamo bisogno di combinare copie della parte superiore e laterale del barattolo in un unico oggetto. Faremo un gioco simile a quello utilizzato per creare il lato del barattolo.
Selezionate la parte alta del barattolo (un'ellisse) e duplicatela. Cambiate il suo colore per
rendere più facile tenerne traccia. Andrà bene un qualsiasi colore. Convertite la nuova ellisse
in un tracciato
( → (Shift+Ctrl+C)).
Rimuovete il nodo in basso
(cambiate lo Strumento Nodo,
![]() ).
Selezionate i nodi ai due lati e rimuovete la linea tra essi
(
).
Selezionate i nodi ai due lati e rimuovete la linea tra essi
(
![]() ).
).
Selezionate il lato del barattolo, duplicatelo, e cambiate il suo colore. Rimuovete i tre nodi in alto. Selezionate i due nodi laterali rimanenti e rimuovete la linea tra essi.
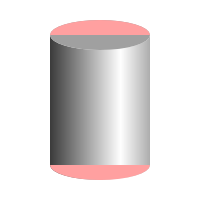
Selezionate entrambi i nuovi oggetti. Combinateli in un unico tracciato
( → (Ctrl+K)).
Selezionate i due nodi sul lato sinistro, uniteli
(
![]() ),
e convertite il tracciato tra essi compreso in una linea
(
),
e convertite il tracciato tra essi compreso in una linea
(
![]() ).
Fate lo stesso per i due nodi di destra.
).
Fate lo stesso per i due nodi di destra.
Distorcere la forma dell'ombra.
Selezionate i tre nodi della parte in alto e muoveteli in basso ed insù, come mostrato di seguito.
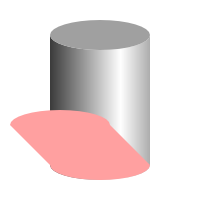
È chiaro che i nodi laterali non sono correttamente posizionati ed il tracciato è distorto. Apporteremo alcune migliorire per addrizzarlo. Ma prima collochiamo l'oggetto ombra dietro il barattolo ( → (End)).
Le maniglie nodo vengono usate
per controllare la direzione e la curvatura di un tracciato sull'altro lato
di un nodo. Le maniglie sono i cerchi attaccati tramite linee rette
ad un nodo che vengono mostrate quando il nodo viene selezionato
. Le linee sono sempre tangenti al tracciato nel punto in cui
il tracciato interseca il nodo. La distanza tra la maniglia
ed il suo nodo controlla la curvatura del tracciato—più è lontano
, meno è incurvato il tracciato vicino al nodo. Se non sono
visibili maniglie nodo, rendetele visibili cliccando sull'icona
![]() nello Controlli Strumento.
nello Controlli Strumento.
I nodi indicati dalle frecce nella figura seguente devono essere aggiustati. La maniglia sul nodo più a sinistra dev'essere ruotata di un pò in senso antiorario in modo tale che la linea della maniglia sia parallela al lato dell'ombra. Ciò realizza una transizione smussata tra il lato dritto e la parte curva dell'ombra. Per fare la rotazione, trascinate la maniglia mentre tenete premuto il tasto Alt (che mantiene costante la distanza tra la maniglia ed il nodo).
Anche per l'altro nodo indicato dalla freccia è necessario aggiustare la sua maniglia nello stesso modo. Inoltre, il nodo dovrebbe venir mosso leggermente in basso a destra in modo tale che il bordo dritto è tangente alla parte bassa del barattolo.
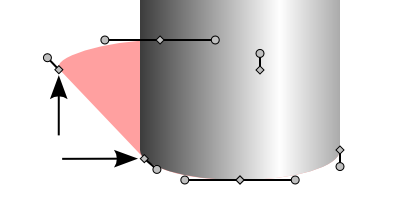
Adesso cambiate il colore del riempimento a grigio (R: 127 G: 127 B: 127).
Attenuare il bordo dell'ombra.
Il modo più semplice per attenuare il bordo dell'ombra è quello di utilizzare il cursore Sfoca sulla scheda Riempimento della finestra di dialogo Riempimento e Contorni. Un valore del 3% da una bella ombra.
Il cursore scorrevole Sfoca utilizza un filtro Sfocatura Gaussiana . Filtri non sono ancora ben supportati in molti browser web quindi sarebbe meglio utilizzare un metodo alternativo per attenuare l'ombra. Si può utilizzare l'effetto Intrudi/estrudi alone. Questo effetto fa copie multiple del tracciato di un oggetto, allargandolo o restringendolo ogni volta di una piccola quantità. Ciascuna copia ha una piccola opacità, quindi l'effetto definitivo è un oggetto sfuocato. Le copie sono posizionate in un Gruppo che si comporta come un unico oggetto.
Per utilizzare questo effetto, selezionate l'ombra, quindi richiamate l'effetto dal menu Effetti. (Se il menu Effetti non è presente nella Barra dei Menu, guardate Capitolo 19, Effects, per dettagli su come abilitarlo.) Nella finestra di dialogo che appare, impostate la Larghezza a 5 ed il Numero di Passi a 11. Ciò produrrà una sfuocatura larga 5 pixel con 11 oggetti livellati. L'ombra originale è ancora selezionata. Non è più necessaria e può essere cancellata utilizzando una delle scorciatoie da tastiera: Del o Ctrl+X.
Selezionate la nuova ombra sfumata. Muovete l'ombra in fondo ( → (End)).
Bisogna fare attenzione ad un problema. L'ombra sporge fuori da sotto la parte davanti barattolo. Selezionate l'ombra e muovetela lievemente insù ed a sinistra. Potete farlo sia trascinando l'ombra con il mouse che utilizzando i tasti Freccia. Tenendo premuto il tasto Alt mentre utilizzziamo i tasti Freccia consentirà aggiustamenti più precisi.
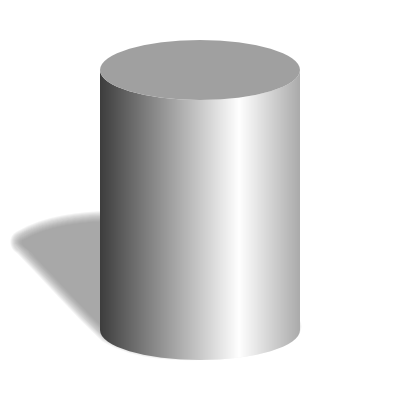
Aggiungere un'etichetta.
L'etichetta ha la stessa curvatura del lato del barattolo. Per fare l'etichetta, prenderemo una porzione del lato del barattolo e decresceremo la sua altezza.
Selezionate il lato del barattolo e duplicatelo. Quindi selezionate lo Strumento Rettangolo e disegnate un rettangolo che si estende da sopra il barattolo a sotto il barattolo e si estende da 60 a 140 pixel nella direzione orizzontale.
Selezionate sia il nuovo rettangolo che il duplicato del lato del barattolo. Usate il comando → (Ctrl+*) per formare l'etichetta tramite l'intersezione dei due oggetti selezionati.
Cambiate il riempimento dell'etichetta ad un colore solido cliccando sull'icona
Colore uniforme
(
![]() )
nella scheda Riempimento della finestra di dialogo
Riempimento e Contorni. Cambiate il colore
dell'etichetta a rosso (R: 255: G: 0: B: 0). Cambiate l'opacità (A)
a 127. Ciò farà sì che trapeli un pò della luminosità del barattolo.
(Se desiderate un'etichetta metallica, basta cambiare il colore del
gradiente.)
)
nella scheda Riempimento della finestra di dialogo
Riempimento e Contorni. Cambiate il colore
dell'etichetta a rosso (R: 255: G: 0: B: 0). Cambiate l'opacità (A)
a 127. Ciò farà sì che trapeli un pò della luminosità del barattolo.
(Se desiderate un'etichetta metallica, basta cambiare il colore del
gradiente.)
Con lo Strumento Nodo, selezionate i tre nodi lungo la parte alta delletichetta contemporaneamente e muoveteli in basso di 25 pixel. Muovete i tre nodi in basso dell'etichetta verso l'alto di 25 pixel.
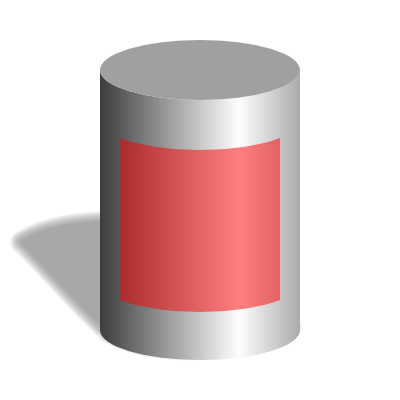
Aggiungere testo all'etichetta.
Per aggiungere testo all'etichetta, selezionate lo Strumento Testo. Cliccate in un qualsiasi altro punto
sulla tela e digitate il testo "SPLIT PEA SOUP" andando accapo
dopo ciascuna parola. Per cambiare la dimensione e lo stile del
testo, usate i menu a discesa nello Controlli Strumento.
Prendete un font (io ho utilizzato Bitstream Vera Sans) ed una dimensione
(24) appropriati. Cliccate sull'icona
![]() nello
Controlli Strumento per centrare il testo.
La spaziatura tra linee potrebbe dover essere aggiustata. Ciò si può fare con la finestra
di dialogo Testo e Carattere. Richiamate la finestra di dialogo cliccando sull'icona
nello
Controlli Strumento per centrare il testo.
La spaziatura tra linee potrebbe dover essere aggiustata. Ciò si può fare con la finestra
di dialogo Testo e Carattere. Richiamate la finestra di dialogo cliccando sull'icona
![]() nella Barra dei Comandi o attraverso la voce
di menu ( → (Shift+Ctrl+T)). Cambiate la spaziatura tra le linee a
100%.
Finalmente, cambiate il testo ad un bel verde pisello con la finestra di dialogo
Riempimento e Contorni (R: 63, G: 63: B: 0).
nella Barra dei Comandi o attraverso la voce
di menu ( → (Shift+Ctrl+T)). Cambiate la spaziatura tra le linee a
100%.
Finalmente, cambiate il testo ad un bel verde pisello con la finestra di dialogo
Riempimento e Contorni (R: 63, G: 63: B: 0).
Il testo può essere centrato nell'etichetta utilizzando la finestra di
dialogo Allinea e Distribuisci. Sollevate
la finestra di dialogo cliccando sull'icona
![]() nella Barra dei Comandi o attraverso la voce di menu
→ (Shift+Ctrl+A).
Selezionate sia l'oggetto etichetta che l'oggetto testo. Settate il riferimento per l'allineamento
selezionando dal menu a discesa Relativo a
Primo selezionato se avete selezionato l'etichetta per prima o
Ultimo selezionato se l'avete selezionata per ultima. Quindi cliccate
sulle icone Centra sull'asse verticale
(
nella Barra dei Comandi o attraverso la voce di menu
→ (Shift+Ctrl+A).
Selezionate sia l'oggetto etichetta che l'oggetto testo. Settate il riferimento per l'allineamento
selezionando dal menu a discesa Relativo a
Primo selezionato se avete selezionato l'etichetta per prima o
Ultimo selezionato se l'avete selezionata per ultima. Quindi cliccate
sulle icone Centra sull'asse verticale
(
![]() )
e Centra sull'asse orizzontale
(
)
e Centra sull'asse orizzontale
(
![]() )
.
)
.
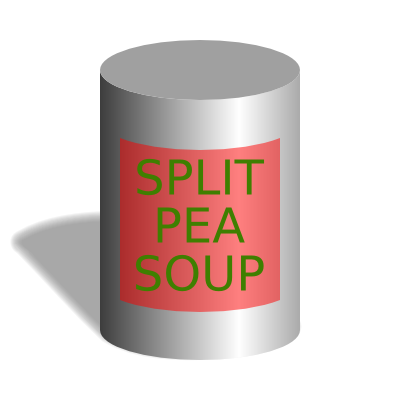
Aggiornato alla v0.45.
Adesso abbiamo un testo piatto su un barattolo tondo! Inkscape può traslare e ruotare singole lettere di testo ma non può distorcere il testo come sarebbe necessario per i caratteri prossimi al bordo del barattolo. Al fine di deformare le lettere, convertiremo il testo in un tracciato e modificheremo il tracciato. Per far ciò, selezionate il testo e poi utilizzate il comando → (Shift+Ctrl+C). Il testo è diventato un oggetto tracciato e non può venire ulteriormente editato come testo.
Prima della v0.45 di Inkscape avremmo dovuto rompere l'oggetto testo in tracciati e quindi apportare piccole modifiche a ciascuna parte della finestra di dialogo Trasforma. Dalla v0.45, si possono utilizzare un paio di Effetti molto comodi per fare il lavoro duro al nostro posto.
Iniziate utilizzando l'effetto Aggiungi nodi per aumentare il numero di nodi nel tracciato. Ciò migliorerà l'aspetto delle lettere finali. Selezionate il tracciato testo, quindi selezionate → → . Comparirà una piccola finestra di dialogo, che vi consentirà di impostare il limite superiore della spaziatura tra nodi. Settate la Lunghezza massima del segmento a 5.0 e cliccate sul bottone OK.
Adesso utilizzeremo l'effetto Motivo lungo Tracciato per collocare il testo su un tracciato. C'è un comando → , ma utilizza la specifica SVG textPath, che comporterebbe la rotazione delle lettere per seguire il tracciato.
Abbiamo bisogno di un tracciato su cui mettere il testo. Il tracciato dovrebbe essere un arco con la stessa forma della curva dell'ellisse superiore ma con la larghezza del testo. Selezionate l'Ellisse della parte superiore del barattolo e duplicatela ( → (Ctrl+D)). Muovete l'Ellisse dritta al centro del barattolo. Rimuovete il Riempimento ma aggiungete un Contorno. Aggiungete un Rettangolo che si sovrapponga alla parte basse dell' Ellisse, centrata sul barattolo e con la larghezza del testo.
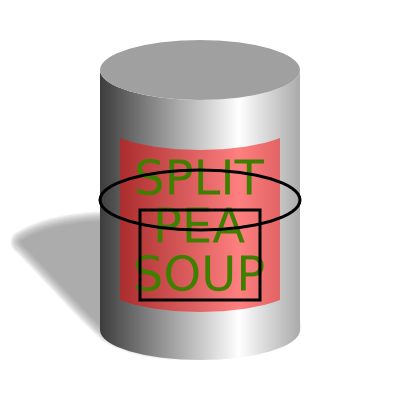
Il Rettangolo dovrebbe essere sopra l'Ellisse. Selezionateli entrambi e usate il comando → (Ctrl+Alt+/) per dividere l'Ellisse in due pezzi. Il Rettangolo scomparirà. Cancellate la parte superiore dell'Ellisse.
Finalmente, selezionate prima il testo e poi il nuovo tracciato. Richiamate l'effetto Motivo lungo Tracciato ( → → ). Ciò aprirà una finestra di dialogo. Nella finestra di dialogo, selezionate Single nel menu Copie del motivo e Ribbon nel menu Tipo di deformazione. Tutte le voci delle caselle dovrebbero essere pari a 0.0 e nessuna dovrebbe essere selezionata. Cliccate il bottone OK. Il testo probabilmente sarà dietro. Riflettetelo con il comando → (H) . Infine, cancellate il piccolo arco.

Abbellire la parte superiore del barattolo.
Non c'è limite al livello di dettaglio che potete aggiungere. Nella figura finale, una serie di ovali di diverse dimensioni, posizioni e gradienti sono stati utilizzati per dare alla parte superiore del barattolo maggiore realismo. Questi ovali sono mostrati in una vista espansa nella figura successiva.
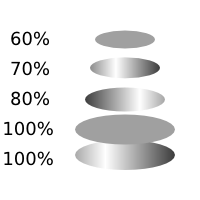
Tutte le ellissi sono state create prendendo la parte superiore originale, duplicandola, e quindi usando la scheda Scala della finestra di dialogo Trasforma . Il riempimento è stato poi cambiato alternativamente ad uniforme e gradiente lineare con gli stessi colori utilizzati per il resto del barattolo.
© 2005-2008 Tavmjong Bah. | Get the book. |