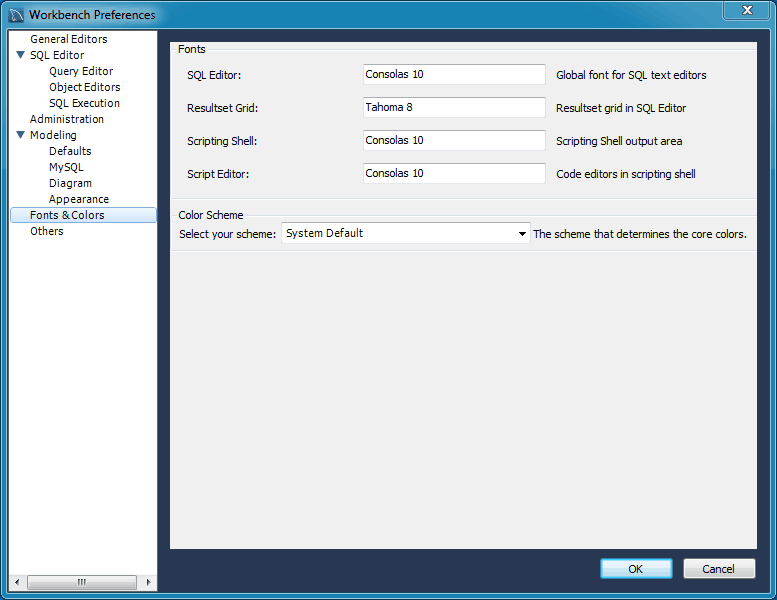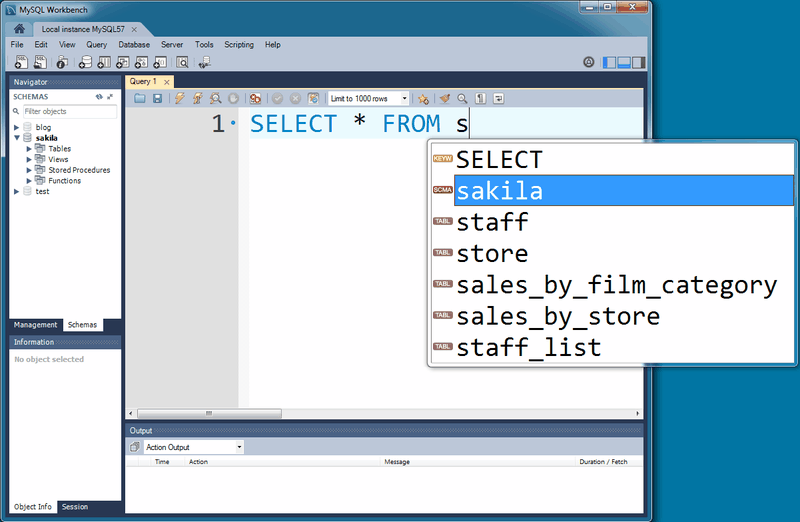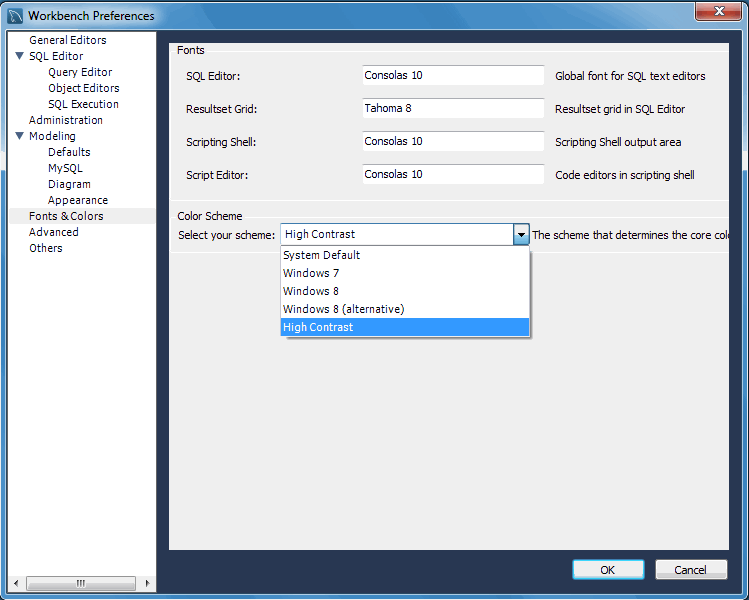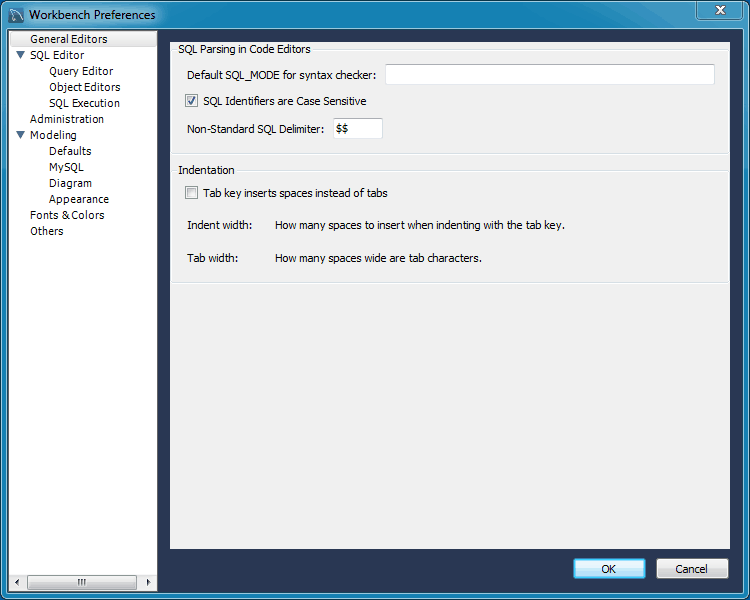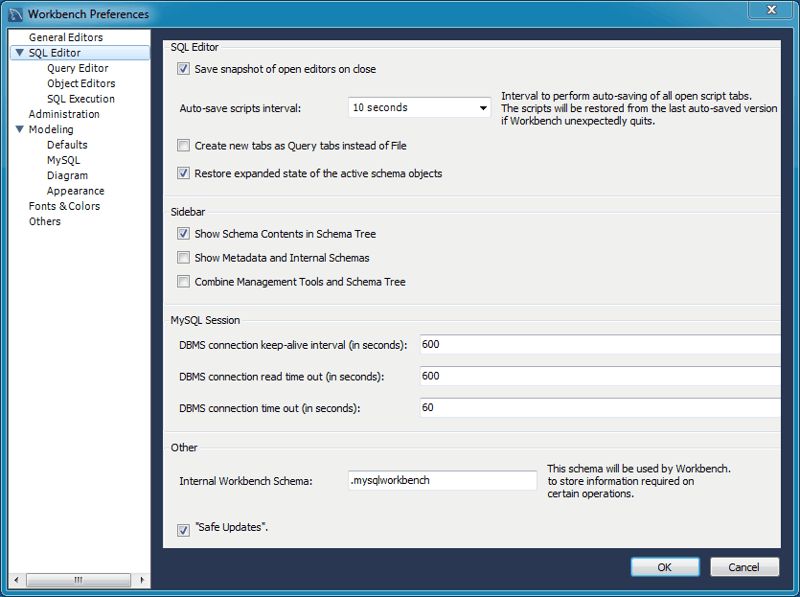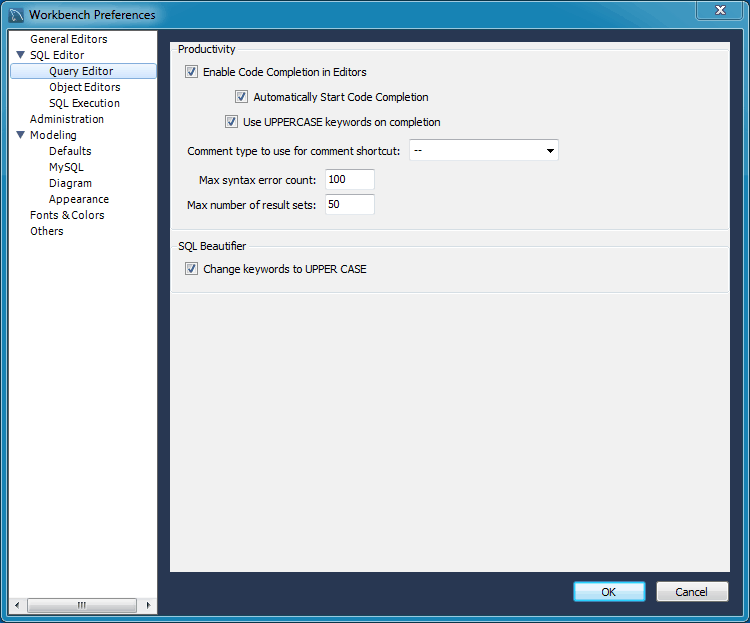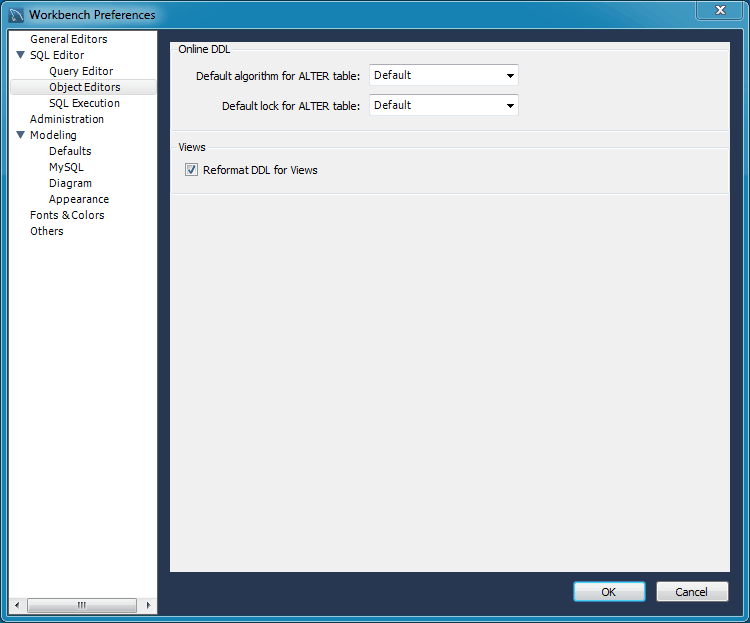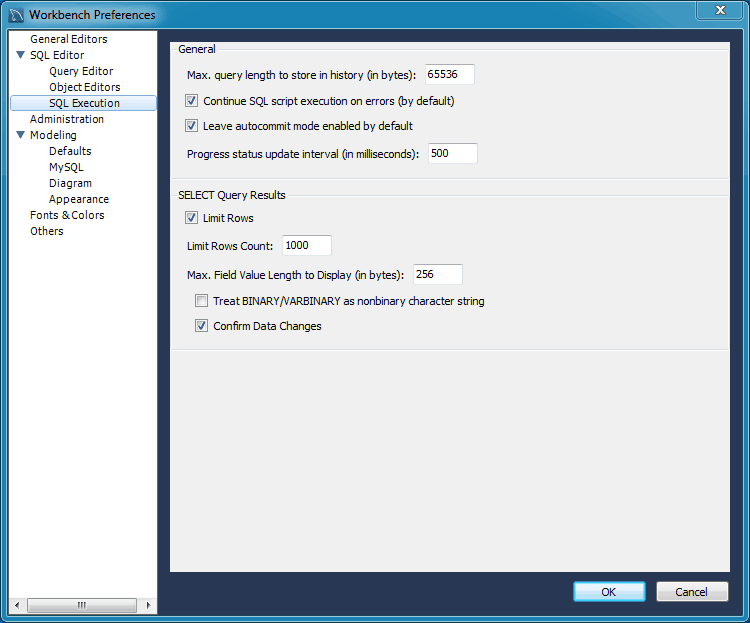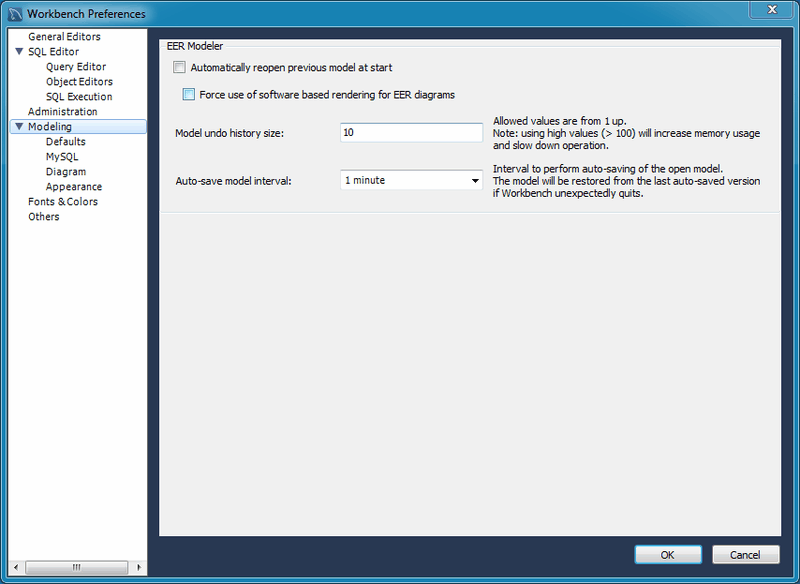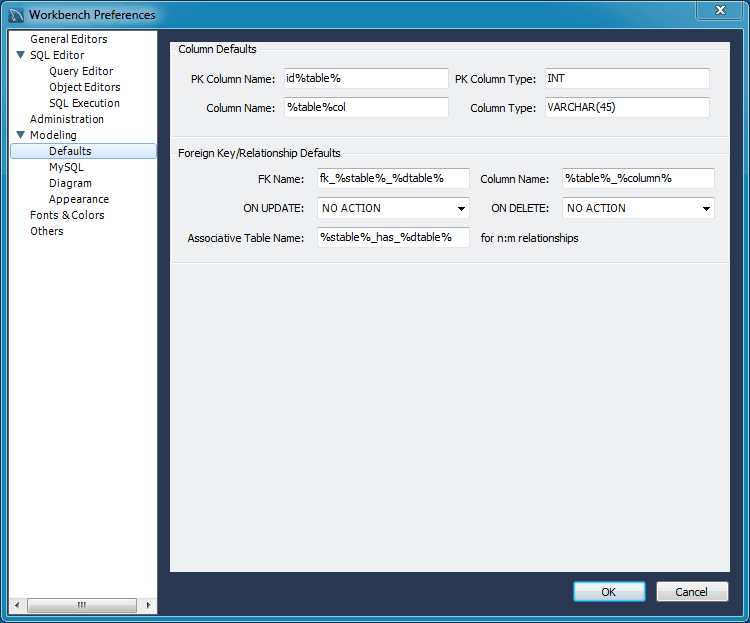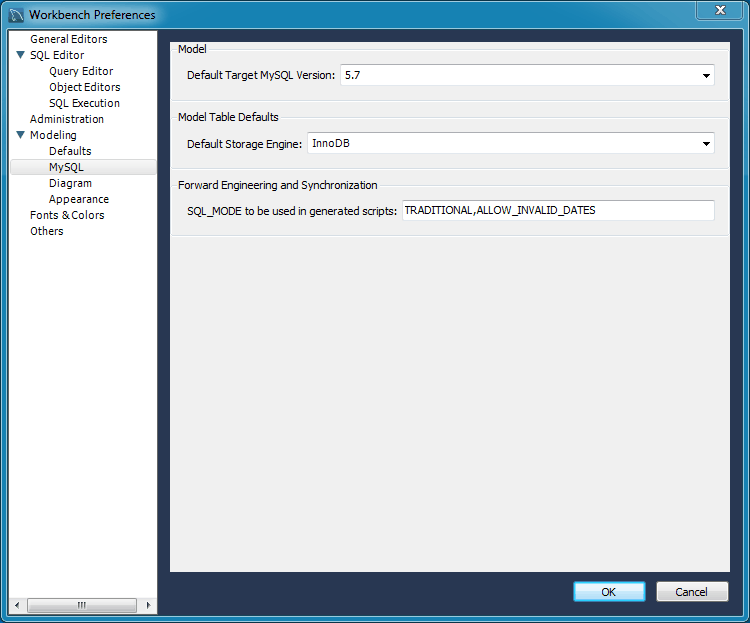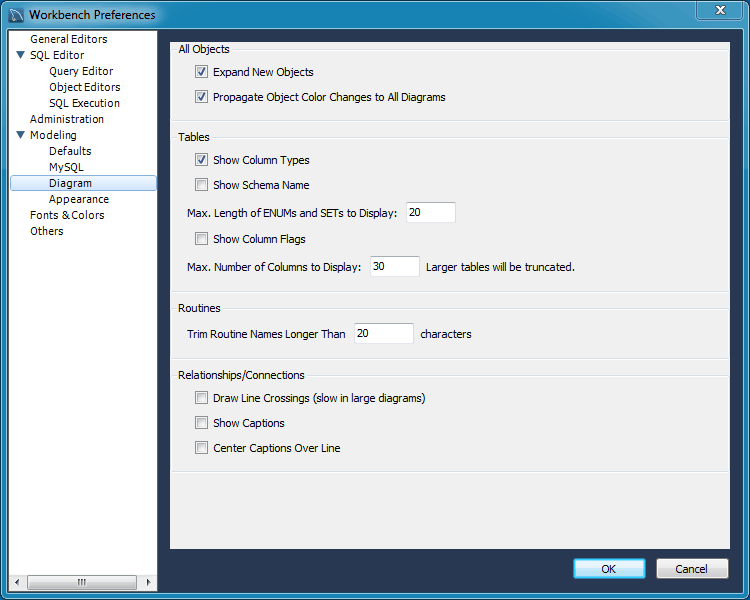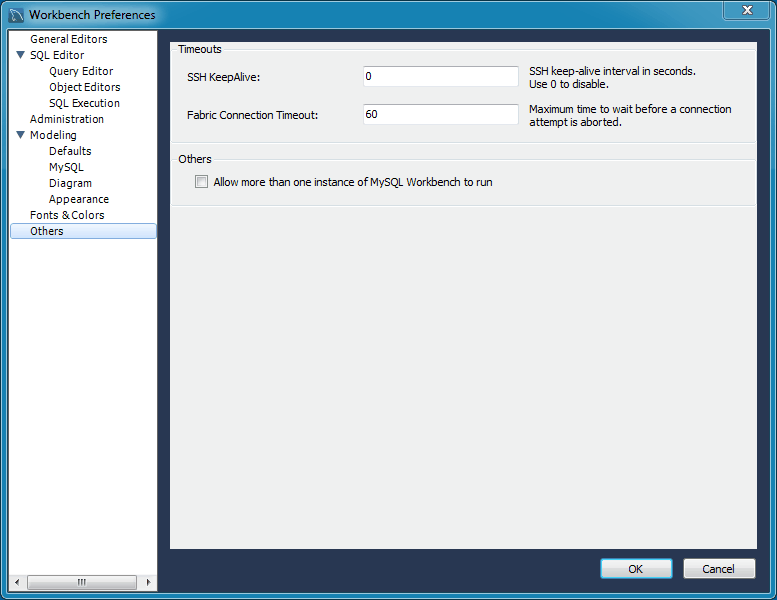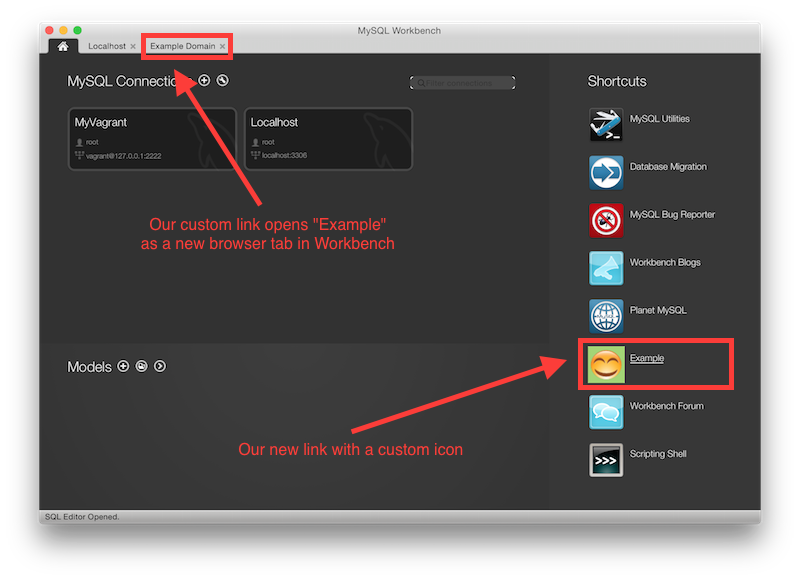Table of Contents
MySQL Workbench includes methods to improve user accessibility.
Fonts
Under Preferences, modeling fonts are adjustable from the Appearance section of the Modeling menu:
Choose the character set under the Configure Fonts For setting (typically leave the default setting here) and then adjust the model fonts to fit your needs.
The font types and sizes for other GUI elements are set under the Fonts & Colors tab:
Font changes require a refresh or restart before they take effect.
The following image shows the SQL Editor after changing the Editor font size from 10 to 30:
Color Presets
Here you define the colors used in EER diagrams for the tables, views, layers, and notes. You can edit or add additional color choices by entering their ASCII values.
Theming
On Windows, the Fonts & Colors preference tab also includes a "Color Scheme" configuration section. From here, you can enable the High Contrast color theme. This theme preference affects the MySQL Workbench GUI.
Microsoft Active Accessibility (MSAA)
On Windows, MySQL Workbench supports MSAA, which allows use of screen reader applications with MySQL Workbench.
Use the menu to configure MySQL Workbench to your specific needs. This menu is divided sections, as described below:
: General-purpose editor options, such as SQL parsing options.
: SQL editor related preferences that also includes subsections for the Query Editor, Object Editor, and SQL Execution.
: Tools used by the Administrator functionality.
: Model related preferences that also includes subsections for Defaults, MySQL (MySQL specific settings), Diagram (EER), and Appearance (model colors and fonts).
: Change fonts for tools such as the SQL editor and results grid.
: Miscellaneous options.
A more detailed discussion of these options follows.
The General Editors preferences section:
SQL Parsing in Code Editors
SQL properties that can be set include the
SQL_MODE, case sensitivity of identifiers, and
the SQL delimiter used.
Default SQL_MODE for syntax checker: Optionally configure the SQL_MODE for the SQL editor's SQL syntax checker.
The document property
SqlModedefinesSQL_MODEfor all operations affecting SQL parsing at the document scope. The purpose of this option is to preserve the consistency of SQL statements within the document.The property has the following functions:
Sets the
SQL_MODEDBMS session variable to the value stored in theSqlModeproperty of the document when performing reverse engineering, forward engineering, or synchronization operations.Honors the
SQL_MODEvalues defined inSqlModeso that SQL parsing is correct.
Only a subset of all possible
SQL_MODEvalues affect the MySQL Workbench SQL parser. These values are:ANSI_QUOTES,HIGH_NOT_PRECEDENCE,IGNORE_SPACE,NO_BACKSLASH_ESCAPES,PIPES_AS_CONCAT. Other values do not affect the MySQL Workbench SQL parser and are ignored.If the value of
SqlModeis not set, the default value of theSQL_MODEsession variable defined by the server stays unchanged during operations with the server. However, the MySQL Workbench SQL parser behaves as ifSQL_MODEis also not set. This may potentially lead to inconsistencies in parsing of SQL statements stored in the document. If you choose to not set theSqlModeproperty, ensure that the defaultSQL_MODEvariable defined by the server does not contain any values from the following list:ANSI_QUOTES,HIGH_NOT_PRECEDENCE,IGNORE_SPACE,NO_BACKSLASH_ESCAPES,PIPES_AS_CONCAT.The
SqlModeproperty is defined in two locations: globally and at document scope. MySQL Workbench uses the global property to initialize the document property for each new document created. For each document, the property value defined at document scope always has higher priority over the one defined globally.[ ] SQL Identifiers are Case Sensitive: Whether to treat identifiers separately if their names differ only in letter case. This is enabled by default.
Non-Standard SQL Delimiter: [
$$]. Define the SQL statement delimiter to be different from the normally used delimiter (such as ";"). Change this if the deliminator you normally use, specifically in stored routines, happens to be the current setting.
Indentation
This preference section was added in MySQL Workbench 6.2.4.
[ ] Tab key inserts spaces instead of tabs
Indent width: [
4] The number of spaces inserted after pressing -- this assumes that the Tab key inserts spaces instead of tabs option is enabledTab width: [
4] The width (number of spaces) that tab characters are displayed as in MySQL Workbench
This section provides configuration options that affect the SQL Editor functionality in MySQL Workbench.
The SQL Editor preferences includes three additional sections: Query Editor, Object Editors, and SQL Execution.
SQL Editor
Save snapshot of open editors on close: Enabling will save and reload the SQL Editor tabs after closing/opening MySQL Workbench (including after an unexpected crash).
Auto-save scripts interval: Frequency of the auto-saves.
Create new tabs as Query tabs instead of File: By default, opening a new SQL Editor tab opens as an SQL File tab. Check this option if you prefer the simpler Query tabs that, for example, will not prompt to be saved when closed.
Restore expanded state of the active schema objects: Group nodes that were previously expanded in the active schema when the SQL editor was last closed are re-expanded and loaded. This is enabled by default.
Sidebar
Show Schema Contents in Schema Tree: Enumerating, populating, and drawing large numbers of items can significantly increase loading times. For this reason, this facility can be switched off for models containing large numbers of schemata and tables.
Show Data Dictionaries and Internal Schemas: Whether to show data directories and internal schemas in the schema tree (such as
INFORMATION_SCHEMA, mysql, and schemas starting with ".").Combine Management Tools and Schema Tree tab: This affects the Object Browser in the left sidebar, and this option can also be toggled from the sidebar. The management tools and schema tree can be viewable as separate tabs, or as a single long list.
MySQL Session
DBMS connection keep-alive interval (in seconds): [
600]. Time interval between sending keep-alive messages to the DBMS. Set to 0 to not send keep-alive messages.DBMS connection read time out (in seconds): [
600]. The maximum amount of time the query can take to return data from the DBMS. Set 0 to not check the read time out.DBMS connection time out (in seconds): [
60]. Maximum time to wait before a connection attempt is aborted.
Other
Internal Workbench Schema: [
.mysqlworkbench]. This schema is used by MySQL Workbench to store information required for certain operations, such as saving shared SQL snippets.[ ] : "Safe Updates", forbid UPDATE and DELETE queries to execute that lack a corresponding key in a WHERE clause, or lack a LIMIT clause. Setting this option requires a MySQL server reconnection.
This makes it possible to catch UPDATE and DELETE statements where keys are not used properly and that would probably accidentally change or delete a large number of rows.
Productivity
Enable Code Completion in Editors: The SQL Editor offers Auto-complete functionality by either pressing the keyboard shortcut (Modifier + Space), or it will start automatically if the Automatically Start Code Completion preference is enabled.
Automatically Start Code Completion: Enabled by default, this will automatically execute the code auto-completion feature while editing SQL in the SQL Editor. If disabled, you will instead use the keyboard shortcut Modifier + Space to execute the auto-completion routine.
Use UPPERCASE keywords on completion: Normally keywords are shown and inserted as they come from the code editor's configuration file. This setting will always write completed keywords as uppercase.
Comment type to use for comment shortcut: [
--]. Defaults to "--", with "#" as another option.Max syntax error count: Large complex scripts may contain errors. Further, a syntax error early on can lead to subsequent syntax errors. For these reasons, it is possible to limit the number of errors displayed using this option. The default is 100 error messages.
Max number of result sets: Maximum number of result sets for SQL queries that can be opened for a single SQL editor. Defaults to 50. Reaching the limit emits a warning.
NoteThis option was added in MySQL Workbench 6.2.4.
SQL Beautifier
[ ] Change keywords to UPPER CASE: Enabled by default, executing the SQL beautifier will uppercase all SQL keywords.
Online DDL
Default algorithm for ALTER table: The default algorithm selected when performing
ALTER TABLEoperations in MySQL Workbench. The setting can also be adjusted for eachALTER TABLEoperation. Options include "In-Place" (preferred) and "Copy", see the online DDL documentation for more information.Default lock for ALTER table: The default lock setting for allowing concurrent queries with
ALTER TABLEin MySQL Workbench. This setting can also be adjusted for eachALTER TABLEoperation. Options include "None", "Shared", and "Exclusive", see the online DDL documentation for more information.
Views
Reformat DDL for Views: Whether to automatically reformat the View DDL that is returned by the MySQL Server.
NoteThe MySQL Server does not store the formatting information for View definitions.
General
Max query length to store in history (in bytes): Queries that exceed this size will not be saved in the history when executed. The default is 65536 bytes, and setting to 0 means there is no limit (all queries will be saved).
Continue on SQL Script Error: Should an error occur while executing a script, this option causes execution to continue for the remainder of the script.
Leave autocommit mode enabled by default: Toggles the default autocommit mode for connections. When enabled, each statement will be committed immediately.
NoteAll query tabs in the same connection share the same transaction. To have independent transactions, you must open a new connection.
Progress status update interval: When executing long running queries over a slow connection, you may need to increase this value to prevent excess load on the connection. Defaults to 500 milliseconds.
SELECT Query Results
Limit Rows: Queries can sometimes return an excessive number of rows, which can heavily load the connection, and take time to display in MySQL Workbench. To prevent this, you can set a more moderate value here. This limit is defined by the Limit Rows Count option.
Limit Rows Count: Specify the maximum number of result rows to return. Defaults to 1000.
Max. Field Value Length to Display: To avoid display problems due to excessive field length, it is possible to set the maximum field length to display (in bytes). Defaults to 256.
Treat BINARY/VARBINARY as non-binary character string: Binary byte string values are not displayed by default in the results grid, but are instead marked as
BLOBvalues. These can then be viewed or edited with theBLOBeditor. Nonbinary character string values are displayed in the results grid, and can be edited in the grid cell or using theBLOBeditor.If this option is turned on, data truncation may result: Binary byte string values may contain null bytes as part of their valid data, whereas for nonbinary character strings, a null byte terminates the string.
Confirm Data Changes: In the SQL Editor, if you edit table data and then click the button, MySQL Workbench launches a wizard to step you through applying your changes. This gives you a chance to review the SQL that will be applied to the live server to make the requested changes. If this option is deselected, the changes will be applied to the server without the wizard being displayed and without giving you a chance to review the changes that will be made.
This section provides configuration options that affect the Administration functionality in MySQL Workbench.
Data Export and Import
Path to mysqldump tool: Path to your local mysqldump binary. Leave it blank to use the bundled mysqldump binary.
Path to mysql tool: Path to your local mysql client binary. Leave it blank to use the bundled mysql binary.
Export Directory Path: Directory where your exported mysql dumps are located.
This section provides configuration options that affect the Modeling functionality in MySQL Workbench.
EER Modeler
Automatically reopen previous model at start: Check this if you want the model on which you previously worked to be automatically reopened when you start MySQL Workbench.
Force use of software based rendering for EER diagrams: MySQL Workbench will use OpenGL for rendering when available. However, due to faulty drivers, problems do occasionally occur. These issues can be resolved by selecting the software rendering option here.
Model undo history size: You can limit the size of the undo history here. Set this value to 0 to have an unlimited undo history.
Auto-save model interval: An open model that has not been saved will automatically be saved after this period. On loading a model file, MySQL Workbench will notify the user if the file was not previously saved correctly, due to a crash or power failure. MySQL Workbench can then attempt to recover the last auto-saved version. For automatic recovery to be available for a new file, it will have to have been saved at least once by the user.
Sets default values for modeling object names.
The following tables show the object names and their default values.
Column Defaults
| Object Name | Default Value |
|---|---|
PK Column Name | id%table% |
PK Column Type | INT |
Column Name | %table%col |
Column Type | VARCHAR(45) |
Foreign Key/Relationship Defaults
| Object Name | Default Value |
|---|---|
FK Name | fk%stable_%dtable% |
Column Name | %table%_%column% |
ON UPDATE | NO ACTION |
ON DELETE | NO ACTION |
Associative Table Name | %stable%_has_%dtable% |
This enables you to set model related options specific to your MySQL version.
Model
Default Target MySQL Version: A limited subset of validation procedures and table editor options are affected by this MySQL version number.
Supported MySQL Server 5.6 features include fraction seconds support for
TIME,DATETIME, andTIMESTAMP, automatic initialization and updates forTIMESTAMPandDATETIME(for example, setting them toCURRENT_TIMESTAMP), and FULLTEXT index types with the InnoDB engine.
Model Table Defaults
Default Storage Engine: Tables created in MySQL Workbench will be defined using this default storage engine.
Forward Engineering and Synchronization
SQL_MODE to be used in generated scripts: Defaults to "TRADITIONAL,ALLOW_INVALID_DATES", this defines the
SQL_MODEused by Forward Engineering and Synchronization.
All Objects
[ ] Expand New Objects: Enabled by default.
[ ] Propagate Object Color Changes to All Diagrams: Enabled by default.
Tables
[ ] Show Column Types: Enabled by default.
[ ] Show Schema Name:
Max. Length of ENUMs and SETs to Display: [
20][ ] Show Column Flags:
Max. Number of Columns to Display: [
30] Larger tables will be truncated.
Routines
Trim Routine Names Longer Than: [
20] characters.
Relationships / Connections
[ ] Draw Line Crossings (slow in large diagrams):
[ ] Hide Captions: Enabled by default.
[ ] Center Captions Over Line:
Use this tab to set the available colors for the objects that appear on an EER diagram canvas. You can also add colors if you wish.
For related information, see Section 3.1, “User Accessibility Options”.
Color Presets
These are the available colors used while modeling, and they are divided into two sections. First, the colors used when creating tables and views. The second section are available colors for items such as layers and notes.
Fonts
These define the fonts and font sizes used while modeling.
Fonts
SQL Editor: [
Consolas 10] -- Global font for SQL text editors.Resultset Grid: [
Tahoma 8] -- Resultset grid in SQL editorScripting Shell: [
Consolas 10] -- Scripting Shell output areaScript Editor: [
Consolas 10] -- Code editors in scripting shell
Color Scheme
On Microsoft Windows, set the scheme that determines the code colors.
Timeouts
SSH KeepAlive: [
0] -- This interval (in seconds) without sending any data over the connection, a "keepalive" packet will be sent. This option applies to both SSH tunnel connections and remote management via SSH.Fabric Connection Timeout: [
60] -- Maximum time to wait before a connection is aborted.
Others
[ ] Allow more than one instance of MySQL Workbench to run. By default, only one instance of MySQL Workbench can be running at the same time. .
NoteAll MySQL Workbench instances share the same files and settings, so enable at your own risk.
MySQL Workbench saves configuration, cache, and log related files and directories on your system. These files are saved in your user's MySQL Workbench directory as defined by MySQL Workbench, with this base defaulting to:
Table 3.1 Default Local Configuration Base File Path
| Operating System | File Path |
|---|---|
| Windows | %AppData%\MySQL\Workbench\ |
| OS X | ~username/Library/Application Support/MySQL/Workbench/ |
| Linux | ~username/.mysql/workbench/ |
A brief description of these directories and files:
Table 3.2 Local Workbench Files and Directory Descriptions
| Directory or File | Description |
|---|---|
| cache/ | General behaviors are stored per-connection in *.cache files, and column widths as *.column_widths files |
| log/ | Log files include Workbench startup information, and also per-connection SQL action results performed in Workbench |
| modules/ | Home of installed plugins, for additional information see Section C.3, “Plugins / Tools” |
| sql_history/ | Queries executed in Workbench are stored here, and are available from within MySQL Workbench |
| snippets/ | Saved SQL snippets are stored here, for additional information see Section 8.1.5, “SQL Snippets tab” |
| audit_cache/ | Cache storage by the Audit Log inspector, for additional information see Section 6.6, “MySQL Audit Inspector Interface” |
connections.xml | Saved MySQL server connection information, as seen on the home screen. For information about backing up and restoring this file, see Section 9.1.1.1.7, “The Tools Menu” |
server_instances.xml | Stores your MySQL server information, as it relates to your MySQL connections |
wb_options.xml | Stores your preferences, both configured and default |
The cache/ directory contains cache files
in the user's
MySQL Workbench directory. All cache files are stored as
SQLite 3 databases, and they are not meant to be edited outside
of MySQL Workbench. The types of cache files are:
*.column_widths:
These are the saved column widths after adjusting columns in the SQL editor's results grid. The fields include column_id, stored as column_name::db_name::table_name, and width, stored as an integer of character length.
*.cache:
This information (schemas, engines, and other global information) serves as a quick lookup source for the SQL editor's auto completion functionality, and is implicitly updated whenever the schema tree is updated.
All cache/ file names begin with the MySQL connection name. For
example, the column width file is named
Local_instance_3306.column_widths for a
MySQL connection named "Local Instance 3306".
Cached files remain after a connection is either renamed or deleted.
MySQL Workbench start up and SQL actions are logged and stored in
the log/ directory. This directory is in
the user's MySQL Workbench
directory.
To find these text files, from the main Workbench navigation menu choose and then .
wb
*.log:Debugging information is generated when MySQL Workbench is started and unexpectedly stopped. Information includes paths used, modules and plugins loaded, system information, and more. The log files are useful when reporting a MySQL Workbench bug.
The log files rotates when MySQL Workbench is started, in that
wb.logis renamed towb.1.log,wb.logis reset, and the previouswb.1.logfile is renamed towb.2.log, and so on, all the way up towb.9.log.sql_actions_
*.log:A log of all SQL execution results but without the data, for debugging purposes.
The SQL editor's SQL history does not originate from here, as it is stored in the
sql_historydirectory.
Custom plugins (modules) are stored in the
modules directory. For additional
information about MySQL Workbench plugins, see
Section C.3, “Plugins / Tools”.
SQL statements executed in the SQL editor are saved in the
sql_history directory. They are stored as
plain text files that are separated one per day (such as
2014-01-15) and they contain your
MySQL Workbench SQL statement history for all MySQL connections. For
additional information, see
Section 8.1.7, “Output History Panel”.
SQL snippets used by the SQL editor are stored in the
snippets directory. These files include
bundled snippets (such as "SQL DDL Statements") and custom
snippets saved under the "My Snippets" tab. For additional
information, see Section 8.1.5, “SQL Snippets tab”.
This tutorial introduces the concept of altering the MySQL Workbench home screen by adding your own Shortcut link. Here we will add a shortcut titled "Example" that opens "example.org" as its own browser tab inside MySQL Workbench.
Although adding a link to the Home screen is not a common need, this tutorial is an example that demonstrates the idea of customizing MySQL Workbench.
First, create an icon for your shortcut. This step is optional, and the table below compares the icon used in this tutorial and the default icon if a custom icon is not defined.
Save your new 52x52 pixel image to a location accessible by MySQL Workbench. By default, source icons are stored here:
Table 3.4 Default Path for Home Screen Icons
| Operating System | File Path |
|---|---|
| Windows | "C:\Program Files (x86)\MySQL\MySQL Workbench CE 6.3.5\images\home\ |
| OS X | /Applications/MySQLWorkbench.app/Contents/Resources/ |
| Linux | /usr/share/mysql-workbench/images/ |
Next, open starters_settings.xml (this file
is located under your
user's MySQL Workbench
directory) and add an entry for your new shortcut ID where
the order determines the location on the Home screen. Follow the
standard convention by appending your value to
"com.mysql.wb.starter.", this tutorial uses "example":
<link type="object">com.mysql.wb.starter.example</link>
Lastly, open predefined_starters.xml and add
a new "app.Starter" entry.
Table 3.5 Default Path to predefined_starters.xml
| Operating System | File Path |
|---|---|
| Windows | "C:\Program Files (x86)\MySQL\MySQL Workbench CE 6.3.5\data\ |
| OS X | /Applications/MySQLWorkbench.app/Contents/Resources/data/ |
| Linux | /usr/share/mysql-workbench/data/ |
This tutorial does not describe this entry in detail, so consider it as a self-explanatory template for now. The important concepts include using the "id" you defined in the previous step, your own URL for the "command", and "smallIcon" as a 52x52 pixel image that is displayed on the MySQL Workbench home screen. Adjust these entries according to your needs, including the path to your icon.
<value type="object" struct-name="app.Starter" id="com.mysql.wb.starter.example"> <value type="string" key="type">Website</value> <value type="string" key="title">Example</value> <value type="string" key="description">My wonderful example.org</value> <value type="string" key="publisher">Example Inc.</value> <value type="string" key="authorHome">http://www.example.org/about</value> <value type="string" key="smallIcon">/usr/local/share/wb-home-screen-example-icon.png</value> <value type="string" key="command">browse:http://example.org</value> </value>
Upgrading MySQL Workbench will overwrite these changes, because
predefined_starters.xml is stored inside
the MySQL Workbench installation directory, and
starters_settings.xml is reset during
installation. Consider saving copies of these changes for future
reference.
Restart MySQL Workbench to see the new link on your MySQL Workbench home screen.
Additional "app.Starter" options include:
Require a specific edition of Workbench:
Community:
<value type="string" key="edition">ce</value>
Commercial:
<value type="string" key="edition">se</value>
Require a specific version (or higher) of Workbench:
<value type="string" key="introduction">6.1.0</value>