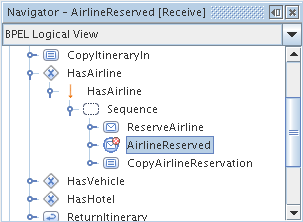- Overview
- The BPEL Module Project
- The BPEL Design and Source View
- The BPEL Mapper
- Using the Palette Elements
- Using Handlers
- Finding Usages of BPEL Components and Validating BPEL
- Testing and Debugging BPEL Processes
- Troubleshooting
Contributed by Bob May, maintained by Irina Filippova
December 2007
Developer Guide to the BPEL Designer
|
For BPEL files, the Find Usages command determines where the following elements are used in the associated .bpel files:
To find usages of a BPEL component:
The BPEL Designer has a built-in BPEL code validation functionality that helps developers create well-formed, valid and standard-compliant code. The code is checked for errors and the user is notified if validation fails.
The Validator checks the BPEL process in accordance with the following criteria:
The BPEL Designer provides two types of validation:
Real-time validationThis type of validation is invoked automatically and does not require any explicit actions from the user. Only the current file is checked. The validation is performed in accordance with all the criteria mentioned above, except for validation for conformance with the BPEL 2.0 schema.
Explicit validation
This type of validation requires that the user explicitly invoke the validation process. All imported XSD and WSDL files are also checked. The validation is performed in accordance with all the criteria mentioned above.
To invoke explicit validation, do one of the following:

The user is notified about validation errors or success in the Outpur window, in the Design view, and in the Navigator.
The Output window
The results of validation appear in the Output window if validation has been invoked explicitly. If validation fails, the Output window contains errors and/or warnings:
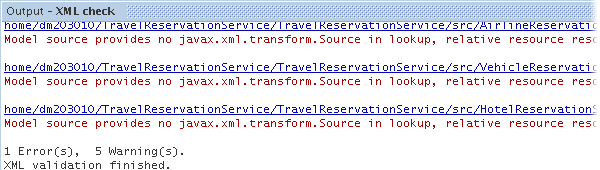
If validation is successful, there are no warnings or errors in the Output window.
The Design view
The Design view shows the results of both real-time and explicit validation in callout windows on the diagram and the error stripe.
In the diagram, a red cross next to an element on the diagram means that the element has not passed validation and the output contains errors. A yellow triangle with an exclamation mark means that the element has not passed validation and the output contains warnings. If there are both errors and warnings, the Design view shows a red cross. If you click the cross or the triangle, a callout window appears with a list of errors and/or warnings:
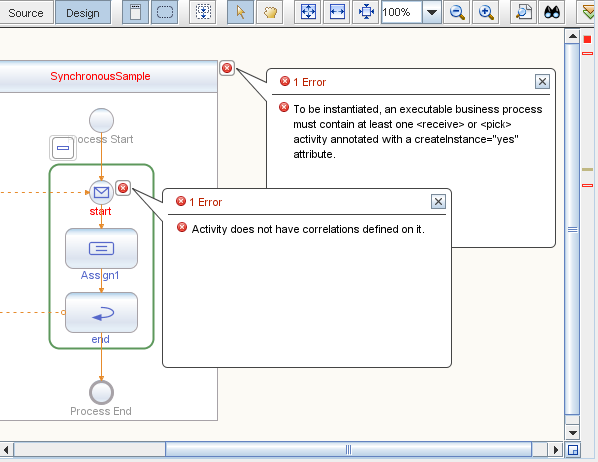
The callout window includes messages related to validation in accordance with all the criteria listed above. Messages related to the real-time validation are constantly updated.
In the Design view, validation results are also shown by the error stripe, which is a strip to the right of the scroll bar that contains red marks if some elements have not passed validation. The error stripe represents the entire diagram, not just the portion that is currently displayed. You can immediately see if your BPEL process contains errors without having to scroll through the entire diagram. You can click a red mark to jump to the element that causes problems. If no errors are detected, the small square in the error stripe is green.
The Navigator window
The Navigator window shows the results of both real-time and explicit validation by adding a red cross or a yellow triangle to the element's icon if validation has failed. For example, in the screenshot below, the AirlineReserved receive activity has not passed validation and the output contains errors.