Manufacturing History Reports section.
To view Work Order history by Class Code, select the "Work Order History by Class Code" option. The following screen will appear:
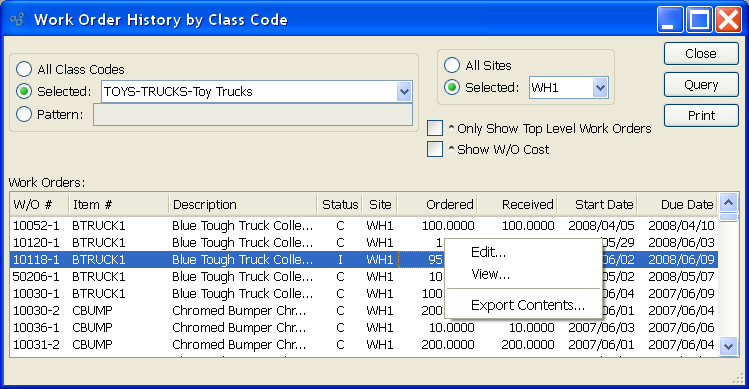
When displaying Work Order history by Class Code, you are presented with the following options:
- All Class Codes
Select to display Work Order history for all Class Codes.
- Selected
Specify Class Code whose Work Order history you want to display.
- Pattern
Enter a Class Code pattern to select a range of Class Codes. Refine your search using Regular Expressions.
- All Sites
Select to display Work Order history by Class Code for all Sites.
- Selected
Specify Site whose Work Order history by Class Code you want to display.
- Only Show Top Level Work Orders
Select to display only top level Work Orders. Top level Work Orders are Work Orders that have not been created to meet the component demands of a parent Work Order.
- Show W/O Cost
Select to include the current posted value of the Work Order in the display. The posted value is equal to the total cost accumulated on the Work Order, including both labor and materials. The posted value will be the same as the WIP value until the point when finished goods are received. Ultimately, once Production (or Operations) posting is completed, the posted value will be equal to the received value. If these two values are different, then a variance will result.
- Work Orders
Display lists Work Order history by Class Code, using the specified parameters.
To the far right of the screen, the following buttons are available:
- CLOSE
Closes the screen, returning you to the application desktop.
- QUERY
Select to generate the display, using the specified parameters.
Runs the report associated with this screen.
Right-clicking on a Work Order in the Work Orders" list enables you to select from the following menu options:
To view Work Order History by Item, select the "Work Order History by Item" option. The following screen will appear:
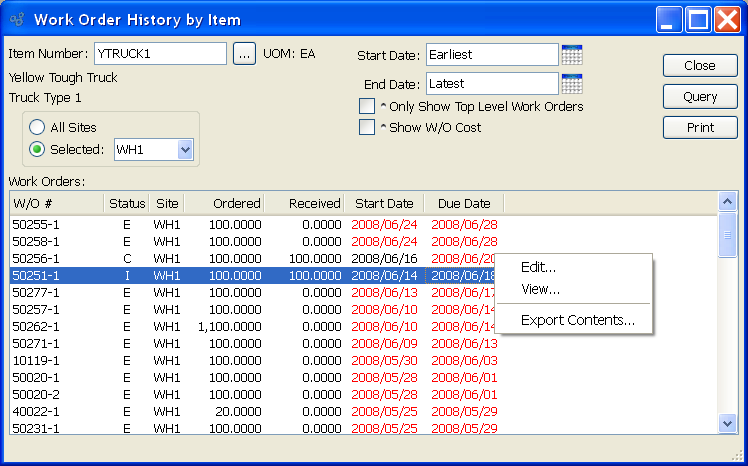
When displaying Work Order History by Item, you are presented with the following options:
- Item Number
Enter the Item Number of the Item whose Work Order History you want to view. The browse button located to the right of the field leads to a searchable list of make and buy items.
- UOM
Inventory Unit of Measure.
- All Sites
Select to display the Work Order History by Item for all Sites.
- Selected
Specify Site whose Work Order History by Item you want to display.
- Start Date
Work Orders scheduled on and after this date will be displayed.
- End Date
Work Orders scheduled on and before this date will be displayed.
- Only Show Top Level Work Orders
Select to display only top level Work Orders. Top level Work Orders are Work Orders that have not been created to meet the component demands of a parent Work Order.
- Show W/O Cost
Select to include the current posted value of the Work Order in the display. The posted value is equal to the total cost accumulated on the Work Order, including both labor and materials. The posted value will be the same as the WIP value until the point when finished goods are received. Ultimately, once Production (or Operations) posting is completed, the posted value will be equal to the received value. If these two values are different, then a variance will result.
- Work Orders
Display lists Work Order History by Item, using the specified parameters. The start dates and end dates are color-coded for ease of use. Both dates will display in red type if the Work Order is not yet in-process and is also past due. Once a Work Order's Status is changed to in-process ("I"), the start date will automatically revert to black type.
To the far right of the screen, the following buttons are available:
- CLOSE
Closes the screen, returning you to the application desktop.
- QUERY
Select to generate the display, using the specified parameters.
Runs the report associated with this screen.
Right-clicking on a Work Order in the Work Orders list enables you to select from the following menu options:
To view Work Order History by Work Order Number, select the "Work Order History by W/O Number" option. The following screen will appear:
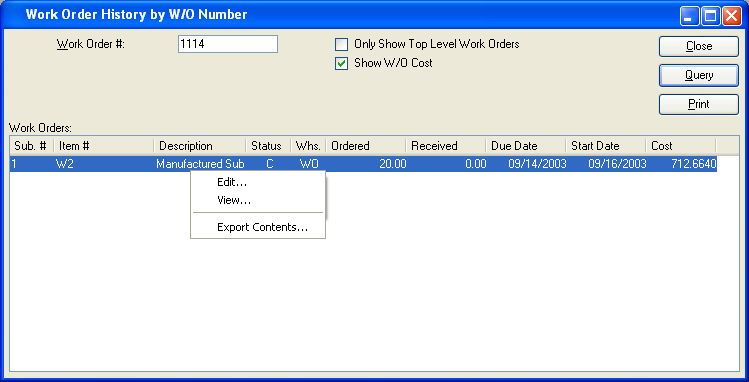
When displaying Work Order History by Work Order Number, you are presented with the following options:
- Work Order #
-
Enter the Work Order Number of the parent Work Order whose history you want to view. The field accepts only parent Work Order Numbers. Child Work Order Numbers—those containing a dash and a number following the Work Order Number—will not be recognized. This field supports pattern matching.
Tip
To search all work orders leave Work Order # blank and click Query. Can also limit search by entering partial Work Order number. For example, to search all Work Orders containing the number 50, enter 50 in Work Order # and click Query.
- Only Show Top Level Work Orders
Select to show only top level Work Orders in the "Work Orders" display.
- Show W/O Cost
Select to include the current posted value of the Work Order in the display. The posted value is equal to the total cost accumulated on the Work Order, including both labor and materials. The posted value will be the same as the WIP value until the point when finished goods are received. Ultimately, once Production (or Operations) posting is completed, the posted value will be equal to the received value. If these two values are different, then a variance will result.
- Work Orders
Display lists Work Order History by Work Order Number, using the specified parameters.
To the far right of the screen, the following buttons are available:
- CLOSE
Closes the screen, returning you to the application desktop.
- QUERY
Select to generate the display, using the specified parameters.
Runs the report associated with this screen.
Right-clicking on a Work Order in the Work Orders list enables you to select from the following menu options: