App Widgets are miniature application views that can be embedded in other applications (such as the Home screen) and receive periodic updates. These views are referred to as Widgets in the user interface, and you can publish one with an App Widget provider. An application component that is able to hold other App Widgets is called an App Widget host. The screenshot below shows the Music App Widget.
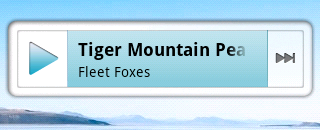
This document describes how to publish an App Widget using an App Widget provider.
To create an App Widget, you need the following:
AppWidgetProviderInfo objectAppWidgetProvider class implementationAdditionally, you can implement an App Widget configuration Activity. This is an optional
Activity that launches when the user adds your App Widget and allows him or her
to modify App Widget settings at create-time.
The following sections describe how to setup each of these components.
First, declare the AppWidgetProvider class in your application's
AndroidManifest.xml file. For example:
<receiver android:name="ExampleAppWidgetProvider" >
<intent-filter>
<action android:name="android.appwidget.action.APPWIDGET_UPDATE" />
</intent-filter>
<meta-data android:name="android.appwidget.provider"
android:resource="@xml/example_appwidget_info" />
</receiver>
The <receiver> element requires the android:name
attribute, which specifies the AppWidgetProvider used
by the App Widget.
The <intent-filter> element must include an <action>
element with the android:name attribute. This attribute specifies
that the AppWidgetProvider accepts the ACTION_APPWIDGET_UPDATE broadcast.
This is the only broadcast that you must explicitly declare. The AppWidgetManager
automatically sends all other App Widget broadcasts to the AppWidgetProvider as necessary.
The <meta-data> element specifies the
AppWidgetProviderInfo resource and requires the
following attributes:
android:name - Specifies the metadata name. Use android.appwidget.provider
to identify the data as the AppWidgetProviderInfo descriptor.android:resource - Specifies the AppWidgetProviderInfo
resource location.The AppWidgetProviderInfo defines the essential
qualities of an App Widget, such as its minimum layout dimensions, its initial layout resource,
how often to update the App Widget, and (optionally) a configuration Activity to launch at create-time.
Define the AppWidgetProviderInfo object in an XML resource using a single
<appwidget-provider> element and save it in the project's res/xml/
folder.
For example:
<appwidget-provider xmlns:android="http://schemas.android.com/apk/res/android"
android:minWidth="294dp"
android:minHeight="72dp"
android:updatePeriodMillis="86400000"
android:initialLayout="@layout/example_appwidget"
android:configure="com.example.android.ExampleAppWidgetConfigure" >
</appwidget-provider>
Here's a summary of the <appwidget-provider> attributes:
minWidth and minHeight attributes specify the minimum
area required by the App Widget's layout.
The default Home screen positions App Widgets in its window based on a grid of cells that have a defined height and width. If the values for an App Widget's minimum width or height don't match the dimensions of the cells, then the App Widget dimensions round up to the nearest cell size. (See the App Widget Design Guidelines for more information on the Home screen cell sizes.)
Because the Home screen's layout orientation (and thus, the cell sizes) can change,
as a rule of thumb, you should assume the worst-case cell size of 74 pixels for the height
and width of a cell. However, you must subtract 2 from the final dimension to account
for any integer rounding errors that occur in the pixel count. To find your minimum width
and height in density-independent pixels (dp), use this formula:
(number of cells * 74) - 2
Following this formula, you should use 72 dp for a height of one cell, 294 dp and for a width of four cells.
updatePeriodMillis attribute defines how often the App Widget framework should
request an update from the AppWidgetProvider by calling the
onUpdate() method. The actual update is not guaranteed to occur exactly on time with this value
and we suggest updating as infrequently as possible—perhaps no more than once an hour to
conserve the battery. You might also allow the user to adjust the frequency in a
configuration—some people might want a stock ticker to update every 15 minutes, or maybe
only four times a day.
Note: If the device is asleep when it is time for an update
(as defined by updatePeriodMillis), then the device will wake up in order
to perform the update. If you don't update more than once per hour, this probably won't
cause significant problems for the battery life. If, however, you need to update more
frequently and/or you do not need to update while the device is asleep, then you can instead
perform updates based on an alarm that will not wake the device. To do so, set an alarm with
an Intent that your AppWidgetProvider receives, using the AlarmManager.
Set the alarm type to either ELAPSED_REALTIME or
RTC, which will only
deliver the alarm when the device is awake. Then set updatePeriodMillis to
zero ("0").
initialLayout attribute points to the layout resource that defines the
App Widget layout.configure attribute defines the Activity to launch when
the user adds the App Widget, in order for him or her to configure App Widget properties. This is optional
(read Creating an App Widget Configuration Activity below).See the AppWidgetProviderInfo class for more information on the
attributes accepted by the <appwidget-provider> element.
You must define an initial layout for your App Widget in XML and save it in the project's
res/layout/ directory. You can design your App Widget using the View objects listed
below, but before you begin designing your App Widget, please read and understand the
App Widget Design
Guidelines.
Creating the App Widget layout is simple if you're
familiar with Declaring Layout in XML.
However, you must be aware that App Widget layouts are based on RemoteViews,
which do not support every kind of layout or view widget.
A RemoteViews object (and, consequently, an App Widget) can support the following layout classes:
And the following widget classes:
Descendants of these classes are not supported.
You must declare your AppWidgetProvider class implementation as a broadcast receiver
using the <receiver> element in the AndroidManifest (see
Declaring an App Widget in the Manifest above).
The AppWidgetProvider class extends BroadcastReceiver as a convenience
class to handle the App Widget broadcasts. The AppWidgetProvider receives only the event broadcasts that
are relevant to the App Widget, such as when the App Widget is updated, deleted, enabled, and disabled.
When these broadcast events occur, the AppWidgetProvider receives the following method calls:
onUpdate(Context, AppWidgetManager, int[])updatePeriodMillis
attribute in the AppWidgetProviderInfo (see Adding the
AppWidgetProviderInfo Metadata above). This method is also called
when the user adds the App Widget, so it should perform the essential setup,
such as define event handlers for Views and start a temporary
Service, if necessary. However, if you have declared a configuration
Activity, this method is not called when the user adds the App Widget,
but is called for the subsequent updates. It is the responsibility of the
configuration Activity to perform the first update when configuration is done.
(See Creating an App Widget Configuration Activity below.)onDeleted(Context, int[])onEnabled(Context)onDisabled(Context)onEnabled(Context),
such as delete a temporary database.onReceive(Context, Intent)Note: In Android 1.5, there is a known issue in which the
onDeleted() method will not be called when it should be. To work around this issue,
you can implement onReceive() as described in this
Group post
to receive the onDeleted() callback.
The most important AppWidgetProvider callback is
onUpdated() because it is called when each App Widget is added to a host (unless you use
a configuration Activity). If your App Widget accepts any
user interaction events, then you need to register the event handlers in this callback.
If your App Widget doesn't create temporary
files or databases, or perform other work that requires clean-up, then
onUpdated() may be the only callback method you need to define. For example, if you want an App Widget
with a button that launches an Activity when clicked, you could use the following
implementation of AppWidgetProvider:
public class ExampleAppWidgetProvider extends AppWidgetProvider {
public void onUpdate(Context context, AppWidgetManager appWidgetManager, int[] appWidgetIds) {
final int N = appWidgetIds.length;
// Perform this loop procedure for each App Widget that belongs to this provider
for (int i=0; i<N; i++) {
int appWidgetId = appWidgetIds[i];
// Create an Intent to launch ExampleActivity
Intent intent = new Intent(context, ExampleActivity.class);
PendingIntent pendingIntent = PendingIntent.getActivity(context, 0, intent, 0);
// Get the layout for the App Widget and attach an on-click listener to the button
RemoteViews views = new RemoteViews(context.getPackageName(), R.layout.appwidget_provider_layout);
views.setOnClickPendingIntent(R.id.button, pendingIntent);
// Tell the AppWidgetManager to perform an update on the current App Widget
appWidgetManager.updateAppWidget(appWidgetId, views);
}
}
}
This AppWidgetProvider defines only the
onUpdated() method for the purpose
of defining a PendingIntent that launches an Activity
and attaching it to the App Widget's button
with setOnClickPendingIntent(int, PendingIntent).
Notice that it includes a loop that iterates through each entry in appWidgetIds, which
is an array of IDs that identify each App Widget created by this provider.
In this way, if the user creates more than one instance of the App Widget, then they are
all updated simultaneously. However, only one updatePeriodMillis schedule will be
managed for all instances of the App Widget. For example, if the update schedule is defined
to be every two hours, and a second instance
of the App Widget is added one hour after the first one, then they will both be updated
on the period defined by the first one and the second update period will be ignored
(they'll both be updated every two hours, not every hour).
Note: Because the AppWidgetProvider is a BroadcastReceiver,
your process is not guaranteed to keep running after the callback methods return (see
Application Fundamentals >
Broadcast Receiver Lifecycle for more information). If your App Widget setup process can take several
seconds (perhaps while performing web requests) and you require that your process continues,
consider starting a Service
in the onUpdated() method. From within the Service, you can perform your own updates to the App Widget
without worrying about the AppWidgetProvider closing down due to an
Application Not Responding
(ANR) error. See the
Wiktionary
sample's AppWidgetProvider for an example of an App Widget running a Service.
Also see the ExampleAppWidgetProvider.java sample class.
AppWidgetProvider is just a convenience class. If you would like
to receive the App Widget broadcasts directly, you can implement your own
BroadcastReceiver or override the
onReceive(Context, Intent) callback.
The four Intents you need to care about are:
If you would like the user to configure settings when he or she adds a new App Widget,
you can create an App Widget configuration Activity. This Activity
will be automatically launched by the App Widget host and allows the user to configure
available settings for the App Widget at create-time, such as the App Widget color, size,
update period or other functionality settings.
The configuration Activity should be declared as a normal Activity in the Android manifest file.
However, it will be launched by the App Widget host with the ACTION_APPWIDGET_CONFIGURE action,
so the Activity needs to accept this Intent. For example:
<activity android:name=".ExampleAppWidgetConfigure">
<intent-filter>
<action android:name="android.appwidget.action.APPWIDGET_CONFIGURE" />
</intent-filter>
</activity>
Also, the Activity must be declared in the AppWidgetProviderInfo XML file, with the
android:configure attribute (see Adding
the AppWidgetProviderInfo Metadata above). For example, the configuration Activity
can be declared like this:
<appwidget-provider xmlns:android="http://schemas.android.com/apk/res/android"
...
android:configure="com.example.android.ExampleAppWidgetConfigure"
... >
</appwidget-provider>
Notice that the Activity is declared with a fully-qualified namespace, because it will be referenced from outside your package scope.
That's all you need to get started with a configuration Activity. Now all you need is the actual Activity. There are, however, two important things to remember when you implement the Activity:
EXTRA_APPWIDGET_ID).onUpdate() method will not be called when the App Widget is created
(the system will not send the ACTION_APPWIDGET_UPDATE broadcast when a configuration Activity
is launched). It is the responsibility of the configuration Activity to request an update from the
AppWidgetManager when the App Widget is first created. However,
onUpdate() will be called for subsequent updates—it is only skipped the first time.See the code snippets in the following section for an example of how to return a result from the configuration and update the App Widget.
When an App Widget uses a configuration Activity, it is the responsibility of the Activity
to update the App Widget when configuration is complete.
You can do so by requesting an update directly from the
AppWidgetManager.
Here's a summary of the procedure to properly update the App Widget and close the configuration Activity:
Intent intent = getIntent();
Bundle extras = intent.getExtras();
if (extras != null) {
mAppWidgetId = extras.getInt(
AppWidgetManager.EXTRA_APPWIDGET_ID,
AppWidgetManager.INVALID_APPWIDGET_ID);
}
getInstance(Context):
AppWidgetManager appWidgetManager = AppWidgetManager.getInstance(context);
RemoteViews layout by calling
updateAppWidget(int, RemoteViews):
RemoteViews views = new RemoteViews(context.getPackageName(), R.layout.example_appwidget); appWidgetManager.updateAppWidget(mAppWidgetId, views);
Intent resultValue = new Intent(); resultValue.putExtra(AppWidgetManager.EXTRA_APPWIDGET_ID, mAppWidgetId); setResult(RESULT_OK, resultValue); finish();
Tip: When your configuration Activity first opens, set the Activity result to RESULT_CANCELED. This way, if the user backs-out of the Activity before reaching the end, the App Widget host is notified that the configuration was cancelled and the App Widget will not be added.
See the ExampleAppWidgetConfigure.java sample class in ApiDemos for an example.