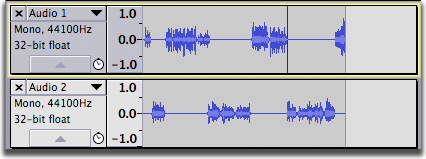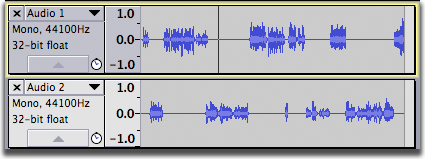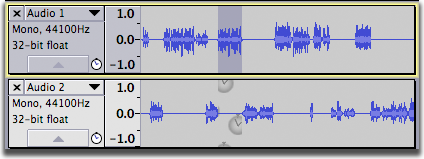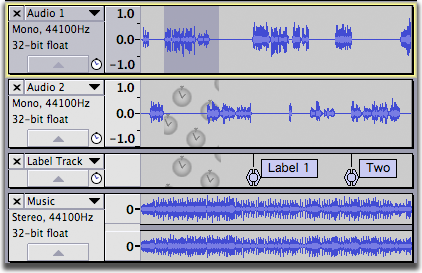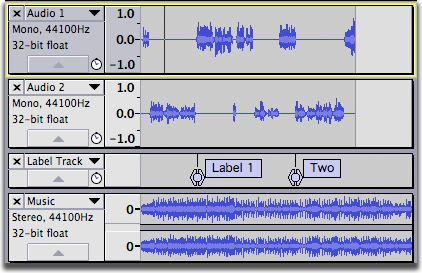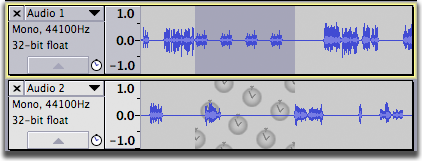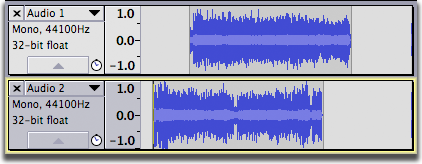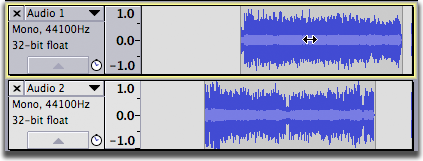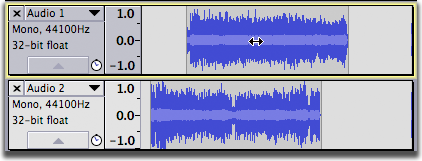Sync-Locked Tracks
From Audacity Manual
The Sync-Locked Tracks feature is enabled by the "Sync-Lock Tracks" menu item or button. It ensures that length changes occurring anywhere in a defined group of tracks also take place in all audio or label tracks in that group even if those tracks were not selected. This lets you keep existing audio or labels synchronized with each other even when carrying out actions like inserting, deleting or changing speed or tempo.
Any audio track in Audacity can be in a group of one or more adjacent tracks that can be Sync-Locked with other tracks in that group. Sync-Lock is off by default, but can be turned on at or by using the Sync-Lock Tracks button (![]() ) in Edit Toolbar.
) in Edit Toolbar.
When Sync-Lock is on an icon (![]() ) shows bottom right in the Track Control Panel of each track in a Sync-Locked group provided at least one of those tracks is selected. The icon denotes all tracks that will be affected when a menu operation in a selected track inserts or deletes audio (or otherwise changes the audio's position on the Timeline). The unselected tracks that will be affected are denoted by a patterned "Sync-Lock" selection in the waveform instead of the dark gray of a normally selected track.
) shows bottom right in the Track Control Panel of each track in a Sync-Locked group provided at least one of those tracks is selected. The icon denotes all tracks that will be affected when a menu operation in a selected track inserts or deletes audio (or otherwise changes the audio's position on the Timeline). The unselected tracks that will be affected are denoted by a patterned "Sync-Lock" selection in the waveform instead of the dark gray of a normally selected track.
Label Tracks can be included in a group so that their labels are synchronised with the audio. If present a Label Track also delimits a track group so that the audio track(s) underneath are in separate group(s). Tracks in those groups will not be affected by actions in the group above unless at least one track in those separate groups is selected. If a group includes more than one label track, the bottom label track delimits the group.
Editing operations on Sync-Locked Tracks
The "Edit" menu commands "Cut", "Delete" and "Paste" will affect Sync-Locked tracks because these commands change the length of the selected tracks(s). All other commands in the "Edit" menu will not affect Sync-Locked tracks because these commands do not change the length of the selected track(s). These commands are: "Split Cut", "Copy", "Trim Audio", "Split Delete", "Silence Audio", "Split", "Split New", "Detach at Silences", and "Duplicate".
Examples of Editing Operations on Sync-Locked Track Groups:
- :
- Result: Audio has been cut from the lower track as well as the upper track. The same thing happens for Edit > Remove Audio or Labels > Delete because those commands remove audio from a track and the following audio on all sync-locked tracks must move to remain synchronized.
- :
Before Edit > Remove Audio or Labels > Silence Audio 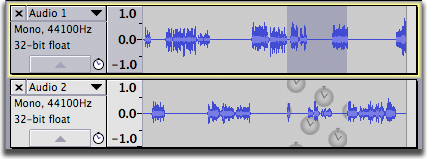
After Edit > Remove Audio or Labels > Silence Audio 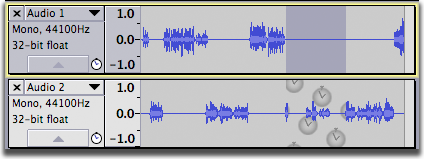
- Result: There has been no change in the lower track - this is because "Silence Audio" does not move (change the time position of) any audio in the selected track.
- :
- Result: There is no change in the lower track - although the length of the upper track has changed, it remains synchronized with the lower track.
- :
- Here is the same project but now there is no selection. The cursor is in the top track, and that track is selected as can be seen by darker gray color of the Track Control Panel.
- Result: Audio is pasted into the top track moving the following audio to the right; silence is inserted in the lower track to keep it synchronized with the top track.
- Label track defined Sync-Locked Track Groups
- Here is a project with two mono audio tracks above a label track all of which are above a stereo music track. There is a selection in the upper mono audio track. The sync-locked selection extends into the second mono audio track and into the label track but not into the stereo music track. The label track defines a Sync-Locked Track Group comprised of itself and the two mono audio tracks above it; this can be verified by examining the Track Control Panels and observing the sync-lock icons at the lower right-hand corners.
- Result: Audio is removed from the two mono audio tracks and labels in the label track are moved so that the three tracks remain synchronized. No audio is removed from the stereo music track.
- Selecting in label tracks
- Selections can be made in a label track and the Sync-Locked selection will extend into any audio and label tracks in the group.
- Result: The selected portion of the label track is removed, including the label spanned by the selection. Audio is removed from the Sync-Locked audio track as well.
Time stretching operations on Sync-Locked Tracks
The following effects, when applied to a region in a selected track in a Sync-Locked group, will cause the length of non-selected tracks in the group to be adjusted to match the change in length of the selected track. Audio before and after the selection will remain synchronized. Audio within the selection may or may not remain synchronized, as the time stretching effect is not applied to the Sync-Locked tracks.
- Change speed: Sync-Locked tracks will be adjusted by having the selected region(s) shortened (if the change in speed is positive), or have silence inserted after the selected region (if the change in speed is negative).
- Change Tempo: Sync-Locked tracks will be adjusted by having the selected region(s) shortened (if the change in tempo is positive - faster), or have silence inserted after the selected region (if the change in tempo is negative - slower).
- Repeat: If applied to a selection that does not end on the end of a track, silence is inserted in the Sync-Locked tracks where the repeats are placed in the selected track(s)
- Sliding Time Scale/Pitch Shift: If the time-scale changes shorten the selection then the Sync-Locked tracks will be shortened to maintain time synchronization among the tracks; if the time-scale changes lengthen the selection then the Sync-Locked tracks will have silence inserted to maintain time synchronization among the tracks.
- Truncate Silence: Removes audio from Sync-Locked tracks to maintain time synchonization with remaining sections of the selected track.
- Delay: If applied to a selection that does not end on the end of a track, silence is inserted in the Sync-Locked tracks where the delays are placed in the selected track(s) to maintain time synchronization among the tracks.
All other effects do not change the length of the selection, so will not cause any changes to the Sync-Locked tracks.
Examples of time stretching operations on Sync-Locked Tracks
- :
Before Effect > Change Speed 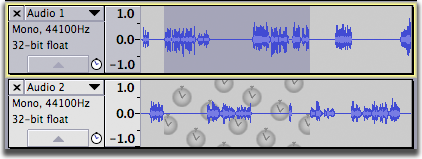
After Effect > Change Speed
with a setting of 25%, which makes the selection faster and shorter
- Result: Audio has been removed from the lower audio track. Note that in this case audio within the selection does not remain in synchronization since the Change Speed effect is not applied to the Sync-Locked track. Audio before and after the selection remains synchronized.
- :
- Result: Silence has been inserted into the lower audio track.
Time shifting operations on Sync-Locked Tracks
- Tracks > Align Tracks: All of the "Align Tracks" commands (with the exception of the "Align Tracks Together" command) will move all tracks in a group by the same amount, even if this means pushing the start(s) of some track(s) before zero on the timeline.
- The Time Shift Tool: Using the Time Shift tool on any audio track in a Sync-Locked Track Group will cause all clips in all audio tracks, and the label track, to move. This is true even if none of the tracks are selected.
Examples of time shifting operations on Sync-Locked Track Groups
- :
- Result: The selected track is moved so the start of the track aligns with the cursor. The Sync-Locked track moves by the same amount.
- The Time Shift Tool
- Result: All the tracks move together.