| Red Hat Docs > Manuals > EDK Manuals > |

This chapter builds on the basic information in Getting Started and provides details about the most commonly used features of Source-Navigator.
The File, Edit, Search, and Tools menus appear in all windows, however they are context-sensitive: the options available from the menus change depending upon which tool you're using. The History and Windows menus, however, are more general and offer the same options within each tool.
The History menu enables you to repeat queries and restore previous states of each browser.
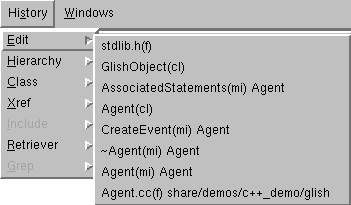
The Windows menu contains the tools available in Source-Navigator.
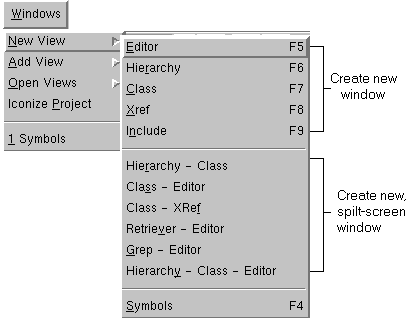
To add a new tool in a view, from the Windows menu, select New View. To add a tool to your current window, from the Window menu, select Add View. To change to a currently running instance of a tool, from the Windows menu, select Open Views.
You may reuse Source-Navigator windows and adjust the window column size. The status line shows information such as the number of lines of source code in the Editor window and the current directory.
If you find yourself often using two Source-Navigator tools simultaneously, you can combine them into one window. This keeps you from constantly switching between windows, and allows you to see both tools at the same time.
For instance, if you have a class open in the Cross-Reference Browser and you want to bring up an Editor to see the same class, but you want to continue to see the cross-references, from the Windows menu select Add View -> Editor, and an Editor will appear in the same window. Depending upon your settings in the Preferences dialog (see Window), the new Editor appears either at the bottom of the window (Vertical) or on the right side of the window (Horizontal).
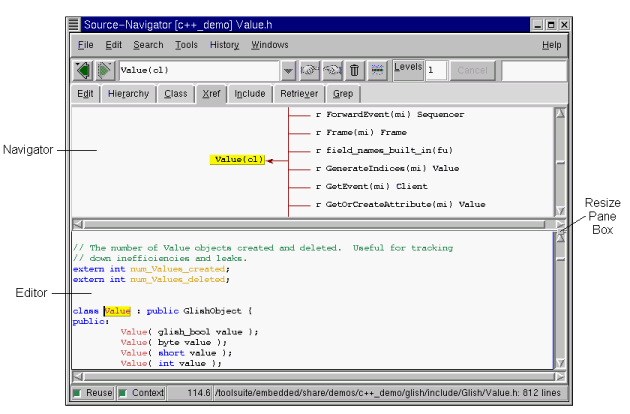

As you click on symbols in the Cross-Reference Browser, those symbols appear in the Editor.
When you select Reuse in a window's status line, the window's contents are overwritten. With Reuse deselected, a new window is created to display the new view.
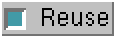
For example, with Reuse deselected, double-clicking a symbol to display its symbol definition opens a new Editor window. Your previous Editor window remains unchanged. Reuse is selected by default.
Selecting the Context button from the status line preserves the context of a selected symbol when you switch between tools.
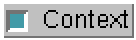
If Context is deselected, the new tool opens to the default or empty condition.
For example, if a particular class is selected in the Editor, the same class is displayed when you change to the Class Browser. Context is selected by default. When Context is not selected, the Class Browser opens with whatever was previously displayed.
The column dividers allow you to adjust the width of columns on the screen. You can adjust the size of a column by moving your cursor over the divider until the left-right arrows appear, then clicking and dragging the column divider to the desired position.
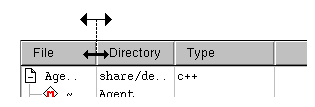
Source-Navigator provides several ways to filter the symbols displayed in the Symbol Browser. You can:
use the List Filter buttons (see List Filter buttons).
use Column Filters (see Column Filters).
use the Symbol Accelerator combo-box (see Symbol Accelerator Combo-box).
Although the List Filter buttons allow you to search by classes, methods, functions, and project files, the Symbol Selector provides a more complete list of search choices. In the Symbol Browser window, from the View menu, select Symbol Selectors.
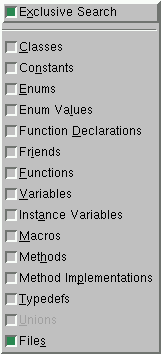
If the Exclusive Search box is selected, you may choose only one symbol type to search for; if it's deselected, you may combine symbol types for more complex searches.
In large projects, thousands of symbols may be listed in any list view. To list a subset, or to restrict a symbol list, use the Pattern: search filed. When text is typed in this field, the list updates to show only the symbols or components matching that pattern. For instance, when Variables is selected in the Symbol Browser or Symbol Accelerator, typing *gv* in the Pattern: field shows all global variables in the file or project. See Symbol and Type Abbreviations for a list of pattern abbreviations.

The Pattern text box allows you to search in a tool for a particular pattern. Patterns are not case sensitive.
For example, *.[hc] matches all strings with *.C, *.H, *.c, and *.h extensions; [0-9]* matches all symbols beginning with a number.
So, with Agent* entered into the Pattern text box, and Classes, Methods, and Files chosen from the View menu, you would see the results shown in Symbol Browser Showing Filter Results.
Symbol Browser Showing Filter Results

To clear the text box for another search, type Ctrl+U.
Source-Navigator uses the following abbreviations, which are defined online and accessible from the Help menu by selecting Abbreviations.

To print the contents of Source-Navigator browsers, such as the Editor or Cross-Reference Browser, from the File menu, select Print.

The default command line shown in the Printer command text box is set from the Others tab of the Project Preferences dialog (see Others tab).
Choose Selection to print only the highlighted portion of the file (if you do not highlight any part of the file, the entire file is printed).
Choose All to print the entire file.
|
| ||
|---|---|---|