| Inkscape » Bases de l'édition » Sélection d'objets |    |
|---|
Avant que des objets puissent être manipulés, ils doivent être sélectionnés. Cette section couvre la myriade de façons d'effectuer une sélection.
Normalement, l'Outil Sélection est utilisé pour la sélection d'objets. Pour l'activer, cliquez sur l'icône
![]() de la Boîte d'outils ou utilisez le raccourci clavier (F1).
On peut alterner avec un autre outil (à l'exception de l'Outil Texte lorsqu'il est en mode saisie de texte) et l'Outil Sélection en utilisant la barre Espace si cet autre outil a été sélectionné d'abord.
de la Boîte d'outils ou utilisez le raccourci clavier (F1).
On peut alterner avec un autre outil (à l'exception de l'Outil Texte lorsqu'il est en mode saisie de texte) et l'Outil Sélection en utilisant la barre Espace si cet autre outil a été sélectionné d'abord.
Certains objets peuvent être sélectionnés directement avec d'autres outils. Par exemple, les formes (comme les Rectangles) peuvent être sélectionnées directement avec n'importe lequel des Outils de formes.
Double-cliquer rapidement sur un objet lorsque l'Outil Sélection est actif sélectionne cet objet et change l'outil pour un outil approprié à l'édition de cet objet. Par exemple, double-cliquer sur un rectangle sélectionne le rectangle et change l'outil pour l'Outil Rectangle.
De multiples objets peuvent être sélectionnés en même temps. La Zone de notification indique le nombre et le type d'objets sélectionnés. Ceci est particulièrement utile lorsque des objets se chevauchent et qu'on n'entrevoit pas clairement ceux qui sont sélectionnés. Par défaut, une boîte est dessinée autour de chaque objet sélectionné. Ceci peut être modifié en petit diamant indicateur de sélection dans l'onglet Outils - Sélecteur du dialogue des Préférences d'Inkscape ( → (Maj+Ctrl+P)).
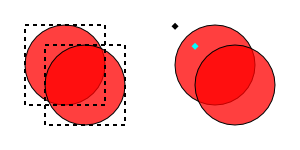
Le dialogue Rechercher ( → (Ctrl+F)) présenté à la fin de cette section est une autre façon de sélectionner des objets.
![[Astuce]](../images/admons/tip.png) | Astuce |
|---|---|
Si un objet ne peut pas être sélectionné, il peut être verrouillé. Les objets peuvent être protégés contre les modifications dans le dialogue des Propriétés de l'objet ( → (Maj+Ctrl+O)). Pour déverrouiller les objets un à un, utilisez l'Éditeur XML (recherchez l'objet verrouillé puis supprimez l'attribut « sodipidi:insensitive ») ou décochez la case Verrouiller du dialogue des Propriétés de l'objet (voir le Chapitre 14, Éditeur XML). Depuis la version 0.46 on peut déverrouiller tous les objets à l'aide de la comande → . Les objets peuvent également être placés sur un Calque verrouillé (voir la section intitulée « Les calques »). |
![[Astuce]](../images/admons/tip.png) | Astuce |
|---|---|
Il est possible de « cacher » un objet en cochant la case Cacher du dialogue des Propriétés de l'objet[10]. Ce qui soulève la question : comment sélectionner un objet caché ? Il y a plusieurs façons. L'une consiste à utiliser le dialogue Rechercher ( → (Ctrl+F)) ; recherchez le Style display:none (affichage:aucun) en cochant la case Inclure cachés. Une deuxième façon consiste à le rechercher à l'aide de l'Éditeur XML (voir le Chapitre 14, Éditeur XML). Une troisième façon consiste à autoriser la sélection des objets cachés par la touche Tab dans l'onglet Sélection du dialogue des Préférences d'Inkscape. Une quatrième façon (depuis la version 0.46) consiste à révéler tous les objets cachés à l'aide de la commande → . À côté de ces différentes méthodes, une ultime solution consiste tout simplement à ne pas cacher les objets, mais plutôt à les placer sur un Calque séparé et à masquer ce Calque (voir la section intitulée « Les calques »). |
Cette section couvre la sélection d'objets à la souris. En ajoutant Ctrl à de nombreuses commandes ci-dessous, les objets d'un Groupe peuvent être sélectionnés (voir la section intitulée « Les groupes »).
Clic gauche de la souris : sélectionner un objet. Sélectionne un objet en cliquant dessus.
Maj+Clic gauche de la souris : alterner la sélection. Ajoute ou soustrait un objet d'une sélection . Ceci permet la sélection d'objets multiples. Si l'objet cliqué n'est pas déjà sélectionné, il le sera. S'il est déjà sélectionné, il sera désélectionné.
Alt+Clic gauche de la souris : sélectionner dessous. Sélectionne l'objet suivant sous l'objet de la sélection courante sous le pointeur. Ceci permet de sélectionner des objets recouverts par d'autres. Répétez cette manipulation pour descendre dans l'Ordre-z. Si l'objet le plus bas est déjà sélectionné, cette manipulation sélectionnera l'objet le plus haut.
Tirer avec le Bouton gauche de la souris : sélectionner de multiples objets. Lorsqu'on démarre d'un espace vide, cette manipulation sélectionne tous les objets compris entièrement à l'intérieur du rectangle formé entre le point de départ et le point d'arrêt de l'étirement. C'est ce qu'on appelle généralement une sélection par Étirement. La zone de sélection correspond à la ligne dessinée temporairement pendant l'étirement.
Tirer avec Maj+Bouton gauche de la souris : ajouter des objets à une sélection multiple. Ajoute des objets à une sélection par étirement pré-existante. Empêche de plus la sélection d'un objet situé sous le point de départ de l'étirement (sans la touche Maj, un objet situé sous le point de départ de l'étirement est sélectionné et déplacé). Les objets précédemment sélectionnés par étirement ne sont pas désélectionnés.
Tirer avec Alt+Bouton gauche de la souris : sélectionner des objets multiples par contact. Cette manipulation sélectionne tous les objets touchés par le curseur de la souris pendant l'étirement. Une ligne rouge indique le chemin suivi par le curseur. Ceci est très utile lorsqu'on a besoin de sélectionner de multiples chemins comme on en trouve dans des gravures ou des cheveux. L'étirement doit commencer sans aucun objet sélectionné et à un endroit sans objet sous le curseur.

Nouveau dans la version 0.46.
Tirer avec Maj+Alt+Bouton gauche de la souris : ajouter à une sélection des objets multiples par contact. Cette manipulation ajoute les objets touchés à la sélection. Elle peut également être effectuée lorsque l'étirement commence sur un objet.
La plupart des sélections d'objets est réalisée à la souris. Toutefois, il existe quelques raccourcis clavier utiles.
Tab : sélectionner l'objet suivant dans l'Ordre-z, celui qui se trouve sous l'objet précédemment sélectionné. Si aucun objet n'est sélectionné, cette manipulation sélectionnera l'objet le plus bas. Fonctionne avec les objets du Calque courant.
Maj+Tab : sélectionner l'objet précédent dans l'Ordre-z, celui qui se trouve au-dessus de l'objet précédemment sélectionné. Si aucun objet n'est sélectionné, cette manipulation sélectionnera l'objet le plus haut, qui est en principe le dernier objet créé. Fonctionne avec les objets du Calque courant.
Ctrl+A : sélectionner tout. Sélectionne tous les objets du Calque courant.
Maj+Ctrl+A : sélectionner tout dans tous les calques. Sélectionne tous les objets dans tous les Calques visibles et déverrouillés.
! : inverser la sélection. Inverse la sélection dans le Calque courant, c'est-à-dire que tous les objets sélectionnés seront désélectionnés et tous les objets non sélectionnés seront sélectionnés.
Alt+! : inverser la sélection dans tous les Calques visibles et déverrouillés, c'est-à-dire que tous les objets sélectionnés seront désélectionnés et tous les objets non sélectionnés seront sélectionnés.
Échap : désélectionner. Désélectionne tous les objets sélectionnés.
Les commandes Sélectionner tout, Sélectionner tout dans tous les calques, Inverser la sélection et Désélectionner tout sont également disponibles dans le menu Édition.
Le dialogue Rechercher ( → (Ctrl+F)) est une autre façon de sélectionner des objets aux caractéristiques communes. Une recherche est effectuée au sein du fichier SVG et les objets trouvés sont sélectionnés sur le canevas d'Inkscape.
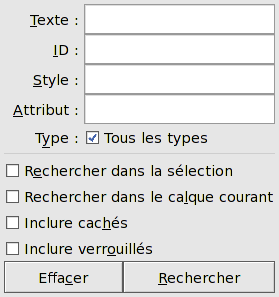
Le dialogue Rechercher comporte deux parties. La partie supérieure définit l'objet de la recherche tandis que la partie inférieure définit le lieu de la recherche.
Vous pouvez indiquer une chaîne de Texte (dans un objet texte), un nom ID (p. ex. « rect1314 »), une caractéristique de Style (p. ex. « fill-opacity » pour l'opacité du remplissage) ou un type d'Attribut (p. ex. « width » pour la largeur) pour la recherche. Les correspondances peuvent être totales ou partielles (c.-à-d. que « rect » pourrait correspondre à « rect1314 » et à « rect1316 »).
Les cases à cocher vous permettent de spécifier où chercher. Si la case Tous les types est cochée, la recherche s'effectuera dans tous les objets (formes, chemins, textes...). Si la case n'est pas cochée, une liste des types d'objets est présentée ; ces types d'objets peuvent être inclus individuellement ou exclus de la recherche.
La case Rechercher dans la sélection détermine si la recherche est limitée aux objets de la sélection courante. La case Rechercher dans le calque courant détermine si la recherche est limitée au calque de la sélection courante. La case Inclure cachés détermine si les objets cachés sont inclus dans la recherche tandis que la case Inclure verrouillés détermine si les objets verrouillés sont inclus dans la recherche.
Tout en bas du dialogue se trouvent deux boutons : le prelier, Effacer, pour effacer les boîtes de saisie de la recherche, et le second, Rechercher, pour procéder concrètement à la recherche. Tous les objets trouvés correspondant aux critères de recherche sont sélectionnés.
[10] Pourquoi voudriez-vous cacher un objet ? Un exemple pourrait être la sauvegarde d'un objet texte avant de le convertir en chemin, au cas où vous voudriez éditer ce texte à nouveau.
© 2005-2009 Tavmjong Bah. | Se procurer le livre. |