| Inkscape » Démarrage rapide » Anatomie de la fenêtre d'Inkscape |    |
|---|
Mise à jour pour la version 0.46.
Commencez par ouvrir Inkscape[3]. Vous allez voir une seule fenêtre. Cette fenêtre contient plusieurs parties principales, la plupart comportant des icônes cliquables ou des menus déroulants. La figure ci-dessous montre cette fenêtre et les noms des différents groupes de commandes.
La Barre des commandes, les Contrôles d'outils et la Boîte d'outils sont dissociables en tirant leurs poignées (entourées en bleu) à l'extrémité gauche ou en haut. Ils peuvent être restaurés à leur emplacement standard en les y ramenant. Ces commandes, ainsi que la Palette et la Barre d'état, peuvent être masquées en utilisant le sous-menu → .
Au fur et à mesure de l'enrichissement d'Inkscape, la surface nécessaire pour inclure les icônes et les boîtes de saisies pour l'ensemble des diverses options a grandi, générant un problème lorsqu'Inkscape est utilisé sur de petits écrans. Depuis la version 0.46, la Barre des commandes et tous les Contrôles d'outils possèdent des dimensions variables. S'il y a de trop nombreuses options à afficher dans la largeur de la fenêtre d'Inkscape, une petite flèche orientée vers le bas apparaît sur la droite des barres. Un clic sur cette flèche ouvre un menu déroulant permettant d'accéder aux options manquantes. On peut aussi choisir d'utiliser un plus petit jeu d'icônes en cochant les cases Rendre les icônes de la barre de commandes plus petites et Rendre les icônes de la barre d'outils principale plus petites dans la section Divers du dialogue des Préférences d'Inkscape. Avec ces cases cochées, la plus petite fenêtre d'Inkscape est réduite à 602 pixels de large et 620 pixels de haut (cela dépend du système d'exploitation que vous utilisez et de la disponibilité d'un jeu de petites icônes). En masquant les divers composants de la fenêtre (Barre des commandes, Palette, etc.), vous pouvez obtenir une fenêtre d'Inkscape de seulement 447 pixels de large et 284 de haut.
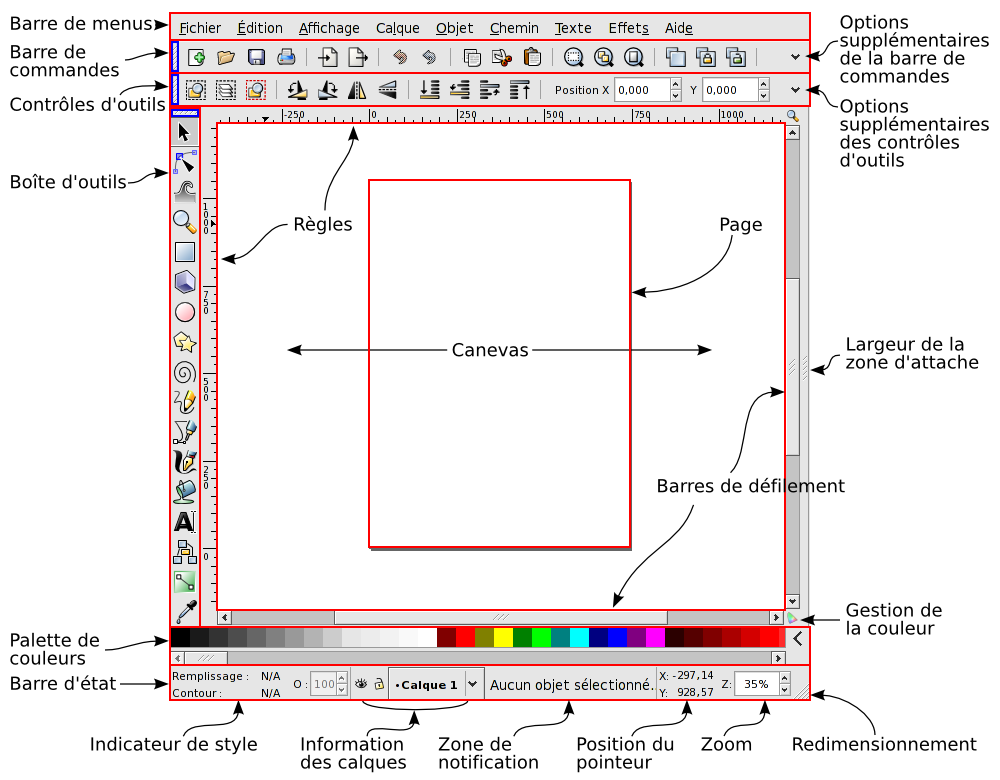
La surface de dessin. Elle peut dépasser la surface visible. Elle peut être survolée (de droite et de gauche, vers le haut et vers le bas) et zoomée.
La partie du canevas correspondant à une page imprimée ou à une autre surface prédéfinie. Utile pour paramétrer une surface d'impression ou exporter une image bitmap. Elle peut dépasser la surface visible[4].
Contient des raccourcis vers un grand nombre de fonctions des menus. Cliquez sur la flèche orientée vers le bas à l'extrémité droite pour accéder aux items masqués faute de place.
Contient des « outils » pour sélectionner, dessiner ou modifier des objets. Cliquer sur une icône sélectionne l'outil. Double-cliquer affiche le dialogue des préférences de l'outil. Le curseur (pointeur) change de forme au-dessus du canevas selon l'outil sélectionné.
Contiennent des boîtes de saisie et des icônes cliquables spécifiques à l'outil sélectionné. Par exemple, quand l'Outil Rectangle est sélectionné, une boîte de saisie permettant de spécifier les dimensions du rectangle apparaît. Cliquez sur la flèche orientée vers le bas à l'extrémité droite pour accéder aux items masqués faute de place. S'il n'y a pas de flèche, alors toutes les options sont affichées.
Contient une palette de couleurs. Les couleurs peuvent être tirées de la palette jusque sur les objets pour modifier leur Remplissage. L'utilisation de la touche Maj en tirant modifie en revanche la couleur du Contour. La couleur utilisée par certains outils peut être définie en cliquant sur un échantillon de couleur. La palette peut être modifiée en cliquant sur le bouton-flèche à l'extrémité droite de la palette. Diverses palettes prédéfinies sont incluses. Si le nombre d'échantillons de couleur d'une palette excède l'espace alloué, la barre de défilement sous la palette peut être utilisée pour accéder aux échantillons masqués.
Contient différentes parties incluant l'Indicateur de style, la position du pointeur, le calque courant (et s'il est visible ou verrouillé), le niveau de zoom courant, la poignée de redimensionnement de la fenêtre, et une Zone de notification qui précise les options contextuelles.
Indique le style (Remplissage et Contour) d'un ou plusieurs objets sélectionnés, d'un extrait de texte ou du stop d'un dégradé. Un Clic gauche sur la partie couleur de Remplissage ou Remplissage du contour de l'indicateur ouvre le dialogue Remplissage et contour. Un Clic droit ouvre un menu flottant. Voir la section sur l'Indicateur de style pour plus de précisions et d'autres utilisations.
Contient des informations dépendantes du contexte. Si la zone est trop petite pour voir tout le texte, placer le pointeur au-dessus de la zone fera apparaître une Infobulle avec le texte intégral.
![[Astuce]](../images/admons/tip.png) | Astuce |
|---|---|
La Zone de notification contient des informations très utiles. Faites-y bien attention lors de l'utilisation d'un outil peu familier. |
Indiquent les coordonnées des axes x et y du dessin. Cliquer-tirer depuis une Règle vers le canevas crée une Ligne de guide.
Permettent le défilement pour ajuster la partie visible du canevas.
Ce bouton active et désactive l'utilisation d'un profil couleur (si paramétré).
Nouveauté de la version 0.46.
La version 0.46 d'Inkscape introduit les « dialogues attachables ». Avec cette fonctionnalité, les dialogues ouverts sont placés au sein de la fenêtre principale d'Inkscape sur le côté droit, comme présenté sur la figure suivante :
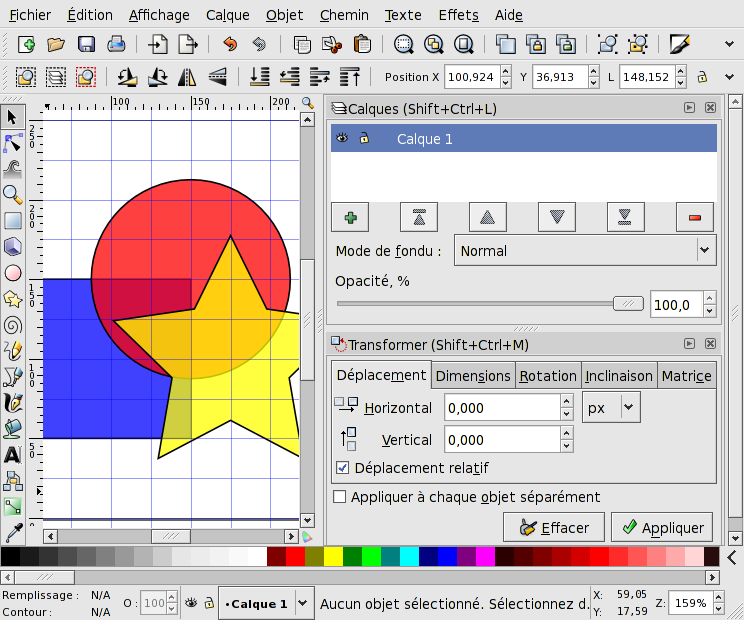
Les dialogues attachés peuvent être réarrangés, redimensionnés (si l'espace le permet), empilés et icônifiés. Pour déplacer un dialogue, Cliquez-tirez la barre de titre du dialogue. Les dialogues peuvent également être sortis de la fenêtre principale vers leurs propres fenêtres. Les dialogues peuvent posséder leurs propres fenêtres ou être assemblés.
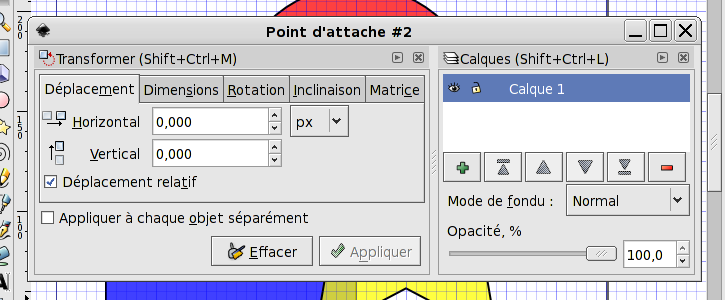
Sélectionner Flottant comme comportement des boîtes de dialogue dans la section Fenêtre des Préférences d'Inkscape désactive l'utilisation de l'assemblage flottant. À la place, tous les dialogues seront ouverts dans leurs propres fenêtres.
Il y a encore du travail à faire dans l'implémentation des dialogues attachables. Par exemple, certains dialogues doivent encore être convertis pour être attachables (p. ex. Texte, Propriétés de l'objet). Des bogues peuvent également se produire.
[3] Avec le système d'exploitation Mac OS X, l'interface d'Inkscape utilise la couche X11-window, disponible sur les DVD d'installation 10.4 et 10.5. Il manque à l'interface non native l'aspect et l'ergonomie des programmes Mac « standards ». N'ayez crainte, ça fonctionne quand-même, bien que le démarrage d'Inkscape prenne un peu plus de temps que les autres programmes, particulièrement la première fois. Une version native d'Inkscape est en préparation.
[4] Inkscape utilise les termes canevas et page indifféremment. Dans ce manuel, canevas se rapporte à la surface entière de dessin, tandis que page se rapporte à la zone spécifique du canevas correspondant à la surface de sortie définie.
© 2005-2009 Tavmjong Bah. | Se procurer le livre. |