| Inkscape » Formes géométriques » Boîtes 3D |    |
|---|
Nouveau dans la version 0.46.
L'Outil Boîte permet de dessiner des boîtes en trois dimensions qui restent éditables dans Inkscape mais s'affichent normalement dans d'autres visualiseurs de SVG. Une boîte est composée d'un Groupe SVG de six chemins. L'information sur les points de fuite, etc. est stockée dans l'Espace de nommage d'Inkscape. Cette information supplémentaire est utilisée uniquement par l'Outil Boîte. Tous les autres outils traitent la boîte comme un Groupe normal. Les côtés de la boîte peuvent être personnalisés indépendamment (ou même supprimés).
Pour dessiner une boîte 3D, sélectionnez l'Outil Boîte en cliquant sur l'icône
![]() (Maj+F4) dans la Boîte d'outils.
Tirez avec le Bouton gauche de la souris pour dessiner le côté gauche de la boîte (dans le plan x-y). Le départ de l'étirement défini un coin, tandis que la fin de l'étirement défini le coin opposé. Les autres côtés de la boîte sont dessinés automatiquement avec le côté droit de la boîte réglé à une largeur par défaut. L'appui sur la touche Maj pendant la création de la boîte modifie la fonction du curseur pour définir la profondeur (largeur du côté droit ou dimension z) de la boîte.
(Maj+F4) dans la Boîte d'outils.
Tirez avec le Bouton gauche de la souris pour dessiner le côté gauche de la boîte (dans le plan x-y). Le départ de l'étirement défini un coin, tandis que la fin de l'étirement défini le coin opposé. Les autres côtés de la boîte sont dessinés automatiquement avec le côté droit de la boîte réglé à une largeur par défaut. L'appui sur la touche Maj pendant la création de la boîte modifie la fonction du curseur pour définir la profondeur (largeur du côté droit ou dimension z) de la boîte.

Lorsqu'une boîte est sélectionnée et que l'Outil Boîte est actif, diverses poignées apparaissent. Les huit poignées aux coins de la boîte sont utilisées pour ajuster la taille de la boîte. Les quatre de devant (voir la figure ci-dessous) modifient la taille de la face gauche de la boîte dans le plan x-y. Les quatre autres modifient la profondeur (z) de la boîte. Le maintient de la touche Maj enfoncée change les fonctions des poignées. Avec la touche Ctrl enfoncée, les poignées sont contraintes à un déplacement sur les lignes suivant les bords de la boîte ou sur une diagonale de la boîte. Ceci permet d'ajuster l'une des dimensions d'une face de la boîte tout en maintenant les autres fixes dans le premier cas, ou en maintenant une proportion fixe dans le dernier cas.
Tirer sur la poignée en forme de croix déplace la boîte tout en conservant la même perspective. En l'absence de touche modificatrice, la boîte est maintenue dans le plan x-y. Le maintient de la touche Ctrl enfoncée en tirant limite le mouvement aux lignes suivant les bords de la boîte ou suivant la diagonale de la boîte. Le maintient de la touche Maj enfoncée en tirant déplace la boîte dans la direction z.
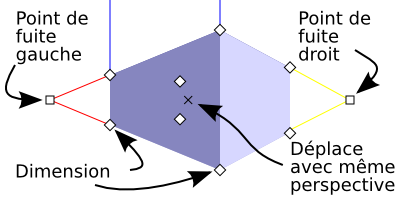
Par défaut, une boîte est dessinée avec deux points de fuite, respectivement du côté gauche (x) et du côté droit (z). Les points de fuite sont placés initialement sur le bord de la page, à mi-chemin entre le haut et le bas. Ces points sont définis lors du premier tracé du dessin SVG, si bien que le redimensionnement de la page ne les déplace pas. Les points de fuite peuvent être tirés vers de nouveaux emplacements. Tirer les points loin de la page vous donnera probablement plus de satisfaction que le réglage par défaut.
Toutes les boîtes qui partagent les mêmes points de fuite seront modifiées ensemble. Si vous souhaitez modifier les points de fuite des boîtes sélectionnées seulement, maintenez la touche Maj enfoncée en tirant. Si de multiples boîtes sont sélectionnées avec différents points de fuite, rapprocher le point de fuite d'une boîte de celui d'une autre boîte « fusionnera » les deux points.
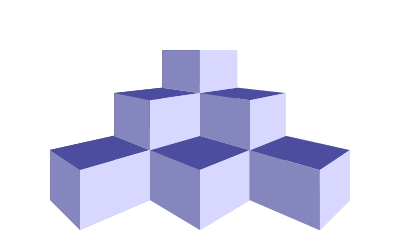
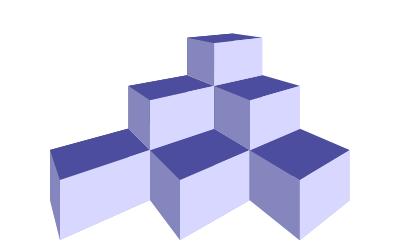
L'Outil Boîte peut être utilisé pour dessiner des boîtes avec des perspectives à 1, 2 et 3 points, aussi bien que des boîtes utilisant une projection isométrique. Les exemples ci-dessus utilisent une perspective à 2 points avec deux points de fuite. Le type de perspective peut être modifié à l'aide des Contrôles d'outils de l'Outil Boîte. Chacun des trois points de fuite (x, y et z) peut être réglé sur l'infini ou sur un point particulier. Pour régler un point de fuite sur l'infini ou non, appuyez sur le bouton « Lignes parallèles » (
![]() ) dans les Contrôles d'outils, à côté de l'angle approprié (ou utilisez les raccourcis clavier :
Maj+X,
Maj+Y et
Maj+Z disponibles lors de l'utilisation de l'Outil Boîte).
Lorsqu'elle est réglée sur l'infini, la direction d'un point de fuite est définie par un paramètre d'angle. Les angles peuvent être modifiés à l'aide des boîtes de saisie dans les Contrôles d'outils ou en utilisant les raccourcis clavier :
x : [, ],
y : (, ) et
z : {, }.
Les angles seront modifiés selon l'Incrément de rotation (15° par défaut, réglable dans la section Incréments du dialogue des Préférences d'Inkscape). Avec la touche Alt enfoncée, le changement d'angle sera de 0,5°.
) dans les Contrôles d'outils, à côté de l'angle approprié (ou utilisez les raccourcis clavier :
Maj+X,
Maj+Y et
Maj+Z disponibles lors de l'utilisation de l'Outil Boîte).
Lorsqu'elle est réglée sur l'infini, la direction d'un point de fuite est définie par un paramètre d'angle. Les angles peuvent être modifiés à l'aide des boîtes de saisie dans les Contrôles d'outils ou en utilisant les raccourcis clavier :
x : [, ],
y : (, ) et
z : {, }.
Les angles seront modifiés selon l'Incrément de rotation (15° par défaut, réglable dans la section Incréments du dialogue des Préférences d'Inkscape). Avec la touche Alt enfoncée, le changement d'angle sera de 0,5°.
Perspective à 1 point :
Réglez les points de fuite x et y sur l'infini en activant les boutons « Lignes parallèles » des axes x et y (
![]() ) dans les Contrôles d'outils. Réglez l'angle X à 180° et l'angle Y à 90°. Désactivez le bouton « Lignes parallèles » de l'axe z et tirez le point de fuite vers le point désiré (typiquement près du centre du dessin).
) dans les Contrôles d'outils. Réglez l'angle X à 180° et l'angle Y à 90°. Désactivez le bouton « Lignes parallèles » de l'axe z et tirez le point de fuite vers le point désiré (typiquement près du centre du dessin).

Perspective à 2 points :
La perspective par défaut.
Réglez le point de fuite y sur l'infini en activant le bouton « Lignes parallèles » de l'axe y (
![]() ) dans les Contrôles d'outils. Réglez l'angle Y à 90°. Activez les points de fuite x et z en désactivant leurs boutons « Lignes parallèles ». Tirez les points de fuite x et z vers les points désirés (typiquement au même niveau sur les côtés opposés de la page).
) dans les Contrôles d'outils. Réglez l'angle Y à 90°. Activez les points de fuite x et z en désactivant leurs boutons « Lignes parallèles ». Tirez les points de fuite x et z vers les points désirés (typiquement au même niveau sur les côtés opposés de la page).
Perspective à 3 points :
Activez les points de fuite x, y et z en désactivant leurs boutons « Lignes parallèles » (
![]() ) dans les Contrôles d'outils. Tirez les points de fuite x, y et z vers les points désirés. Typiquement, les points de fuite x et z sont au même niveau sur les côtés opposés de la page. Ils sont soit au-dessus soit en-dessous de la page selon que l'observateur regarde la scène de haut ou d'en bas. Le point de fuite y est alors du côté opposé, soit au-dessus soit en-dessous de la page.
) dans les Contrôles d'outils. Tirez les points de fuite x, y et z vers les points désirés. Typiquement, les points de fuite x et z sont au même niveau sur les côtés opposés de la page. Ils sont soit au-dessus soit en-dessous de la page selon que l'observateur regarde la scène de haut ou d'en bas. Le point de fuite y est alors du côté opposé, soit au-dessus soit en-dessous de la page.
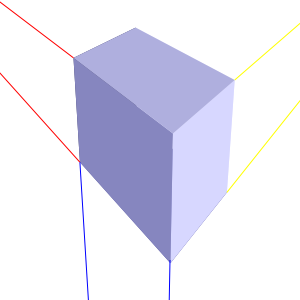
Projection isométrique : Les boîtes peuvent être dessinées par projection isométrique en activant tous les boutons « Lignes parallèles » dans les Contrôles d'outils et en réglant les angles x, y et z respectivement à 150°, 90° et 30°.
L'information sur la perspective est stockée dans la section defs du fichier SVG. Cherchez la balise « inkscape:perspective ». À l'aide de l'Éditeur XML on peut positionner précisément les points de fuite. Chaque point (p. ex. "inkscape:vp_x") possède un triplet de nombre. Les deux premiers correspondent aux coordonnées x et y du point de fuite et le troisième est une balise indiquant si les lignes de perspective convergent ou sont parallèles.
Les attributs des six côtés peuvent être modifiés indépendamment. Pour sélectionner un seul côté, il faut utiliser l'une des méthodes de sélection d'un objet dans un Groupe. Il y a juste un problème : la méthode habituelle pour entrer dans un Groupe, à savoir double-cliquer sur un objet à l'aide de l'Outil Sélection, ne fonctionne pas car celui-ci désactive l'Outil Boîte à sa place. On peut entrer dans le Groupe en sélectionnant la boîte et en utilisant les touches Maj+Entrée ou en sélectionnant la ligne Entrer dans le groupe à partir du menu qui s'affiche lors d'un Clic droit sur la boîte. L'utilisation de la combinaison Ctrl+Clic gauche sélectionne un côté de la boîte sans entrer dans le Groupe. Utilisez la combinaison Ctrl+Alt+Clic gauche pour sélectionner une face cachée.
Par défaut, une boîte sera toujours dessinée avec des côtés de la même couleur par défaut (nuances de bleu), même après édition des attributs d'un côté. Cette préférence peut être modifiée en sélectionnant l'option Dernier style utilisé de la page Boîte 3D dans le dialogue des Préférences d'Inkscape. Si cette option est sélectionnée, Inkscape mémorisera les couleurs de Remplissage et de Contour indépendamment pour chaque côté. La modification de la couleur d'un côté modifiera le Style courant pour toutes les autres formes, mais l'inverse n'est pas vrai.
![[Avertissement]](../images/admons/warning.png) | Avertissement |
|---|---|
Inkscape ne vous empêche pas de créer une boîte à l'intérieur d'un autre Groupe de boîtes. Ceci peut entraîner d'étranges comportements. |
© 2005-2009 Tavmjong Bah. | Se procurer le livre. |