Item Sites identify and define the methods and controls used when maintaining a given Item within a given Site.
An Item Site identifies and defines the methods and controls used when maintaining a given Item within a given Site. To enter a new Item Site into your system, select the "Enter Item Site" option. The following screen will appear:
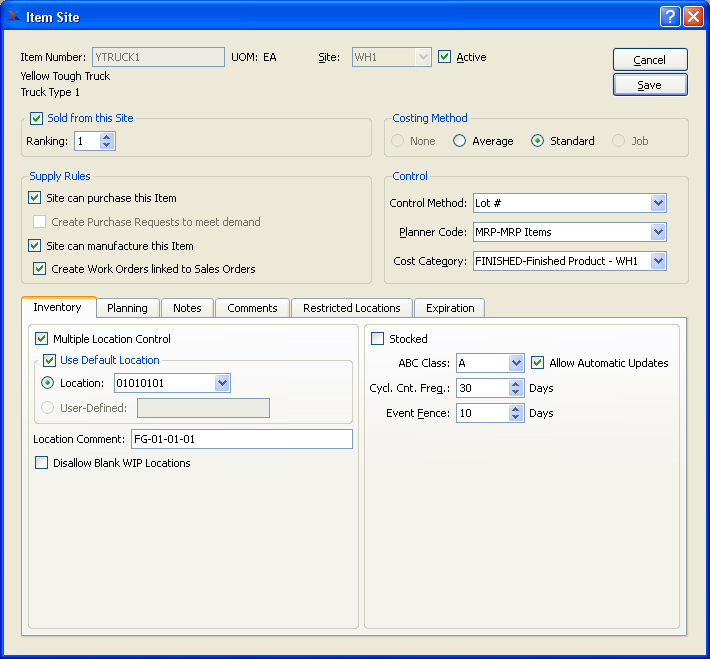
When creating a new Item Site, you are presented with the following options:
- Item Number
Enter the Item Number of the Item you want to create an Item Site for.
- UOM
Inventory Unit of Measure.
- Site
Specify Site where the Item Site is located.
- Active
Select to indicate the Item Site is active. Not selecting means the Item Site will be considered inactive. If inactive, the Item Site will not appear on lists of active Item Sites. To re-activate an Item Site, simply select this option.
- Sold from this Site
Select if Item is sold from specified Site. If selected, "Sold from" means that Sales Orders Line Items may request to Ship from the Site. When adding Sales Order Line Items to a Sales Order, a "Sold from" Site appears as the "Supplying Site."
- Ranking
Select a number using the arrow buttons, or manually enter a value up to a maximum of 10. Value entered specifies the order in which Item Sites will be chosen during Sales Order and Sales Quote creation. If an Item is located in more than one "Sold from" Site, the Item Site with the highest ranking will be chosen first. If two Item Sites happen to share the same ranking, selection will be based on alphabetical order. The highest ranking an Item Site can have is one (1).
- Supply Rules
Select from the following supply rules for the Item Site:
- Site can purchase this Item
Select if the Item can be purchased and received into the specified Site. Planned Purchase Orders from the Material Requirements Planning (MRP) system can only be created for Item Sites having this option selected.
- Create Purchase Requests to meet demand
Select to create Purchase Requests whenever Sales Orders or Work Orders demand quantities from the Item Site. This option pertains to purchased and outside-process Items. If you select this option, you are indicating that you want Purchase Requests to be generated for the Item in question whenever quantities are demanded by either Sales Orders or Work Orders. For Sales Orders, the "Create Purchase Request" flag on the Sales Order Item screen will automatically be selected. For Work Orders using a purchased or outside process Item, Purchase Requests will be generated automatically.
Note
Purchase Requests created, as specified above, to meet Sales Order and Work Order demands will be created regardless of an Item's Availability—and also regardless of whether Material Requirements Planning (MRP) is being run in parallel.
- Site can manufacture this Item
Select if the Item can be manufactured at the specified Site. Planned Work Orders from the Material Requirements Planning (MRP) system can only be created for Item Sites having this option selected.
- Create Work Orders linked to Sales Orders
Select to create Work Orders whenever Sales Orders demand quantities from the Item Site. This option pertains to manufactured Items. If you select this option, you are indicating that you want Work Orders to be generated for the Item in question whenever quantities are demanded by a Sales Order. Selecting this option will cause the "Create Work Order" flag to be checked whenever you enter Sales Order Line Items for the Item Site.
Note
Work Orders created, as specified above, to meet Sales Order demand will be created regardless of an Item's Availability—and also regardless of whether Material Requirements Planning (MRP) is being run in parallel.
- Costing Method
Specify the Item Site Costing Method by selecting one of the available options:
- None
This Cost Method is automatically selected for the Item Site if the Control Method is "None" or the Item Type is "Reference".
- Average
Cost distributions are based on an average of all costs accumulated for the Item Site. The Quantity on Hand of Item Sites defined with this Cost Method will not be allowed to go negative.
- Standard
Cost distributions are based on the Standard Cost posted for the Item.
- Job
Cost distributions are based on actual accumulation of costs on a Work Order. This Cost Method is used exclusively by Items with Type of "Job".
- Control
The following control options are required for every Item Site:
- Control Method
Select a control method for the Item Site from the available options:
- None
Select if you don"t care to see Inventory history transactions for the Item Site.
- Regular
Select to monitor Inventory history transactions for the Item Site using a Regular method. Regular means without Lot Number or Serial Number control.
- Lot #
Select to impose Lot Number control methods on the Item Site. Item Sites using Lot Number control are subject to unique processing requirements whenever Inventory is received or distributed.
- Serial #
Select to impose Serial Number control methods on the Item Site. Item Sites using Serial Number control are subject to unique processing requirements whenever Inventory is received or distributed.
- Planner Code
Specify the Planner Code you want to assign the Item Site to. Assigning a Planner Code to an Item Site makes it possible to group Item Sites by Planner Code for the purposes of Planning.
- Cost Category
Specify the Cost Category you want to associate with the Item Site. This requirement helps ensure that all Inventory transactions involving an Item Site will be properly tracked and recorded in the General Ledger.
- Multiple Location Control
Select if the specified Item is to be stored in multiple Locations within a single Site. Items designated as Multiple Location Control (MLC) Items require special processing whenever Item quantities are distributed.
Tip
Exercise caution when adjusting the Multiple Location Control (MLC) setting for an Item Site. If you turn off MLC for an Item Site which was previously MLC, you will lose detailed Inventory records for that Item Site. All quantity will be merged into one Quantity on Hand value for the Item Site.
- Use Default Location
Default Location: Select to designate one Location within a Site as the default Location for the specified Item. This option may be used for single Location and Multiple Location Control (MLC) Items alike. You may find that Inventory distributions for MLC Items are greatly simplified if you designate a default Location.
- Location
Specify the Site Location to be used as the default Location.
- User-Defined
This is a free-form field for describing storage areas with a Site not specifically designated as Site Locations. A user-defined location is non-transactional, but may be used for reporting purposes.
- Location Comment
Enter any free-form Comment related to the Site Location. This is additional information which may be placed on a Pick List or a Pack List.
- Disallow Blank WIP Locations
Select to require the use of work-in-process (WIP) Locations when posting Work Order Operations for Multiple Location Control (MLC) finished goods. WIP Locations are an optional feature which may be defined on the Bill of Operations (BOO) for manufactured MLC Items. The feature enables you to track finished goods Inventory as it moves through the manufacturing process. If your site does not combine Multiple Location Control with Operations posting, then this option should be left unchecked.
- Stocked
Select if the Item is stocked at the specified Site. This setting is used to drive the constraint management system. As a result, to avoid inaccurate results when running that system, an Item Site must also have a Reorder Level defined to use this option.
- ABC Class
Specify the ABC classification for the specified Item.
- Allow Automatic Updates
Select to allow the ABC Class setting for the Item Site to be updated whenever the ABC Class update utility is run. Not selecting indicates the ABC Class for the Item Site should not be updated whenever the ABC Class update utility is run.
- Cycl. Cnt. Freq.
Cnt. Freq.: Select a number using the arrow buttons, or manually enter a value up to a maximum of 999. A Cycle Count is a periodic issue of a Count Tag to count Inventory quantity within an Item Site. The Cycle Count frequency defines the length of that period, measured in days.
Tip
To monitor the frequency of Item Site Cycle Counts, view the "Last Counted" column in any of the Item Site Reports: by Item, by Class Code, etc. The Last Counted date represents the date a Count Tag was last posted (not simply issued) for the Item Site.
- Event Fence
Select a number using the arrow buttons, or manually enter a value up to a maximum of 99. Specify the period of time, measured in days, within which relevant Event notifications should be issued. If an Event affecting the Item Site occurs within the Event Fence, then the system will issue a notification. Consider the case of a manufactured Item whose Event Fence is set to five (5) days. Assume that a Work Order exists for this Item and that the scheduled start date for that Work Order is three (3) days from the current date. If someone were to change the quantity of that Work Order, the Event "WoQtyChanged" would be triggered. And because the Work Order start date falls within the Event Fence for the Item Site, an Event notification would be issued.
To the far right of the screen, the following buttons are available:
- CANCEL
Closes the screen without creating an Item Site, returning you to the application desktop.
- SAVE
Creates the Item Site and adds it to the master list of Item Sites.
To set the Item Site planning parameters, select the "Planning" tab. The following screen will appear:
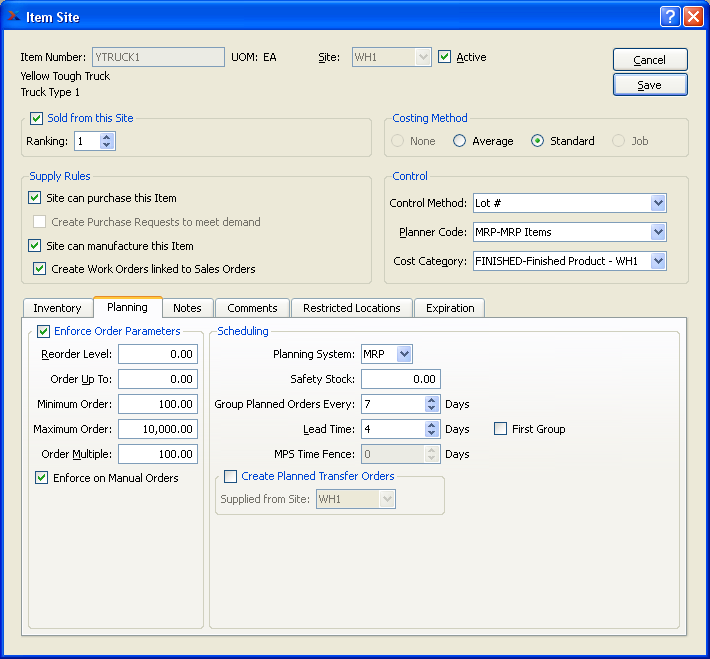
When setting the Item Site planning parameters, you are presented with the following options:
- Enforce Order Parameters
Select to enforce Order Parameters. If this option is selected, then Material Requirements Planning (MRP) will follow the Order Parameters defined below when generating Planned Replenishment Orders. Parameters you define will be saved if this option is turned ON/OFF. If you want to enforce Order Parameters on manual Orders as well, select the "on Manual Orders" option.
Note
Running Material Requirements Planning (MRP) on your system consists entirely of running the Create Planned Replenishment Orders screens—either by Item or by Planner Code. As MRP runs, the Planned Replenishment Orders are generated automatically.
- Reorder Level
The Reorder Level specifies when a Planned Replenishment Order should be created for an Item Site. If Planned Availability minus Safety Stock falls below the Reorder Level, then a Replenishment Order will be created when Material Requirements Planning (MRP) is run. The Replenishment Order quantity will be equal to the quantity required to return Planned Availability to either the Reorder Level or the Order Up To quantity—whichever is greater.
Note
Planned Availability differs from Quantity on Hand (QOH). The difference is that Planned Availability considers both QOH and also the time-phased demands placed on Inventory by Sales Orders and Work Orders. MRP uses Planned Availability when calculating which Item Sites require Planned Replenishment Orders.
- Order Up To
The Order Up To (OUT) Level indicates the level of Planned Availability an Item Site should be replenished up to when Material Requirements Planning (MRP) is run. In cases where the Reorder Level for an Item Site exceeds the Order Up To Level, MRP will replenish the Item Site up to the Reorder Level.
Tip
Setting the Order Up To Level to "0" removes any restrictions on maximum Order quantities. Removing quantity restrictions can be an effective strategy to help ensure that all Order demands are satisfied when MRP is run. Order demands may not be met if Order Up To Levels are set below the demand threshold.
- Minimum Order
Value entered indicates the minimum quantity that may be entered for a Planned Replenishment Order when MRP is run. If the "on Manual Orders" option is selected above, manually-created Work Orders will recognize the Minimum Order value.
- Maximum Order
This is a special setting which regulates the maximum quantity for Planned Replenishment Orders when MRP is run. The setting does not apply to manual Orders, but to Planned Orders only. When a maximum Order quantity is specified, MRP will ignore Order multiples and minimum Order specifications—focusing instead solely on the maximum Order setting. For example, if the maximum Order quantity is set to 10 and there is demand for 17, then Planned Orders of 10 and 7 would be generated when MRP is run.
Tip
Setting the maximum order quantity too low has been shown to slow performance when MRP is run. Unless you have special needs (i.e., crate packaging limits) which require you to set a low maximum order quantity, you should consider setting the maximum order value to "0".
- Order Multiple
Value entered indicates the quantity multiple that should be used for Planned Replenishment Orders when MRP is run. If the "on Manual Orders" option is selected above, manually-created Work Orders will recognize the Order Multiple value.
- Enforce on Manual Orders
Select to enforce Order Parameters on manually-created Work Orders. If this option is selected, Order Parameters will also be enforced whenever Work Orders are manually created. This option applies only to the following two parameters: Minimum Order and Order Multiple. The other Order Parameters listed below do not apply to manually-created Work Orders. For manual Purchase Orders, the Minimum Order and Order Multiple parameters are determined on a Vendor-by-Vendor basis, using Item Source masters.
- Scheduling
Select from the available scheduling options and parameters:
- Planning System
Specify which of the following planning systems you want the Item Site to be considered by. Keep in mind that the choice of planning system is exclusive. That is, MPS will not create Planned Orders for MRP Items when it is run. Likewise, the MRP system will not create Planned Orders for MPS Items when it is run.
- MRP
Select if you want the Material Requirements Planning (MRP) system to create Planned Orders for the Item when MRP is run.
- MPS
Select if you want the Master Production Scheduling (MPS) system to create Planned Orders for the Item when MPS is run.
- None
Select if you want MRP and MPS to ignore the Item.
- Safety Stock
Specify the quantity of Stock for the Item you want to keep in Inventory to protect against unplanned, unforeseeable trends in your Order forecasts. When Material Requirements Planning (MRP) is run, the system considers the Safety Stock value when determining whether to create Planned Replenishment Orders. If Planned Availability minus Safety Stock is below the Reorder Level, then Planned Orders will be created. If not below the Reorder Level, then no Planned Orders will be created. The system's calculation effectively creates a buffer Inventory (if needed) to handle unexpected fluctuations in demand. If you do not want to use the Safety Stock functionality, set the Safety Stock value to "0".
- Group MPS/MRP Orders Every
Specify the length of a period—measured in days—within which MPS or MRP Planned Orders will be grouped together (i.e, consolidated) to meet scheduled demand for the period. This functionality serves to limit the total number of Planned Orders, thereby simplifying order processing. For example, to consolidate demand for an Item Site into 30-day buckets, set the value to "30." When MRP is run, the system will automatically consolidate all demand falling within the 30-day horizon into a single Planned Purchase Order or Planned Work Order. The grouping of Planned Orders moves forward in time, meaning the system will create as many buckets as will fit within the cutoff date specified when MRP is run.
The initial grouping of Planned Orders is handled differently than subsequent buckets. The following formula specifies how the date range for the initial period is determined:
Start Date = Today's Date
End Date = Today's Date + Lead Time
All subsequent periods are determined using the following calculations:
Start Date = End Date of Previous Period + 1
End Date = Start Date of Current Period + Group Value
Tip
To enforce Just-In-Time (JIT) delivery methods, set the MRP group value to "0." This will ensure that Planned Order due dates are the same as the demand due dates to which they correspond. If the MRP Order grouping value is set to "0", the initial period will be determined in the same way as for all Planned Order groups:
Start Date = Today's Date
End Date = Today's Date + Lead Time
However, the date range for all subsequent JIT Planned Orders will be based on the following calculations:
Start Date = Demand Due Date - Lead Time
End Date = Demand Due Date
- First Group
Select to enable MRP to process those orders with lead times on the first grouping.
- Lead Time
Select a number using the arrow buttons, or manually enter a value up to a maximum of 999. Specifies the Lead Time for the specified Item, measured in days. If the Item is a manufactured Item, then the Lead Time refers to the production Lead Time. If the Item is a purchased Item, then the Lead Time refers to the planning Lead Time. The procurement Lead Time for purchased Items is determined on a Vendor-by-Vendor basis, using Item Source masters. Material Requirements Planning (MRP) will consider Lead Times when calculating Planned Order start dates when MRP is run.
- MPS Time Fence
Specify the length of the Demand Time Fence by using the arrow buttons or manually entering a value up to a maximum of 999. The Demand Time Fence (also known as the demand fence) is used by the Master Production Scheduling (MPS) system to evaluate when forecasted demand (i.e., from Production Plans) should be used in place of actual demand (i.e., from Sales Orders)—and vice versa. Measured in days, the Demand Time Fence is the period of time extending from the current day to the number of days into the future as specified in this field. The Demand Time Fence option applies only to those Items which currently appear on a released Production Plan. If demand for these Items falls within the Demand Time Fence period, then the Forecast will be ignored. If demand falls outside the Demand Time Fence, then the larger of actual or forecasted demand will be used. MPS responds to the demand it locates by creating firm Planned Orders for the required quantities.
- Create Planned Transfer Orders
Select if you want the Item Site to have Planned Transfer Orders created for it when the Material Requirements Planning (MRP) system is run. If selected, MRP will only create Planned Transfer Orders for the Item Site. Planned Purchase Orders or Planned Work Orders will not be created.
- Supplied from Site
Specify which Site you want Planned Transfer Orders to be supplied from when MRP is run. The Site you select must have a corresponding Item Site for the specified Item.
To add miscellaneous Notes to an Item Site, select the "Notes" tab. The following screen will appear:
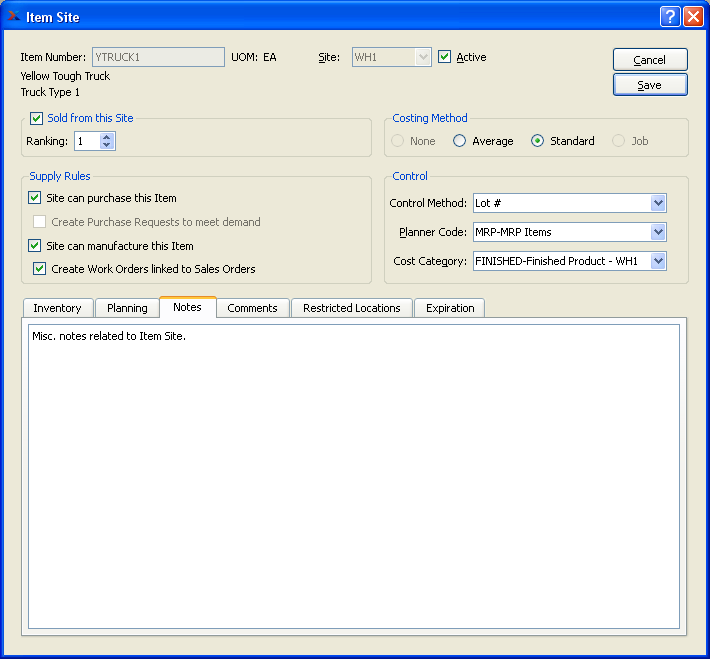
- Notes
This is a scrolling text field with word-wrapping for entering free-form Notes related to the Item Site. Notes differ from Comments in that Comments are time/date and user stamped.
To associate Comments with an Item Site, select the "Comments" tab. The following screen will appear:
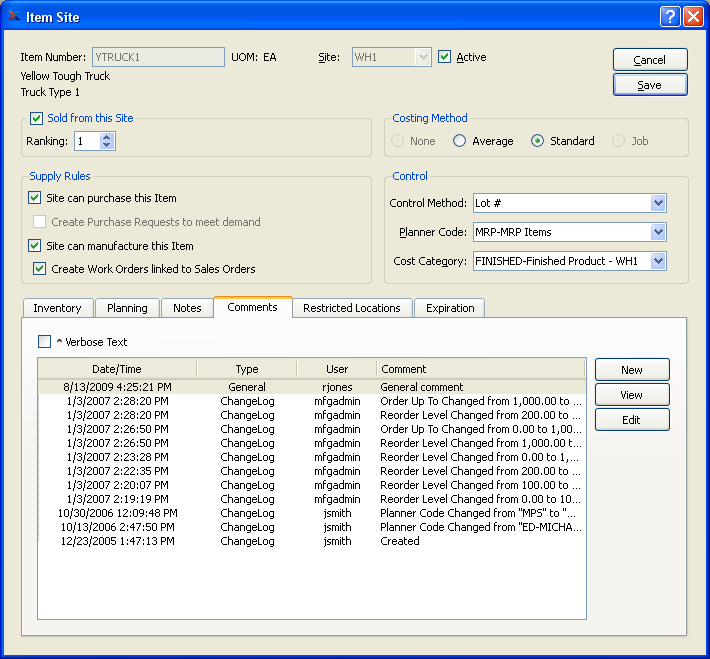
When adding or reviewing Comments, you are presented with the following options:
- Verbose Text
Select to display all Comments in the list in an expanded view which includes the entire text of each Comment. To edit a Comment, simply select the "Edit" link next to the Comment. That link will not be shown for Changelog Comments, which can't be edited. If the "Verbose Text" option is not selected, the Comment list will display only header level information for each Comment.
- Comments
Display lists Comments related to the record.
To the far right of the screen, the following buttons are available:
- NEW
Opens screen for creating a new Comment.
- VIEW
Highlight a Comment and then select this button to reach a read-only view of the "Edit" screen.
- EDIT
Enables you to edit highlighted Comments—as long as the Comments are not "ChangeLog" Comments. ChangeLog Comments are system-generated and may not be edited. The edit screen is the same as that for creating a new Comment—except that when editing, the fields will contain Comment information. Double-clicking on a Comment will also bring you to the editing screen.
To enter a new Comment, select the NEW button. The following screen will appear:

- Comment Type
Select a Comment Type from the drop-down list to classify the Comment. This is a required step. Comment Types may be system-defined (i.e., "ChangeLog" and "General") or user-defined, as described in Section 13.13, “Comment Types”. Once you have specified a Comment Type, begin typing your Comment in the main text area. The text area features word-wrapping and scroll-bar support for longer Comments.
To the far right of the screen, the following buttons are available:
- CANCEL
Closes the screen without creating the Comment, returning you to the previous screen.
- SAVE
Creates the Comment and adds it to the list of Comments.
- SHOW MORE
Select to show the complete list (i.e., "thread") of Comments associated with the record. To hide the list, simply select the SHOW MORE button again. The Comment thread will show the most recent Comment first.
Site Locations may be restricted to allow for storage of certain Items. To view restricted Locations within an Item Site's Site, select the "Restricted Locations" tab. The following screen will appear:
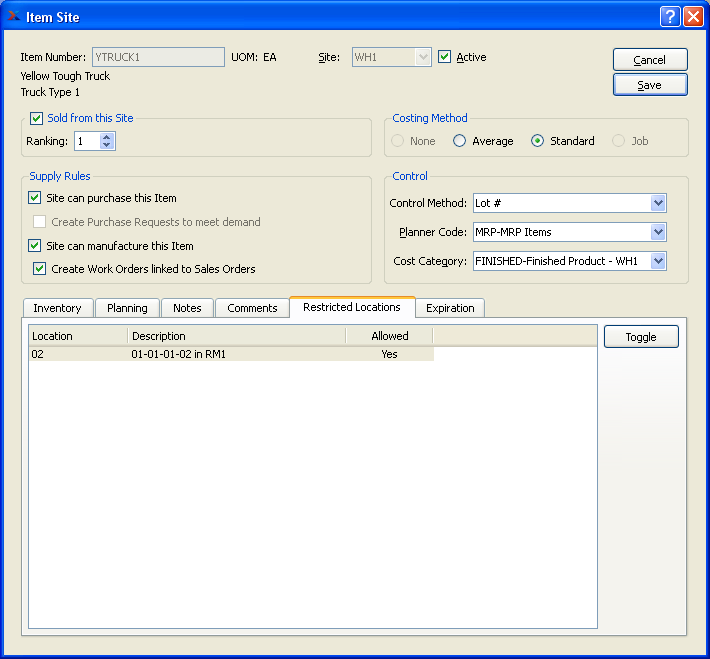
- Restricted Locations
Displays restricted Locations associated with the Site the Item Site is located in.
To the far right of the screen, the following buttons are available:
- TOGGLE
Highlight a Site Location and then select this button to change the allowed status for the Item. Any changes made on the Item Site master related to an Item's allowed status will also be saved to the Site Location master record.
If the Item Site is Lot or Serial controlled, you will have access to several product expiration options. The "Expiration" tab will be disabled for non-Lot/Serial Item Sites. To view or modify expiration settings for the Item Site, select the "Expiration" tab. The following screen will appear:
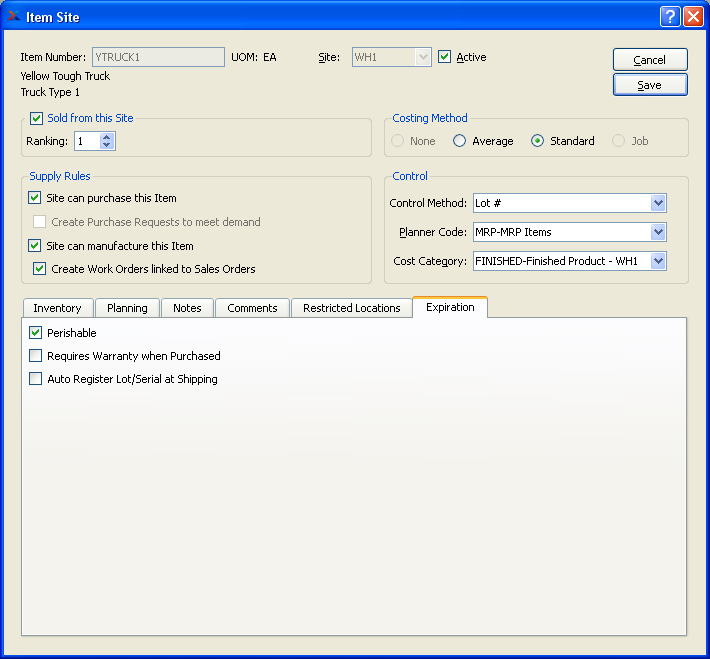
When viewing or modifying expiration settings for the Item Site, you are presented with the following options:
- Perishable
Select if the Item is Perishable. Materials received into a Perishable Item Site are required to have an expiration date, thereby increasing your ability to monitor the status of the goods.
- Requires Warranty when Purchased
Select to require users to enter a warranty expiration date when they are receiving Items into the Item site. Effectively, this flag indicates the Item Site requires a purchased warranty.
Tip
The purchased warranty should not be confused with the sold warranty, which is defined on the Item master.
- Auto Register Lot/Serial at Shipping
Select to automatically create a registration for Lot/Serial Items when they are issued to Shipping. You can learn more about registrations in Section 7.1, “Lot/Serial Registration”.
To access the master list of Item Sites in your system, select the "List Item Sites" option. The "following screen will appear:
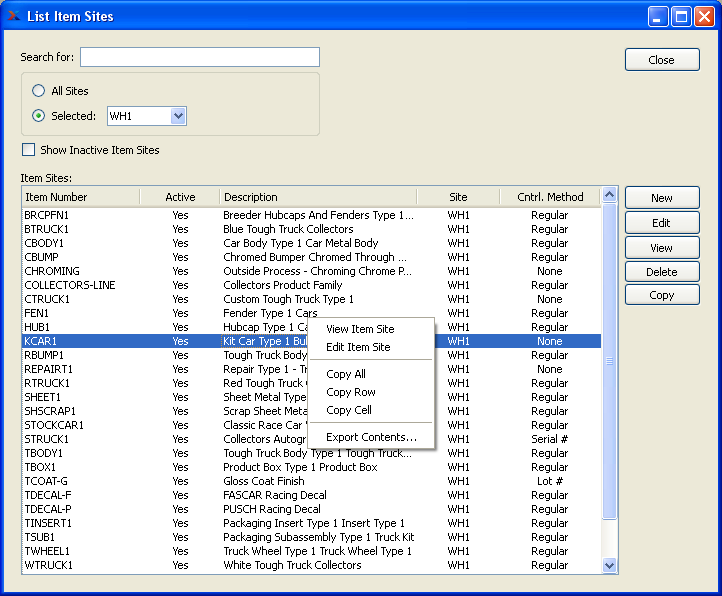
At the top of the screen is a "Search for" field. To search for an Item Site, begin typing in the search field. As you type, the Item Site list will automatically scroll toward the Item Number you are typing. You can also search for Item Sites manually by scrolling through the list. The following views are also available:
- All Sites
Select to display a list of all Item Sites for all Sites.
- Selected
Specify Site whose Item Sites you want to display.
- Show Inactive Item Sites
Select to display active as well as inactive Item Sites.
To the far right of the screen, the following buttons are available:
- CLOSE
Closes the screen, returning you to the application desktop.
- NEW
Opens screen for creating a new Item Site, as described in Section 9.1, “Enter Item Site”.
Tip
Mac users may use COMMAND + N to enter a new Item Site.
- EDIT
Enables you to edit highlighted Item Sites. The edit screen is the same as that for creating a new Item Site—except that when editing, the fields will contain Item Site information. Double-clicking on an Item Site will also bring you to the editing screen. Mac users may use COMMAND + E to edit an existing Item Site.
- VIEW
Highlight an Item Site and then select this button to reach a read-only view of the "Edit" screen.
- DELETE
Highlight an Item Site and then select this button to remove the Item Site from the list.
The Item Availability Workbench is designed to consolidate on one screen the functions performed by personnel who manage and track Inventory. To access the Item Availability Workbench, select the "Item Availability Workbench" option. The following screen will appear:
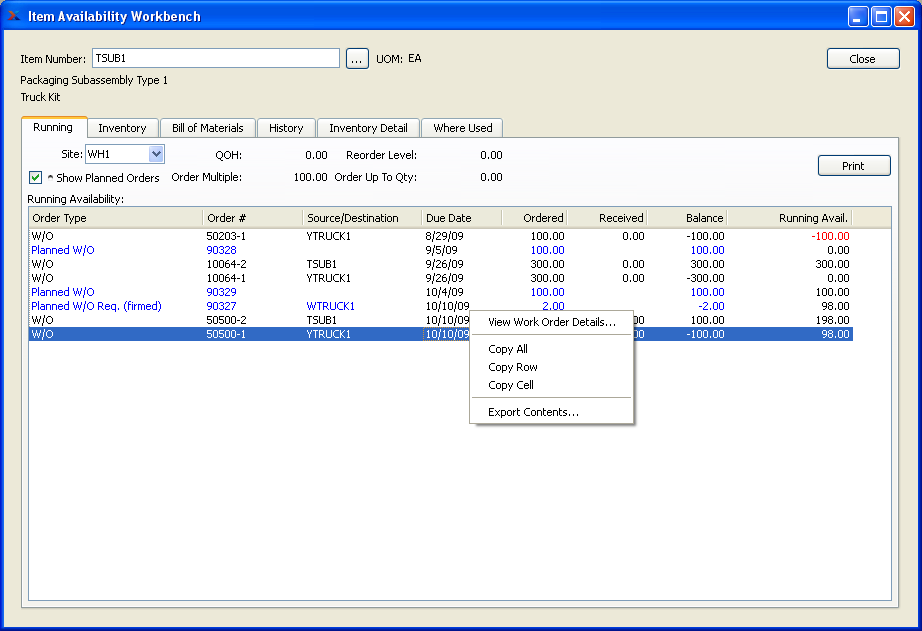
When displaying Running Availability, you are presented with the following options:
Note
When quantity appears in the "Ordered" column, this refers to quantity that is on order through either a Work Order or Purchase Order. In the case of Purchase Orders, the quantity will always be represented in the Inventory Unit of Measure (UOM)—regardless of the Vendor UOM used on the Purchase Order.
- Site
Specify Site whose Running Availability you want to display.
- Show Planned Orders
Select to show Planned Orders in the display. Planned Orders will display in blue type.
- QOH
Displays Quantity on Hand for specified Item.
- Order Multiple
Displays Order Multiple specifying the increments the Item must be ordered in. Order Multiple is maintained in the Item Site master.
- Reorder Level
Displays the Reorder Level specifying the minimum Quantity on Hand allowed before an Item must be reordered. Reorder Level is maintained in the Item Site master.
- Order Up To Qty
Indicates the quantity level that MRP Planned Replenishment Orders will order up to.
- Running Availability
Display lists Running Availability for the selected Item, using the specified parameters. Red lettering indicates the due date has passed or Running Availability has dropped below 0.
To the far right of the screen, the following buttons are available:
To view Inventory Availability for the specified Item, select the "Inventory" tab. The following screen will appear:
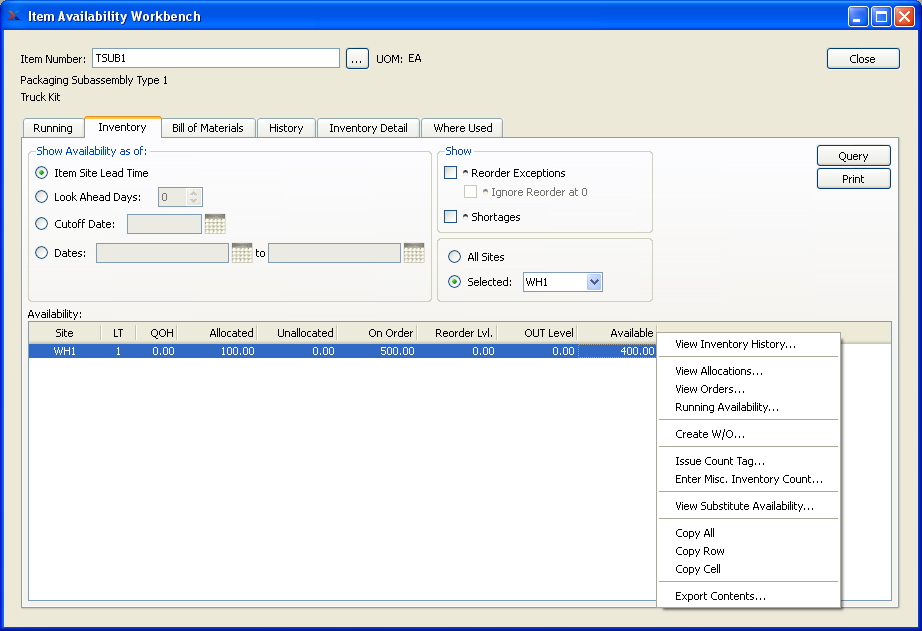
When displaying Inventory Availability by Item, you are presented with the following options:
- Item Number
Enter the Item Number of the Item whose Inventory Availability you want to display.
- UOM
Inventory Unit of Measure.
- Show Availability as of
Show Availability using one of the following criteria:
- Item Site Lead Time
Select to show projected Availability based on the Lead Time specified in the Item Site master.
- Look Ahead Days
Select a number using the arrow buttons, or manually enter a value up to a maximum of 1000. Future Availability for the specified Item will be displayed based on the value entered here.
- Cutoff Date
Display will show projected Inventory Availability as of date entered up to a maximum of 1000 days.
- Dates
Display will show projected Inventory Availability for the date range entered.
- Show Reorder Exceptions
Select to show Reorder Exceptions in display. Reorder Exceptions are an indication that an Item Site's projected Availability will drop below the Reorder Level for the Item Site.
- Ignore Reorder at 0
Select to ignore Reorder Exceptions in cases where both the Item Site Reorder Level and Planned Availability are equal to zero ("0"). If selected, Item Sites matching these criteria will not be displayed.
- Show Shortages
Select to only show Inventory shortages in display. Shortages are always shown in the report, if they exist. However, using this option simply separates shortages out so you can see only them. A shortage exists if Availability is less than zero, as in
QOH - Allocated + Ordered < 0
- All Sites
Select to display Inventory Availability for all Sites.
- Selected
Specify Site whose Inventory Availability you want to display.
- Availability
Display lists Inventory Availability by Item, using the specified parameters. If Planned Availability displays in the color orange, this means the actual or projected Quantity on Hand is at or below the Reorder Level. If the color is red, the current or projected Quantity on Hand is below 0.
Note
When quantity appears in the "On Order" column, this refers to quantity that is on order through either a Work Order or Purchase Order. In the case of Purchase Orders, the quantity will always be represented in the Inventory Unit of Measure (UOM)—regardless of the Vendor UOM used on the Purchase Order.
To the far right of the screen, the following buttons are available:
To view a Costed Indented Bill of Materials for the specified Item, select the "Costed Indented BOM" tab. The following screen will appear:
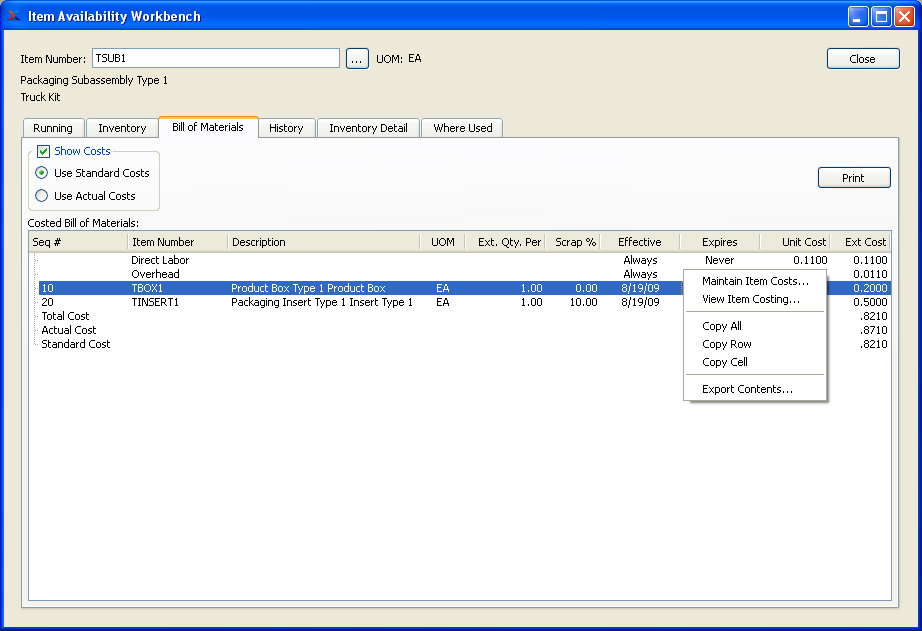
Tip
Costed Indented BOM information will be displayed only if the specified Item is a manufactured Item.
When displaying Costs for an indented Bill of Materials, you are presented with the following options:
- Item Number
Enter the Item Number of the manufactured Item whose associated Costs you would like to view using an indented Bill of Materials.
- UOM
Inventory Unit of Measure.
- Use Standard Costs
Select to display Standard Costs for component Items in the specified Item's Bill of Materials. Both the Unit Cost and Extended Cost for each component Item, expressed in terms of Standard Cost, will display—assuming Standard Costs have been defined for each component Item.
- Use Actual Costs
Select to display Actual Costs for component Items in the specified Item's Bill of Materials. Both the Unit Cost and Extended Cost for each component Item, expressed in terms of Actual Cost, will display—assuming Actual Costs have been defined for each component Item.
Note
In the Costed Indented Bill of Materials, the totals displayed on the screen are derived as follows:
- Total Cost
This total is pulled from the Extended Cost column. The total may vary, depending on whether "Use Standard Costs" or "Use Actual Costs" is selected.
- Actual Cost
This value represents the Actual Cost for the parent Item whose Costed Indented BOM is being displayed.
- Standard Cost
This value represents the Standard Cost for the parent Item whose Costed Indented BOM is being displayed.
- Costed Bill of Materials
Display lists Costed Indented Bill of Materials components, using the specified parameters. The difference between the indented view and the single level view is that the indented view displays all subcomponents if there is a manufactured component listed on the Bill of Materials. The Total Cost, Actual Cost, and Standard Cost will be calculated automatically at the bottom of the display.
To the far right of the display are the following buttons and display fields:
To view Inventory History for the specified Item, select the "History" tab. The following screen will appear:
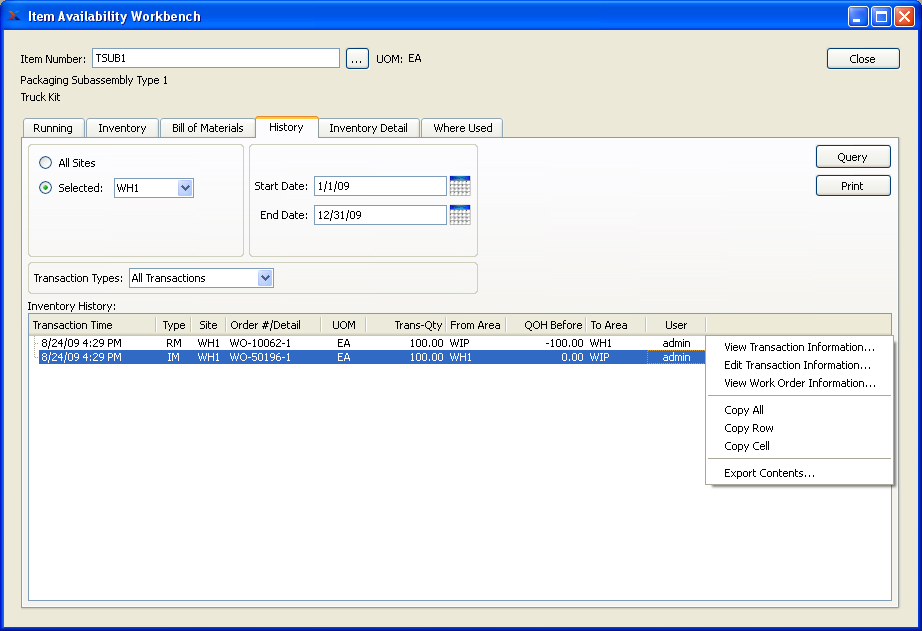
When displaying Inventory history by Item, you are presented with the following options:
- Item Number
Enter the Item Number of the Item whose Inventory history you want to display.
- UOM
Inventory Unit of Measure.
- Trans. Types
Select one of the available transaction types:
- All Transactions
Displays all Inventory transactions.
- Receipts
Displays receipts into Inventory from Manufacturing, purchases, or miscellaneous receipts.
- Issues
Displays issues from Inventory to Manufacturing.
- Shipments
Displays shipments to customers.
- Adjustments and Counts
Displays Inventory adjustments and counts.
- Transfers
Displays Inter-Site Transfers and Location and Lot/Serial Number reassignments.
- Scraps
Displays Scrap removed from Inventory.
Note
The system prefixes Order Numbers with letters indicating the Order type. For example, Work Orders are prefixed with "WO", Purchase Orders with "PO", and Sales Orders with "SO". These letters are for display purposes only and are not considered part of the Order Number.
- All Sites
Select to display Inventory history by Item for all Sites.
- Selected
Specify Site whose Inventory history by Item you want to display.
- Start Date
This is a required field. Inventory transactions conducted on and after this date will be displayed.
- End Date
This is a required field. Inventory transactions conducted on and before this date will be displayed.
- Inventory History
Display lists Inventory history by Item, using the specified parameters. This display is a nested list, with a plus ("+") sign located to the far left of the display next to each transaction that may be expanded to lower levels. By clicking your mouse on a plus sign, you reveal lower levels of information related to the Order. To the far right of the screen, the following buttons are available:
- CLOSE
Closes the screen, returning you to the application desktop.
- QUERY
Select to generate the display, using the specified parameters. Start date and end date must be entered for calculation to proceed. Results will be displayed in the "Inventory History" list.
Runs the report associated with this screen.
When editing transaction information, you may choose to exclude a transaction from Inventory analysis. Not including a transaction in this manner means the following Inventory analyses will ignore the transaction: Item Usage Statistics displays, Update Reorder Levels, and Update Order Up To Levels.
To view Lot/Serial and/or Location information for the specified Item, select the "Inventory Detail" tab. The following screen will appear:
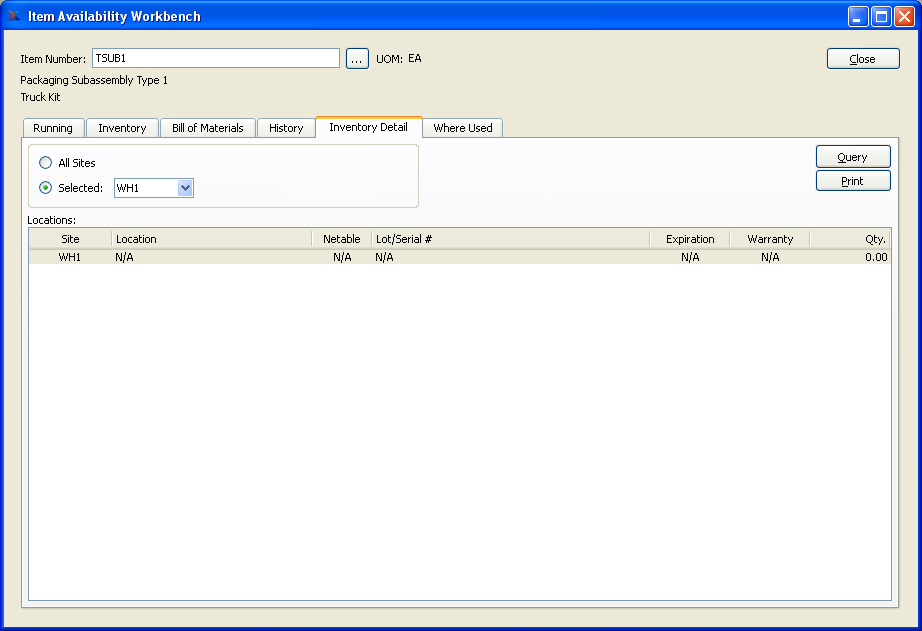
When displaying detailed Inventory information, you are presented with the following options:
- Item Number
Enter the Item Number of the Item whose detailed Location/Lot/Serial Number information you want to display.
- UOM
Inventory Unit of Measure.
- All Sites
Select to display detailed Location/Lot/Serial Number information for all Sites.
- Selected
Specify Site whose detailed Location/Lot/Serial Number information you want to display.
- Locations
Display lists Location/Lot/Serial Number detail, using the specified parameters. Items will display in red type if the quantity in question has expired.
To the far right of the screen, the following buttons are available:
To view where the specified Item is used for manufacturing, select the "Where Used" tab. The following screen will appear:
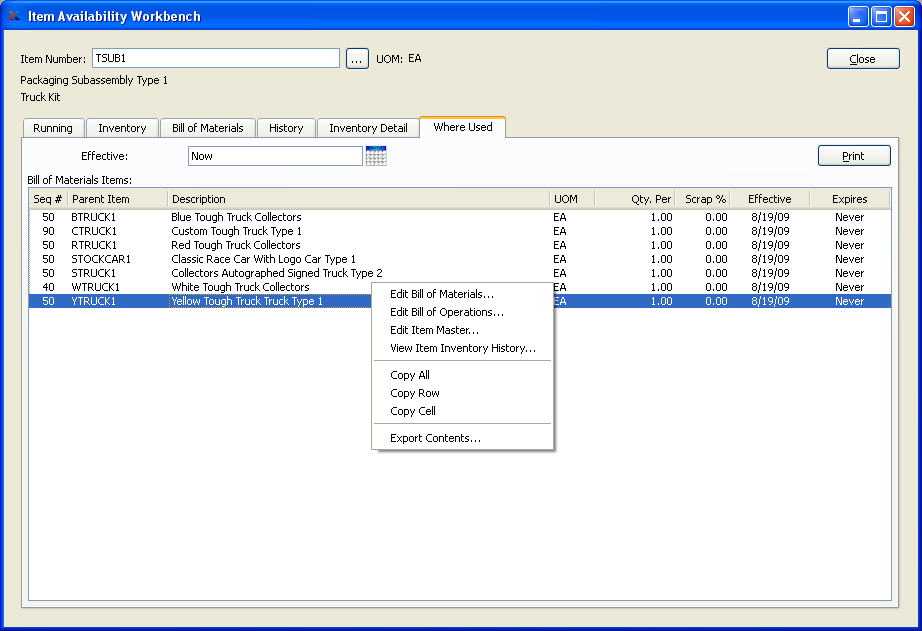
When displaying a single level Bill of Materials, you are presented with the following options:
- Item Number
Enter the Item Number of the manufactured Item you would like to view a single level Bill of Materials for.
- UOM
Inventory Unit of Measure.
- Show Expired Components
Select to cause expired components to be listed in the "Bill of Materials" display.
- Threshold Days
Select a number using the arrow buttons, or manually enter a value up to a maximum of 999. Components that have been expired from the Bill of Materials within the specified number of days will be included in the display.
- Show Future Components
Select to cause future components to be listed in the "Bill of Materials" display.
- Threshold Days
Select a number using the arrow buttons, or manually enter a value up to a maximum of 999. Components that will be added in future to the Bill of Materials within the specified number of days will be included in the display.
- Bill of Materials
Display lists single level Bill of Materials components, using the specified parameters.
To the far right of the screen, the following buttons are available: