Contents
- QML to Build User Interfaces
- Defining a Button and a Menu
- Basic Component - a Button
- Creating a Menu Page
- Implementing a Menu Bar
- Using Data Models and Views
- Building a Text Editor
- Declaring a TextArea
- Combining Components for the Text Editor
- Decorating the Text Editor
- Implementing a Drawer Interface
- Where to Go from Here
- Extending QML using Qt C++
- Exposing C++ Classes to QML
- Building a Qt Plugin
- Registering a Class into QML
- Creating QML Properties in a C++ class
- Importing a Plugin in QML
- Integrating a File Dialog into the File Menu
- Text Editor Completion
Getting Started Programming with QML
Welcome to the world of QML, the declarative UI language. In this Getting Started guide, we will create a simple text editor application using QML. After reading this guide, you should be ready to develop your own applications using QML and Qt C++.
QML to Build User Interfaces
The application we are building is a simple text editor that will load, save, and perform some text manipulation. This guide will consist of two parts. The first part will involve designing the application layout and behaviors using declarative language in QML. For the second part, file loading and saving will be implemented using Qt C++. Using Qt's Meta-Object System, we can expose C++ functions as properties that QML elements can use. Utilizing QML and Qt C++, we can efficiently decouple the interface logic from the application logic.
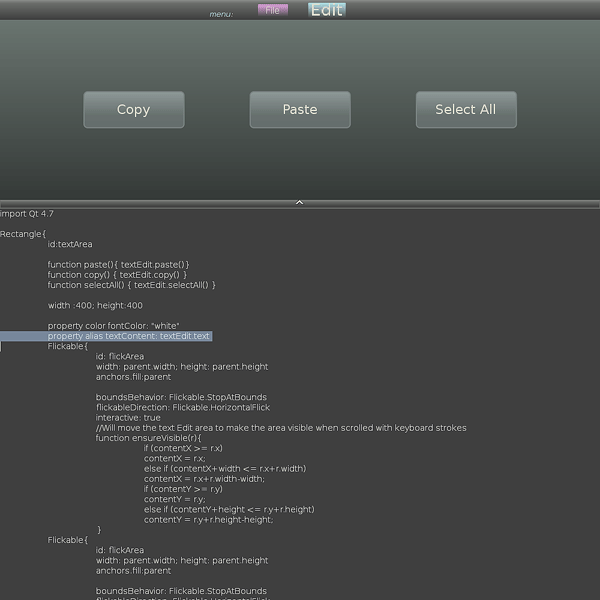
To run the QML example code, merely provide the included qmlviewer tool with the QML file as the argument. The C++ portion of this tutorial assumes that the reader possesses basic knowledge of Qt's compilation procedures.
Tutorial chapters:
- Defining a Button and a Menu
- Implementing a Menu Bar
- Building a Text Editor
- Decorating the Text Editor
- Extending QML using Qt C++
Defining a Button and a Menu
Basic Component - a Button
We start our text editor by building a button. Functionally, a button has a mouse sensitive area and a label. Buttons perform actions when a user presses the button.
In QML, the basic visual item is the Rectangle element. The Rectangle element has properties to control the element's appearance and location.
First, the import Qt 4.7 allows the qmlviewer tool to import the QML elements we will later use. This line must exist for every QML file. Notice that the version of Qt modules is included in the import statement.
This simple rectangle has a unique identifier, simplebutton, which is bound to the id property. The Rectangle element's properties are bound to values by listing the property, followed by a colon, then the value. In the code sample, the color grey is bound to the the Rectangle's color property. Similarly, we bind the width and height of the Rectangle.
The Text element is a non-editable text field. We name this Text element buttonLabel. To set the string content of the Text field, we bind a value to the text property. The label is contained within the Rectangle and in order to center it in the middle, we assign the anchors of the Text element to its parent, which is called simplebutton. Anchors may bind to other items' anchors, allowing layout assignments simpler.
We shall save this code as SimpleButton.qml. Running qmlviewer with the file as the argument will display the grey rectangle with a text label.
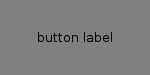
To implement the button click functionality, we can use QML's event handling. QML's event handling is very similar to Qt's signal and slot mechanism. Signals are emitted and the connected slot is called.
Rectangle{
id:simplebutton
...
MouseArea{
id: buttonMouseArea
anchors.fill: parent //anchor all sides of the mouse area to the rectangle's anchors
//onClicked handles valid mouse button clicks
onClicked: console.log(buttonLabel.text + " clicked" )
}
}
We include a MouseArea element in our simplebutton. MouseArea elements describe the interactive area where mouse movements are detected. For our button, we anchor the whole MouseArea to its parent, which is simplebutton. The anchors.fill syntax is one way of accessing a specific property called fill inside a group of properties called anchors. QML uses anchor based layouts where items can anchor to another item, creating robust layouts.
The MouseArea has many signal handlers that are called during mouse movements within the specfied MouseArea boundaries. One of them is onClicked and it is called whenever the acceptable mouse button is clicked, the left click being the default. We can bind actions to the onClicked handler. In our example, console.log() outputs text whenever the mouse area is clicked. The function console.log() is a useful tool for debugging purposes and for outputting text.
The code in SimpleButton.qml is sufficient to display a button on the screen and output text whenever it is clicked with a mouse.
Rectangle {
id:Button
...
property color buttonColor: "lightblue"
property color onHoverColor: "gold"
property color borderColor: "white"
signal buttonClick()
onButtonClick: {
console.log(buttonLabel.text + " clicked" )
}
MouseArea{
onClicked: buttonClick()
hoverEnabled: true
onEntered: parent.border.color = onHoverColor
onExited: parent.border.color = borderColor
}
//determines the color of the button by using the conditional operator
color: buttonMouseArea.pressed ? Qt.darker(buttonColor, 1.5) : buttonColor
}
A fully functioning button is in Button.qml. The code snippets in this article have some code omitted, denoted by ellipses because they were either introduced earlier in the previous sections or irrelevant to the current code discussion.
Custom properties are declared using the property type name syntax. In the code, the property buttonColor, of type color, is declared and bound to the value "lightblue". The buttonColor is later used in a conditional operation to determine the buttons's fill color. Note that property value assignment is possible using the = equals sign, in addition to value binding using the : colon character. Custom properties allow internal items to be accessible outside of the Rectangle's scope. There are basic QML types such as int, string, real, as well as a type called variant.
By binding the onEntered and onExited signal handlers to colors, the button's border will turn yellow when the mouse hovers above the button and reverts the color when the mouse exits the mouse area.
A buttonClick() signal is declared in Button.qml by placing the signal keyword in front of the signal name. All signals have their handlers automatically created, their names starting with on. As a result, the onButtonClick is buttonClick's handler. The onButtonClick is then assigned an action to perform. In our button example, the onClicked mouse handler will simply call onButtonClick, which displays a text. The onButtonClick enables outside objects to access the Button's mouse area easily. For example, items may have more than one MouseArea declarations and a buttonClick signal can make the distinction between the several MouseArea signal handlers better.
We now have the basic knowledge to implement items in QML that can handle basic mouse movements. We created a Text label inside a Rectangle, customized its properties, and implemented behaviors that respond to mouse movements. This idea of creating elements within elements is repeated throughout the text editor application.
This button is not useful unless used as a component to perform an action. In the next section, we will soon create a menu containing several of these buttons.
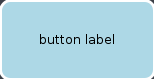
Creating a Menu Page
Up to this stage, we covered how to create elements and assign behaviors inside a single QML file. In this section, we will cover how to import QML elements and how to reuse some of the created components to build other components.
Menus display the contents of a list, each item having the ability to perform an action. In QML, we can create a menu in several ways. First, we will create a menu containing buttons which will eventually perform different actions. The menu code is in FileMenu.qml.
import Qt 4.7 \\import the main Qt QML module import "folderName" \\import the contents of the folder import "script.js" as Script \\import a Javascript file and name it as Script
The syntax shown above shows how to use the import keyword. This is required to use JavaScript files, or QML files that are not within the same directory. Since Button.qml is in the same directory as FileMenu.qml, we do not need to import the Button.qml file to use it. We can directly create a Button element by declaring Button{}, similar to a Rectangle{} declaration.
In FileMenu.qml:
Row{
anchors.centerIn: parent
spacing: parent.width/6
Button{
id: loadButton
buttonColor: "lightgrey"
label: "Load"
}
Button{
buttonColor: "grey"
id: saveButton
label: "Save"
}
Button{
id: exitButton
label: "Exit"
buttonColor: "darkgrey"
onButtonClick: Qt.quit()
}
}
In FileMenu.qml, we declare three Button elements. They are declared inside a Row element, a positioner that will position its children along a vertical row. The Button declaration resides in Button.qml, which is the same as the Button.qml we used in the previous section. New property bindings can be declared within the newly created buttons, effectively overwriting the properties set in Button.qml. The button called exitButton will quit and close the window when it is clicked. Note that the signal handler onButtonClick in Button.qml will be called in addition to the onButtonClick handler in exitButton.
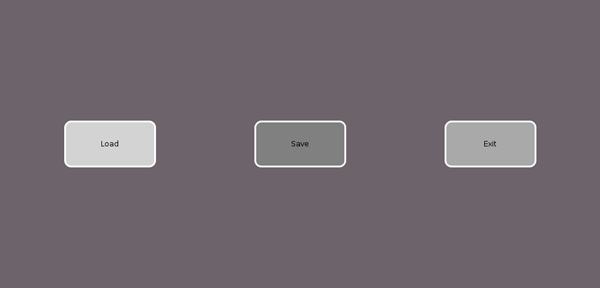
The Row declaration is declared in a Rectangle, creating a rectangle container for the row of buttons. This additional rectangle creates an indirect way of organizing the row of buttons inside a menu.
The declaration of the edit menu is very similar at this stage. The menu has buttons that have the labels: Copy, Paste, and Select All.
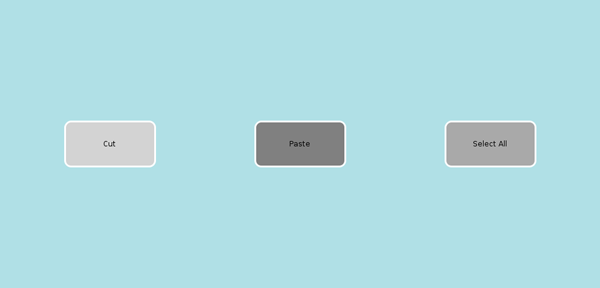
Armed with our knowledge of importing and customizing previously made components, we may now combine these menu pages to create a menu bar, consisting of buttons to select the menu, and look at how we may structure data using QML.
Implementing a Menu Bar
Our text editor application will need a way to display menus using a menu bar. The menu bar will switch the different menus and the user can choose which menu to display. Menu switching implies that the menus need more structure than merely displaying them in a row. QML uses models and views to structure data and display the structured data.
Using Data Models and Views
QML has different data views that display data models. Our menu bar will display the menus in a list, with a header that displays a row of menu names. The list of menus are declared inside a VisualItemModel. The VisualItemModel element contains items that already have views such as Rectangle elements and imported UI elements. Other model types such as the ListModel element need a delegate to display their data.
We declare two visual items in the menuListModel, the FileMenu and the EditMenu. We customize the two menus and display them using a ListView. The MenuBar.qml file contains the QML declarations and a simple edit menu is defined in EditMenu.qml.
VisualItemModel{
id: menuListModel
FileMenu{
width: menuListView.width
height: menuBar.height
color: fileColor
}
EditMenu{
color: editColor
width: menuListView.width
height: menuBar.height
}
}
The ListView element will display a model according to a delegate. The delegate may declare the model items to display in a Row element or display the items in a grid. Our menuListModel already has visible items, therefore, we do not need to declare a delegate.
ListView{
id: menuListView
//Anchors are set to react to window anchors
anchors.fill:parent
anchors.bottom: parent.bottom
width:parent.width
height: parent.height
//the model contains the data
model: menuListModel
//control the movement of the menu switching
snapMode: ListView.SnapOneItem
orientation: ListView.Horizontal
boundsBehavior: Flickable.StopAtBounds
flickDeceleration: 5000
highlightFollowsCurrentItem: true
highlightMoveDuration:240
highlightRangeMode: ListView.StrictlyEnforceRange
}
Additionally, ListView inherits from Flickable, making the list respond to mouse drags and other gestures. The last portion of the code above sets Flickable properties to create the desired flicking movement to our view. In particular,the property highlightMoveDuration changes the duration of the flick transition. A higher highlightMoveDuration value results in slower menu switching.
The ListView maintains the model items through an index and each visual item in the model is accessible through the index, in the order of the declaration. Changing the currentIndex effectively changes the highlighted item in the ListView. The header of our menu bar exemplify this effect. There are two buttons in a row, both changing the current menu when clicked. The fileButton changes the current menu to the file menu when clicked, the index being 0 because FileMenu is declared first in the menuListModel. Similarly, the editButton will change the current menu to the EditMenu when clicked.
The labelList rectangle has z value of 1, denoting that it is displayed at the front of the menu bar. Items with higher z values are displayed in front of items with lower z values. The default z value is 0.
Rectangle{
id: labelList
...
z: 1
Row{
anchors.centerIn: parent
spacing:40
Button{
label: "File"
id: fileButton
...
onButtonClick: menuListView.currentIndex = 0
}
Button{
id: editButton
label: "Edit"
...
onButtonClick: menuListView.currentIndex = 1
}
}
}
The menu bar we just created can be flicked to access the menus or by clicking on the menu names at the top. Switching menu screens feel intuitive and responsive.
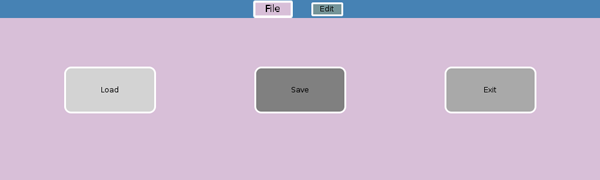
Building a Text Editor
Declaring a TextArea
Our text editor is not a text editor if it didn't contain an editable text area. QML's TextEdit element allows the declaration of a multi-line editable text area. TextEdit is different from a Text element, which doesn't allow the user to directly edit the text.
TextEdit{
id: textEditor
anchors.fill:parent
width:parent.width; height:parent.height
color:"midnightblue"
focus: true
wrapMode: TextEdit.Wrap
onCursorRectangleChanged: flickArea.ensureVisible(cursorRectangle)
}
The editor has its font color property set and set to wrap the text. The TextEdit area is inside a flickable area that will scroll the text if the text cursor is outside the visible area. The function ensureVisible() will check if the cursor rectangle is outside the visible boundaries and move the text area accordingly. QML uses Javascript syntax for its scripts, and as previously mentioned, Javascript files can be imported and used within a QML file.
function ensureVisible(r){
if (contentX >= r.x)
contentX = r.x;
else if (contentX+width <= r.x+r.width)
contentX = r.x+r.width-width;
if (contentY >= r.y)
contentY = r.y;
else if (contentY+height <= r.y+r.height)
contentY = r.y+r.height-height;
}
Combining Components for the Text Editor
We are now ready to create the layout of our text editor using QML. The text editor has two components, the menu bar we created and the text area. QML allows us to reuse components, therefore making our code simpler, by importing components and customizing when necessary. Our text editor splits the window into two; one-third of the screen is dedicated to the menu bar and two-thirds of the screen displays the text area. The menu bar is displayed in front of any other elements.
Rectangle{
id: screen
width: 1000; height: 1000
//the screen is partitioned into the MenuBar and TextArea. 1/3 of the screen is assigned to the MenuBar
property int partition: height/3
MenuBar{
id:menuBar
height: partition
width:parent.width
z: 1
}
TextArea{
id:textArea
anchors.bottom:parent.bottom
y: partition
color: "white"
height: partition*2
width:parent.width
}
}
By importing reusable components, our TextEditor code looks much simpler. We can then customize the main application, without worrying about properties that already have defined behaviors. Using this approach, application layouts and UI components can be created easily.
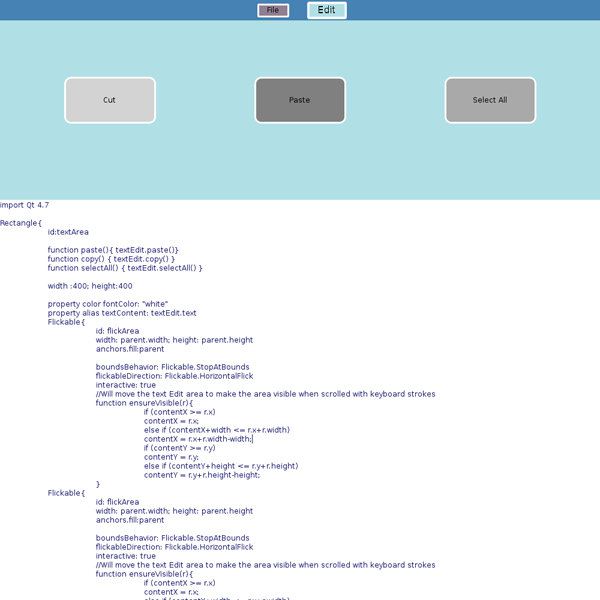
Decorating the Text Editor
Implementing a Drawer Interface
Our text editor looks simple and we need to decorate it. Using QML, we can declare transitions and animate our text editor. Our menu bar is occupying one-third of the screen and it would be nice to have it only appear when we want it.
We can add a drawer interface, that will contract or expand the menu bar when clicked. In our implementation, we have a thin rectangle that responds to mouse clicks. The drawer, as well as the application, has two sates: the "drawer is open" state and the "drawer is closed" state. The drawer item is a strip of rectangle with a small height. There is a nested Image element declaring that an arrow icon will be centered inside the drawer. The drawer assigns a state to the whole application, with the identifier screen, whenever a user clicks the mouse area.
Rectangle{
id:drawer
height:15
Image{
id: arrowIcon
source: "images/arrow.png"
anchors.horizontalCenter: parent.horizontalCenter
}
MouseArea{
id: drawerMouseArea
anchors.fill:parent
onClicked:{
if (screen.state == "DRAWER_CLOSED"){
screen.state = "DRAWER_OPEN"
}
else if (screen.state == "DRAWER_OPEN"){
screen.state = "DRAWER_CLOSED"
}
}
...
}
}
A state is simply a collection of configurations and it is declared in a State element. A list of states can be listed and bound to the states property. In our application, the two states are called DRAWER_CLOSED and DRAWER_OPEN. Item configurations are declared in PropertyChanges elements. In the DRAWER_OPEN state, there are four items that will receive property changes. The first target, menuBar, will change its y property to 0. Similarly, the textArea will lower to a new position when the state is DRAWER_OPEN. The textArea, the drawer, and the drawer's icon will undergo property changes to meet the current state.
states:[
State {
name: "DRAWER_OPEN"
PropertyChanges { target: menuBar; y: 0}
PropertyChanges { target: textArea; y: partition + drawer.height}
PropertyChanges { target: drawer; y: partition}
PropertyChanges { target: arrowIcon; rotation: 180}
},
State {
name: "DRAWER_CLOSED"
PropertyChanges { target: menuBar; y:-height; }
PropertyChanges { target: textArea; y: drawer.height; height: screen.height - drawer.height }
PropertyChanges { target: drawer; y: 0 }
PropertyChanges { target: arrowIcon; rotation: 0 }
}
]
State changes are abrupt and needs smoother transitions. Transitions between states are defined using the Transition element, which can then bind to the item's transitions property. Our text editor has a state transition whenever the state changes to either DRAWER_OPEN or DRAWER_CLOSED. Importantly, the transition needs a from and a to state but for our transitions, we can use the wild card * symbol to denote that the transition applies to all state changes.
During transitions, we can assign animations to the property changes. Our menuBar switches position from y:0 to y:-partition and we can animate this transition using the NumberAnimation element. We declare that the targets' properties will animate for a certain duration of time and using a certain easing curve. An easing curve controls the animation rates and interpolation behavior during state transitions. The easing curve we chose is Easing.OutQuint, which slows the movement near the end of the animation. Pleae read QML's Animation article.
transitions: [
Transition {
to: "*"
NumberAnimation { target: textArea; properties: "y, height"; duration: 100; easing.type:Easing.OutExpo }
NumberAnimation { target: menuBar; properties: "y"; duration: 100; easing.type: Easing.OutExpo }
NumberAnimation { target: drawer; properties: "y"; duration: 100; easing.type: Easing.OutExpo }
}
]
Another way of animating property changes is by declaring a Behavior element. A transition only works during state changes and Behavior can set an animation for a general property change. In the text editor, the arrow has a NumberAnimation animating its rotation property whenever the property changes.
In TextEditor.qml:
Behavior{
NumberAnimation{property: "rotation";easing.type: Easing.OutExpo }
}
Going back to our components with knowledge of states and animations, we can improve the appearances of the components. In Button.qml, we can add color and scale property changes when the button is clicked. Color types are animated using ColorAnimation and numbers are animated using NumberAnimation. The on propertyName syntax displayed below is helpful when targeting a single property.
In Button.qml:
...
color: buttonMouseArea.pressed ? Qt.darker(buttonColor, 1.5) : buttonColor
Behavior on color { ColorAnimation{ duration: 55} }
scale: buttonMouseArea.pressed ? 1.1 : 1.00
Behavior on scale { NumberAnimation{ duration: 55} }
Additionally, we can enhance the appearances of our QML components by adding color effects such as gradients and opacity effects. Declaring a Gradient element will override the color property of the element. You may declare a color in the gradient using the GradientStop element. The gradient is positioned using a scale, between 0.0 and 1.0.
In MenuBar.qml
gradient: Gradient {
GradientStop { position: 0.0; color: "#8C8F8C" }
GradientStop { position: 0.17; color: "#6A6D6A" }
GradientStop { position: 0.98;color: "#3F3F3F" }
GradientStop { position: 1.0; color: "#0e1B20" }
}
This gradient is used by the menu bar to display a gradient simulating depth. The first color starts at 0.0 and the last color is at 1.0.
Where to Go from Here
We are finished building the user interface of a very simple text editor. Going forward, the user interface is complete, and we can implement the application logic using regular Qt and C++. QML works nicely as a prototyping tool, separating the application logic away from the UI design.
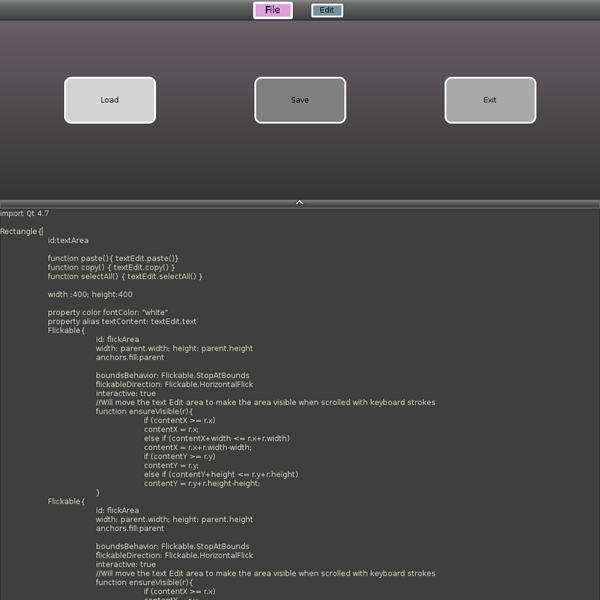
Extending QML using Qt C++
Now that we have our text editor layout, we may now implement the text editor functionalities in C++. Using QML with C++ enables us to create our application logic using Qt. We can create a QML context in a C++ application using the Qt's Declarative classes and display the QML elements using a Graphics Scene. Alternatively, we can export our C++ code into a plugin that the qmlviewer tool can read. For our application, we shall implement the load and save functions in C++ and export it as a plugin. This way, we only need to load the QML file directly instead of running an executable.
Exposing C++ Classes to QML
We will be implementing file loading and saving using Qt and C++. C++ classes and functions can be used in QML by registering them. The class also needs to be compiled as a Qt plugin and the QML file will need to know where the plugin is located.
For our application, we need to create the following items:
- Directory class that will handle directory related operations
- File class which is a QObject, simulating the list of files in a directory
- plugin class that will register the class to the QML context
- Qt project file that will compile the plugin
- A qmldir file telling the qmlviewer tool where to find the plugin
Building a Qt Plugin
To build a plugin, we need to set the following in a Qt project file. First, the necessary sources, headers, and Qt modules need to be added into our project file. All the C++ code and project files are in the filedialog directory.
In cppPlugins.pro:
TEMPLATE = lib
CONFIG += qt plugin
QT += declarative
DESTDIR += ../plugins
OBJECTS_DIR = tmp
MOC_DIR = tmp
TARGET = FileDialog
HEADERS += directory.h \
file.h \
dialogPlugin.h
SOURCES += directory.cpp \
file.cpp \
dialogPlugin.cpp
In particular, we compile Qt with the declarative module and configure it as a plugin, needing a lib template. We shall put the compiled plugin into the parent's plugins directory.
Registering a Class into QML
In dialogPlugin.h:
#include <QtDeclarative/QDeclarativeExtensionPlugin>
class DialogPlugin : public QDeclarativeExtensionPlugin
{
Q_OBJECT
public:
void registerTypes(const char *uri);
};
Our plugin class, DialogPlugin is a subclass of QDeclarativeExtensionPlugin. We need to implement the inherited function, registerTypes(). The dialogPlugin.cpp file looks like this:
DialogPlugin.cpp:
#include "dialogPlugin.h"
#include "directory.h"
#include "file.h"
#include <QtDeclarative/qdeclarative.h>
void DialogPlugin::registerTypes(const char *uri){
qmlRegisterType<Directory>(uri, 1, 0, "Directory");
qmlRegisterType<File>(uri, 1, 0,"File");
}
Q_EXPORT_PLUGIN2(FileDialog, DialogPlugin);
The registerTypes() function registers our File and Directory classes into QML. This function needs the class name for its template, a major version number, a minor version number, and a name for our classes.
We need to export the plugin using the Q_EXPORT_PLUGIN2 macro. Note that in our dialogPlugin.h file, we have the Q_OBJECT macro at the top of our class. As well, we need to run qmake on the project file to generate the necessary meta-object code.
Creating QML Properties in a C++ class
We can create QML elements and properties using C++ and Qt's Meta-Object System. We can implement properties using slots and signals, making Qt aware of these properties. These properties can then be used in QML.
For the text editor, we need to be able to load and save files. Typically, these features are contained in a file dialog. Fortunately, we can use QDir, QFile, and QTextStream to implement directory reading and input/output streams.
class Directory : public QObject{ Q_OBJECT Q_PROPERTY(int filesCount READ filesCount CONSTANT) Q_PROPERTY(QString filename READ filename WRITE setFilename NOTIFY filenameChanged) Q_PROPERTY(QString fileContent READ fileContent WRITE setFileContent NOTIFY fileContentChanged) Q_PROPERTY(QDeclarativeListProperty<File> files READ files CONSTANT ) ...
The Directory class uses Qt's Meta-Object System to register properties it needs to accomplish file handling. The Directory class is exported as a plugin and is useable in QML as the Directory element. Each of the listed properties using the Q_PROPERTY macro is a QML property.
The Q_PROPERTY declares a property as well as its read and write functions into Qt's Meta-Object System. For example, the filename property, of type QString, is readable using the filename() function and writable using the function setFilename(). Additionally, there is a signal associated to the filename property called filenameChanged(), which is emitted whenever the property changes. The read and write functions are declared as public in the header file.
Similarly, we have the other properties declared according to their uses. The filesCount property indicates the number of files in a directory. The filename property is set to the currently selected file's name and the loaded/saved file content is stored in fileContent property.
Q_PROPERTY(QDeclarativeListProperty<File> files READ files CONSTANT )
The files list property is a list of all the filtered files in a directory. The Directory class is implemented to filter out invalid text files; only files with a .txt extension are valid. Further, QLists can be used in QML files by declaring them as a QDeclarativeListProperty in C++. The templated object needs to inherit from a QObject, therefore, the File class must also inherit from QObject. In the Directory class, the list of File objects is stored in a QList called m_fileList.
class File : public QObject{ Q_OBJECT Q_PROPERTY(QString name READ name WRITE setName NOTIFY nameChanged) ... };
The properties can then be used in QML as part of the Directory element's properties. Note that we do not have to create an identifier id property in our C++ code.
Directory{
id: directory
filesCount
filename
fileContent
files
files[0].name
}
Because QML uses Javascript's syntax and structure, we can iterate through the list of files and retrieve its properties. To retrieve the first file's name property, we can call files[0].name.
Regular C++ functions are also accessible from QML. The file loading and saving functions are implemented in C++ and declared using the Q_INVOKABLE macro. Alternatively, we can declare the functions as a slot and the functions will be accessible from QML.
In Directory.h:
Q_INVOKABLE void saveFile();
Q_INVOKABLE void loadFile();
The Directory class also has to notify other objects whenever the directory contents change. This feature is performed using a signal. As previously mentioned, QML signals have a corresponding handler with their names prepended with on. The signal is called directoryChanged and it is emitted whenever there is a directory refresh. The refresh simply reloads the directory contents and updates the list of valid files in the directory. QML items can then be notified by attaching an action to the onDirectoryChanged signal handler.
The list properties need to be explored further. This is because list properties use callbacks to access and modify the list contents. The list property is of type QDeclarativeListProperty<File>. Whenever the list is accessed, the accessor function needs to return a QDeclarativeListProperty<File>. The template type, File, needs to be a QObject derivative. Further, to create the QDeclarativeListProperty, the list's accessor and modifiers need to be passed to the consructor as function pointers. The list, a QList in our case, also needs to be a list of File pointers.
The constructor of QDeclarativeListProperty constructor and the Directory implementation:
QDeclarativeListProperty ( QObject * object, void * data, AppendFunction append, CountFunction count = 0, AtFunction at = 0, ClearFunction clear = 0 )
QDeclarativeListProperty<File>( this, &m_fileList, &appendFiles, &filesSize, &fileAt, &clearFilesPtr );
The constructor passes pointers to functions that will append the list, count the list, retrieve the item using an index, and empty the list. Only the append function is mandatory. Note that the function pointers must match the definition of AppendFunction, CountFunction, AtFunction, or ClearFunction.
void appendFiles(QDeclarativeListProperty<File> * property, File * file)
File* fileAt(QDeclarativeListProperty<File> * property, int index)
int filesSize(QDeclarativeListProperty<File> * property)
void clearFilesPtr(QDeclarativeListProperty<File> *property)
To simplify our file dialog, the Directory class filters out invalid text files, which are files that do not have a .txt extension. If a file name doesn't have the .txt extension, then it won't be seen in our file dialog. Also, the implementation makes sure that saved files have a .txt extension in the file name. Directory uses QTextStream to read the file and to output the file contents to a file.
With our Directory element, we can retrieve the files as a list, know how many text files is in the application directory, get the file's name and content as a string, and be notified whenever there are changes in the directory contents.
To build the plugin, run qmake on the cppPlugins.pro project file, then run make to build and transfer the plugin to the plugins directory.
Importing a Plugin in QML
The qmlviewer tool imports files that are in the same directory as the application. We can also create a qmldir file containing the locations of QML files we wish to import. The qmldir file can also store locations of plugins and other resources.
In qmldir:
Button ./Button.qml
FileDialog ./FileDialog.qml
TextArea ./TextArea.qml
TextEditor ./TextEditor.qml
EditMenu ./EditMenu.qml
plugin FileDialog plugins
The plugin we just created is called FileDialog, as indicated by the TARGET field in the project file. The compiled plugin is in the plugins directory.
Integrating a File Dialog into the File Menu
Our FileMenu needs to display the FileDialog element, containing a list of the text files in a directory thus allowing the user to select the file by clicking on the list. We also need to assign the save, load, and new buttons to their respective actions. The FileMenu contains an editable text input to allow the user to type a file name using the keyboard.
The Directory element is used in the FileMenu.qml file and it notifies the FileDialog element that the directory refreshed its contents. This notification is performed in the signal handler, onDirectoryChanged.
In FileMenu.qml:
Directory{
id:directory
filename: textInput.text
onDirectoryChanged: fileDialog.notifyRefresh()
}
Keeping with the simplicity of our application, the file dialog will always be visible and will not display invalid text files, which do not have a .txt extension to their filenames.
In FileDialog.qml:
signal notifyRefresh()
onNotifyRefresh: dirView.model = directory.files
The FileDialog element will display the contents of a directory by reading its list property called files. The files are used as the model of a GridView element, which displays data items in a grid according to a delegate. The delegate handles the appearance of the model and our file dialog will simply create a grid with text centered in the middle. Clicking on the file name will result in the appearance of a rectangle to highlight the file name. The FileDialog is notified whenever the notifyRefresh signal is emitted, reloading the files in the directory.
In FileMenu.qml:
Button{
id: newButton
label: "New"
onButtonClick:{
textArea.textContent = ""
}
}
Button{
id: loadButton
label: "Load"
onButtonClick:{
directory.filename = textInput.text
directory.loadFile()
textArea.textContent = directory.fileContent
}
}
Button{
id: saveButton
label: "Save"
onButtonClick:{
directory.fileContent = textArea.textContent
directory.filename = textInput.text
directory.saveFile()
}
}
Button{
id: exitButton
label: "Exit"
onButtonClick:{
Qt.quit()
}
}
Our FileMenu can now connect to their respective actions. The saveButton will transfer the text from the TextEdit onto the directory's fileContent property, then copy its file name from the editable text input. Finally, the button calls the saveFile() function, saving the file. The sloadButton has a similar execution. Also, the New action will empty the contents of the TextEdit.
Further, the EditMenu buttons are connected to the TextEdit functions to copy, paste, and select all the text in the text editor.
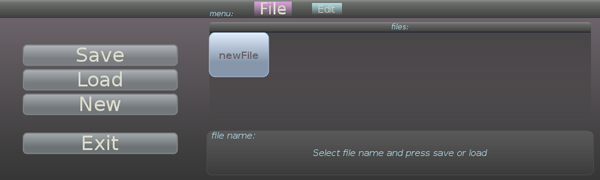
Text Editor Completion
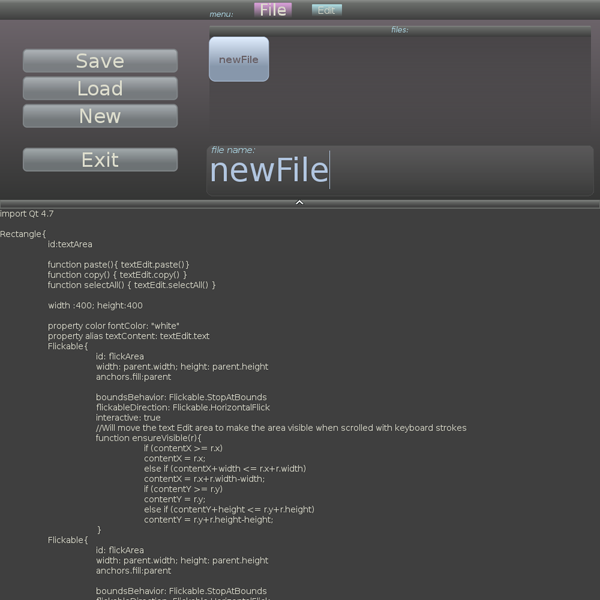
The application can function as a simple text editor, able to accept text and save the text into a file. The text editor can also load from a file and perform text manipulation.