Adding Kits
Qt Creator groups settings used for building and running projects as kits to make cross-platform and cross-configuration development easier. Each kit consists of a set of values that define one environment, such as a device, compiler, Qt version, and debugger command to use, and some metadata, such as an icon and a name for the kit. Once you have defined kits, you can select them to build and run projects.
Qt Creator supports development for the desktop and for the following types of devices:
- Android Device
- Bare Metal Device
- Boot2Qt Device (commercial only)
- Boot2Qt Emulator Device (commercial only)
- Docker Device (experimental)
- iOS Device
- iOS Simulator
- MCU Device (commercial only)
- QNX Device
- Remote Linux Device
- WebAssembly Runtime
Filtering Kit Settings
Typically, only a subset of the kit settings is relevant for a particular setup. Therefore, Qt Creator plugins register sets of relevant settings that you can view and modify in Edit > Preferences > Kits. For example, if you use CMake to build all your projects, you can hide Qbs and qmake settings by default.
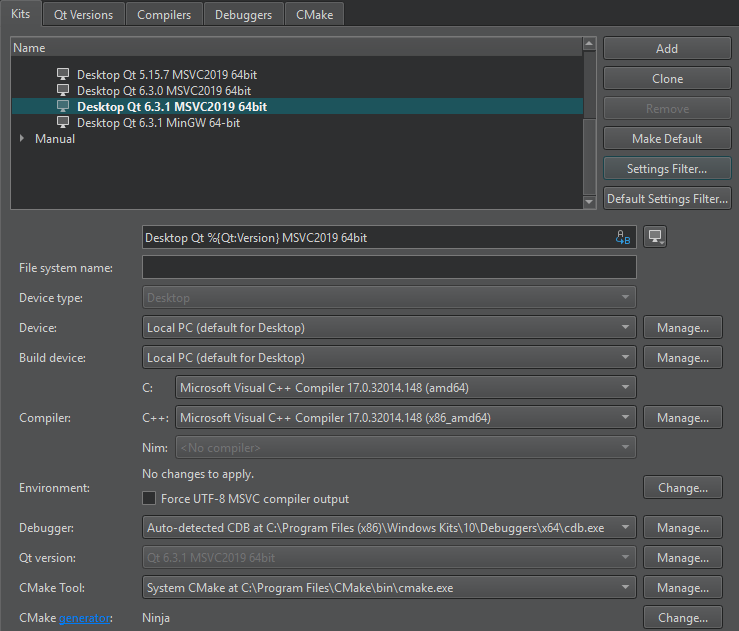
To hide and show settings in the Kits tab for the current kit, select Settings Filter. To view and modify the settings displayed when you add a new kit, select Default Settings Filter.
Specifying Kit Settings
To add kits:
- Select Edit > Preferences > Kits > Add.
To clone the selected kit, select Clone.
- Specify kit settings. The settings to specify depend on the build system and device type.
- Select OK to create the kit.
Qt Creator uses the default kit if it does not have enough information to choose the kit to use. To set the selected kit as the default kit, select Make Default.
Kit Settings
The following table summarizes the available kit settings.
| Setting | Value |
|---|---|
| Name | Name of the kit. You can use variables to generate the kit name based on the values you set in the other fields. |
 | Image to use as an icon for the kit. |
| File system name | Name for the kit to use as a part of directory names. This value is used for the CurrentKit:FileSystemName variable, which determines the name of the shadow build directory, for example. |
| Device type | Type of the device. Double-click the icon next to the field to select the image that is displayed in the kit selector for this kit. You can use any image in a supported file format (for example, PNG). The image is scaled to the size 64x64 pixels. For example, using the compiler logo as an icon allows you to easily see, which compiler is used to build the project for the selected kit. |
| Device | The device to run applications on. |
| Build device | The device to build applications on. |
| Sysroot | Directory where the device image is located. If you are not cross-compiling, leave this field empty. |
| Emulator skin | Skin to use for the Boot2Qt Emulator Device. |
| Compiler | C or C++ compiler that you use to build the project. You can add compilers to the list if they are installed on the development PC, but were not detected automatically. For more information, see Adding Compilers. This setting is used to tell the code model which compiler is used. If your project type and build tool support it, Qt Creator also tells the build tool to use this compiler for building the project. |
| Environment | Select Change to modify environment variable values for build environments in the Edit Environment Changes dialog. For more information about how to add and remove variable values, see Batch Editing. |
| Force UTF-8 MSVC compiler output | Either switches the language of MSVC to English or keeps the language setting and just forces UTF-8 output, depending on the MSVC compiler used. |
| Debugger | Debugger to debug the project on the target platform. Qt Creator automatically detects available debuggers and displays a suitable debugger in the field. You can add debuggers to the list. For more information, see Adding Debuggers. For Android kits, the Android GDB server field will display the path to GDB server executable. |
| Qt version | Qt version to use for building the project. You can add Qt versions that Qt Creator did not detect automatically. For more information, see Adding Qt Versions. Qt Creator checks the directories listed in the |
| Qt mkspec | Name of the mkspec configuration that qmake uses. If you leave this field empty, it uses the default mkspec of the selected Qt version. |
| Additional Qbs profile settings | Select Change to add settings to Qbs build profiles. For more information, see Editing Qbs Profiles. |
| CMake Tool | CMake executable to use for building the project. Select Manage to add installed CMake executables to the list. For more information, see Adding CMake Tools. |
| CMake generator | Select Change to edit the CMake Generator to use for producing project files. Only the generators with names beginning with the string CodeBlocks produce all the necessary data for the Qt Creator code model. Qt Creator displays a warning if you select a generator that is not supported. For more information, see Using Ninja as a CMake Generator. |
| CMake configuration | Select Change to edit the parameters of the CMake configuration for the kit. |
| Meson tool | Meson tool to use for building the project. Select Manage to add installed Meson tools to the list. For more information, see Adding Meson Tools. |
| Ninja tool | Ninja tool to use for building the project with Meson. Select Manage to add installed Ninja tools to the list. |
Editing Qbs Profiles
To view the Qbs profile associated with the kit, select Edit > Preferences > Qbs > Profiles.
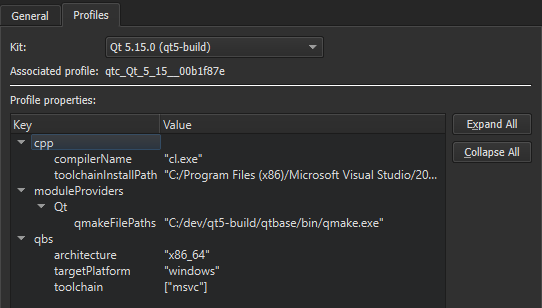
You can add keys and values to the profile or remove them from it, as well as modify existing values. For a list of available keys and values, see List of Modules in the Qbs Manual.
To edit the Qbs profile associated with the kit:
- In Edit > Preferences > Kits, select the kit, and then select Change next to the Additional Qbs Profile Settings field to open the Custom Properties dialog.
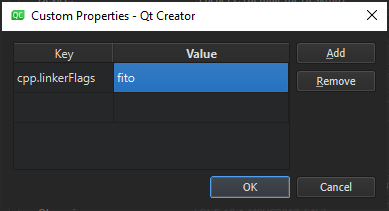
- Double-click an empty cell in the Key column to specify the key to add or modify as:
<module_name>.<property_name>. - Double-click the cell on the same row in the Value column to specify a value as a JSON literal.
- Select Add to add the key-value pair.
- Click OK.
To modify an existing value, double-click it in the Value field.
To remove the selected property, select Remove.
© 2023 The Qt Company Ltd. Documentation contributions included herein are the copyrights of their respective owners. The documentation provided herein is licensed under the terms of the GNU Free Documentation License version 1.3 as published by the Free Software Foundation. Qt and respective logos are trademarks of The Qt Company Ltd in Finland and/or other countries worldwide. All other trademarks are property of their respective owners.