| Inkscape » Démarrage rapide » Petit exemple : le drapeau suédois |    |
|---|
Mise à jour pour la version 0.46 (nouvelle grille)
Nous utiliserons Inkscape pour dessiner un drapeau simple, celui de la Suède. Cet exemple abordera : le réglage d'une taille personnalisée de dessin, le positionnement d'une Grille pour aider à placer précisément les objets, l'utilisation de l'Outil Rectangle, le changement de couleur des objets, et pour finir l'enregistrement d'un dessin et l'export du dessin dans un format approprié à une utilisation sur le web.
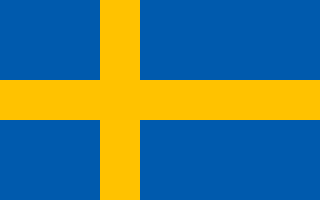
Les étapes sont les suivantes :
lancer Inkscape.
régler la taille du dessin ;
positionnet une grille pour guider le tracé des objets ;
dessiner le fond du drapeau ;
dessiner la croix ;
régler les couleurs du fond et de la croix ;
enregistrer et exporter le dessin.
Vous êtes supposé savoir comment lancer Inkscape et utiliser une souris, un bloc à effleurement ou une tablette pour sélectionner les items d'un menu et déplacer les barres de défilement.
Procédure 1.1. Dessin du drapeau suédois
Lancer Inkscape.
Le programme va ouvrir une seule fenêtre avec la taille de la page par défaut.
Réglez la taille de la page à la taille désirée du drapeau
Les proportions exactes du drapeau suédois sont de 16 sur 10. Nous allons régler la taille de la page à une surface de 320 par 200 pixels. L'important à ce stade est la proportion. La taille du dessin lors de l'impression ou de l'export en bitmap peut être modifiée ultérieurement (par défaut, un pixel correspond à un pixel - écran lors de l'export).
Ouvrez le dialogue des Préférences du document
Ouvrez le dialogue des Propriétés du document en sélectionnant → (Maj+Ctrl+D).
Réglez la taille de la page
Dans la nouvelle fenêtre ouverte, réglez Dimensions personnalisées : Unités sur "px" (pixels) en utilisant le menu déroulant. Réglez alors la taille du drapeau en modifiant Dimensions personnalisées : Largeur à 320, et Hauteur à 200. Ceci peut être fait en saisissant les valeurs dans les boîtes de saisie à côté des étiquettes (on peut utiliser les petites flèches vers le haut et vers le bas pour modifier la valeur saisie, mais ça ne convient pas si le nombre saisi n'est pas un entier). Notez que lorsque vous saisissez de nouvelles valeurs, les changements ne prennent pas effet tant que vous n'avez pas appuyé sur la touche Retour, cliqué dans une autre boîte de saisie ou déplacé le curseur du dialogue des Propriétés du document vers une autre fenêtre d'Inkscape. L'orientation de la page changera automatiquement pour Paysage.
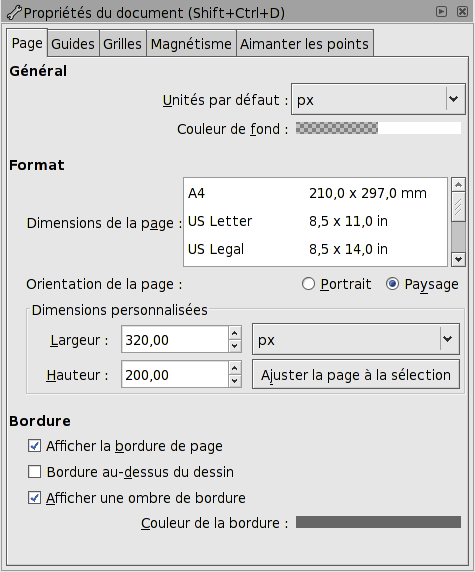
Ajustez la page à la surface de dessin
La page est maintenant un petit rectangle en bas de la surface de dessin. Pour ajuster la page à la surface de dessin, cliquez sur l'icône
Ajuster la page à la fenêtre
![]() dans la Barre des commandes, ou utilisez le raccourci clavier : 5. La fenêtre d'Inkscape devrait alors ressembler à ceci :
dans la Barre des commandes, ou utilisez le raccourci clavier : 5. La fenêtre d'Inkscape devrait alors ressembler à ceci :
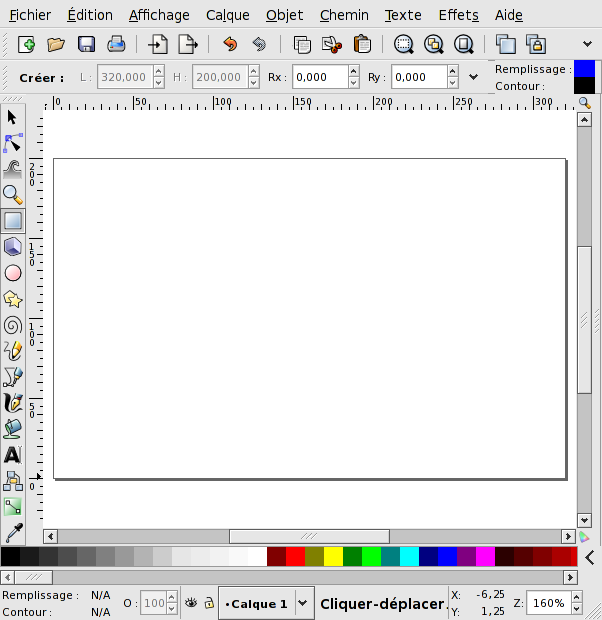
Réglez la Grille.
Pendant que le dialogue des Propriétés du document est ouvert, nous allons faire une modification supplémentaire qui rendra le tracé du fond et de la croix plus facile. Une Grille est un ensemble de lignes horizontales et verticales qui procurent un guide pour dessiner des objets. Facultativement, les objets vont « adhérer » à la Grille lorsqu'ils seront dessinés ou déplacés, permettant un tracé précis. La Grille n'apparaîtra pas lors de l'impression du dessin ou de son export en bitmap.
Créez une Grille
Sélectionnez l'onglet Grilles dans le dialogue des Propriétés du document. Sous la section Création, sélectionnez Grille rectangulaire dans le menu déroulant (si cet item n'est pas déjà sélectionné) et cliquez sur le bouton Nouveau. Vous devriez voir une grille de lignes bleues sur le canevas. Sinon, assurez-vous que les cases Activé et Visible sont toutes deux cochées dans la section Grilles définies. Si elles sont cochées, ajustez l'affichage global des Grilles en utilisant la commande → (#).
Ajustez l'espacement de la Grille
Vous pouvez maintenant ajuster la Grille pour la faire correspondre à la croix. La dimension et la position de la croix est donnée par la loi suédoise. La barre verticale doit être placée entre les 5/16èmes et les 7/16èmes de la largeur du drapeau, tandis que la barre horizontale doit être placée entre les 4/10èmes et les 6/10èmes de la hauteur du drapeau.
La Grille par défaut possède des sous-divisions à chaque pixel et des divisions principales tous les 5 pixels. Selon le niveau de zoom, toutes les divisions ne sont pas affichées. Une Grille plus utile pour dessiner le drapeau comporterait des divisions tous les 20 pixels, de sorte que les lignes de la Grille divisent la largeur du drapeau en 16 parties et la hauteur en 10.
Pour modifier l'échelle de la Grille allez dans la fenêtre des Propriétés du document et sélectionnez l'onglet Grilles en haut de la fenêtre.
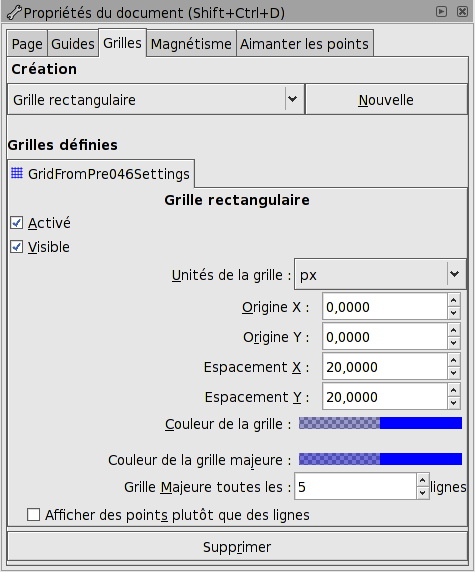
Réglez à la fois l'espacement X et l'espacement Y sur 20.
Pour faciliter le tracé précis du dessin, nous allons activer l'adhérence des nœuds aux lignes de la grille. Sélectionnez l'onglet Adhérence. Cochez la boîte Activer le magnétisme dans la section Magnétisme. Dans la section Ce qui est aimanté, cochez la case étiquetée Nœuds. Ceci entraînera l'alignement sur la grille des angles des rectangles que nous tracerons. Décochez la case étiquetée Coins des boîtes englobantes[5].
Ensuite, dans la section Aimanter à la grille, décochez la case Aimanter seulement à moins d'une distance de :. Ceci forcera l'adhérence systématique à la Grille.
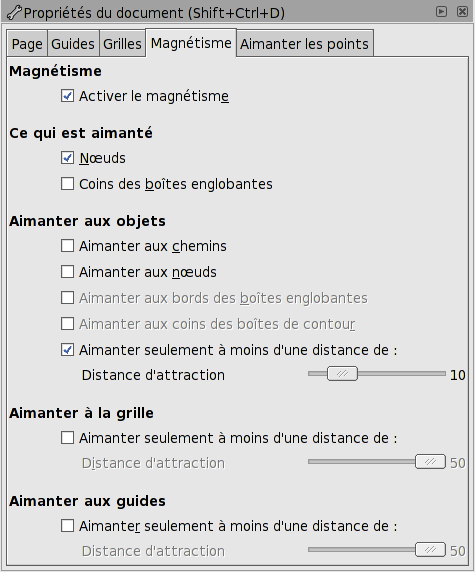
Après avoir effectué les changements, vous pouvez fermer la fenêtre des préférences du document. La fenêtre d'Inkscape devrait ressembler à ceci :
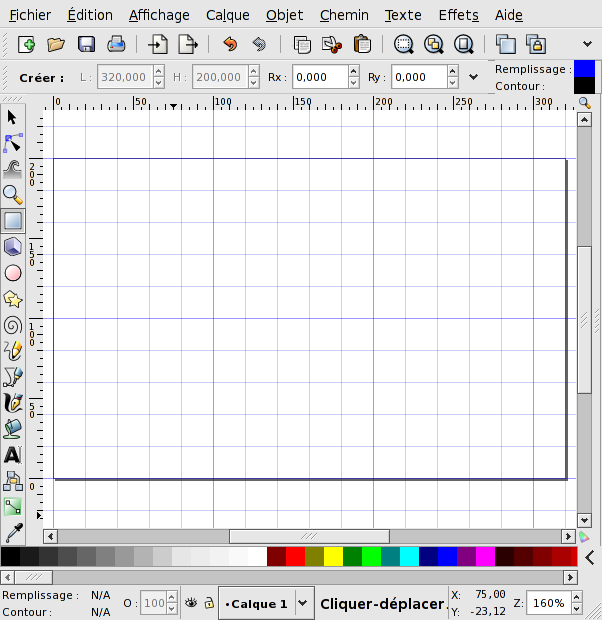
Dessinez le fond du drapeau
Le drapeau possède un fond bleu clair. Il existe différentes manières de le réaliser ; nous utiliserons un rectangle plein.
Sélectionnez l'Outil Rectangle.
Cliquez sur l'icône de l'Outil Rectangle
![]() dans la Boîte d'outils sur la gauche de la fenêtre d'Inkscape (ou utilisez le raccourci clavier F4) pour sélectionner l'Outil Rectangle.
dans la Boîte d'outils sur la gauche de la fenêtre d'Inkscape (ou utilisez le raccourci clavier F4) pour sélectionner l'Outil Rectangle.
![[Astuce]](../images/admons/tip.png) | Astuce |
|---|---|
Une caractéristique agréable d'Inkscape tient dans l'intégration de très bonnes suggestions. Tandis que le pointeur de la souris est au-dessus de l'icône de l'Outil Rectangle, vous voyez une Infobulle décrivant l'utilisation de l'Outil Rectangle. Cette propriété est intégrée à la plupart des icônes et objets dans Inkscape. La Infobulle inclut généralement le raccourci clavier d'une icône, dans le cas présent « (F4) », indiquant que l'appui sur « (F4) » peut être une autre façon de sélectionner l'Outil Rectangle. |
Une fois l'Outil Rectangle sélectionné, déplacez le pointeur sur la surface de dessin. Le pointeur devient un rectangle. Ceci signifie que vous êtes prêt à dessiner un rectangle ou un carré. La petite croix en haut à gauche du pointeur indique le point actif.
![[Astuce]](../images/admons/tip.png) | Astuce |
|---|---|
En bas de la fenêtre se trouve une Zone de notification (dans la Barre d'état). Celle-ci vous indique les actions que vous pouvez réaliser avec l'outil sélectionné. Notez que la zone n'est pas toujours assez large pour afficher toutes les options. Le déplacement de la souris sur la zone provoque l'affichage d'une Infobulle présentant la totalité du contenu. On peut aussi élargir la fenêtre d'Inkscape pour voir une plus grande partie de la zone. Quand l'Outil Sélection est employé, la Zone de notification vous indique également le nombre et le type d'objets sélectionnés à ce moment. |
Dessinez le rectangle de fond
Pour dessiner le rectangle de fond, suivez le conseil de la Zone de notification. Cliquez-tirez le pointeur d'un coin au coin opposé de la surface de la page.
Notez comment les coins du rectangle adhèrent à la Grille. Si votre rectangle ne coïncide pas avec la taille de la page, vous pouvez utiliser l'une des poignées de redimensionnement (petits carrés) en haut à gauche ou en bas à droite du rectangle pour ajuster la taille du rectangle (le cercle du coin en haut à droite a différentes fonctions. Il est utilisé pour arrondir les quatre coins du rectangle). Lorsque vous tirez les carrés, ils adhèrent à la Grille.
Si vous faites une erreur, vous pouvez cliquer sur l'icône Annuler
![]() de la
Barre des commandes, utiliser → (Ctrl+Z) dans la Barre des menus ou utiliser le raccourci clavier Ctrl+Z pour annuler la modification.
de la
Barre des commandes, utiliser → (Ctrl+Z) dans la Barre des menus ou utiliser le raccourci clavier Ctrl+Z pour annuler la modification.
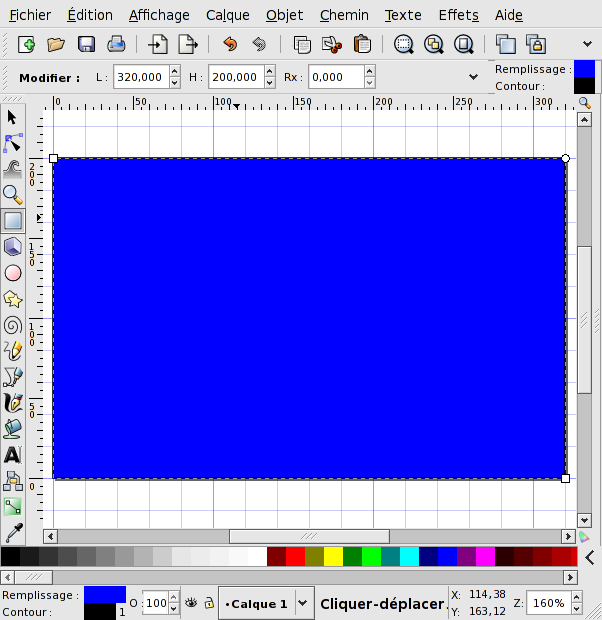
La couleur de remplissage va devoir être modifiée. On pourrait le faire maintenant, mais il est plus facile d'attendre et de la changer en même temps que le réglage de la couleur de la croix.
Dessinez la croix
La croix se compose d'une barre horizontale et d'une barre verticale.
Dessinez la barre horizontale
Avec l'Outil Rectangle toujours sélectionné, créez une barre en commençant à six unités à gauche de la grille et en cliquant-tirant le pointeur jusqu'à quatre unités vers la droite du drapeau. Notez que la couleur de Remplissage du rectangle est la même que la couleur du fond, mais vous devriez quand-même voir la nouvelle barre. Appliquez les corrections nécessaires à la taille et à la position du rectangle.
Si vous ne pouvez pas voir la barre horizontale... Pas de panique ! Inkscape utilise toujours le Style courant (attributs : couleur, style de ligne, etc.) pour dessiner les nouveaux objets. Le Style courant est réglé sur celui du dernier objet dont le style a été modifié (incluant celui des sessions antérieures d'Inkscape). Si la couleur du contour coïncide avec la couleur de Remplissage du rectangle ou si l'affichage du contour a été désactivé, ET si la Transparence ou Alpha est réglée à 100% vous serez dans la même situation qu'un ours polaire dans une tempête de neige. Il y a différentes solutions, mais la plus simple est de modifier la couleur de la barre horizontale pour la différencier de la couleur du fond. Ceci peut être réalisé en cliquant sur n'importe quel échantillon dans la Palette tandis que la nouvelle barre dessinée est encore sélectionnée (indiquée par la ligne pointillée autour du périmètre). Si un échantillon de couleur de la Palette est cliqué alors qu'aucun objet n'est sélectionné, le Style courant sera modifié pour utiliser cette couleur pour le Remplissage du prochain Rectangle dessiné.
Dessinez la barre verticale
La barre verticale doit s'inscrire entre les 5ème et 7ème unités à partir de la gauche.
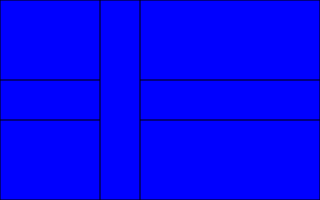
Fusionnez les barres en une croix
On pourrait s'arrêter là. Après suppression des bordures des barres, on a la croix désirée. Mais il serait préférable (et au final plus pédagogique) de fusionner les barres en une croix, de façon à ce que la croix soit un objet unique plutôt que deux.
Sélectionnez les deux rectangles à la fois
Les deux barres doivent être sélectionnées ensemble. Ceci peut être réalisé avec l'Outil Sélection et la touche Maj.
Activez l'Outil Sélection en cliquant sur l'icône
![]() dans la Boîte d'outils ou en utilisant l'un des raccourcis clavier F1 ou S.
dans la Boîte d'outils ou en utilisant l'un des raccourcis clavier F1 ou S.
Après changement pour l'Outil Sélection (indiqué par la modification du pointeur en une flèche au-dessus du canevas ou en flèches croisées au-dessus d'un objet), cliquez sur l'un des rectangles de la croix, puis, tout en maintenant la touche Maj enfoncée, cliquez sur l'autre rectangle de la croix. Les deux rectangles doivent être sélectionnés, comme indiqué par leurs bordures pointillées. Notez que le rectangle de fond n'est pas entouré d'une bordure pointillée, et que la Zone de notification indique que deux objets sont sélectionnés.
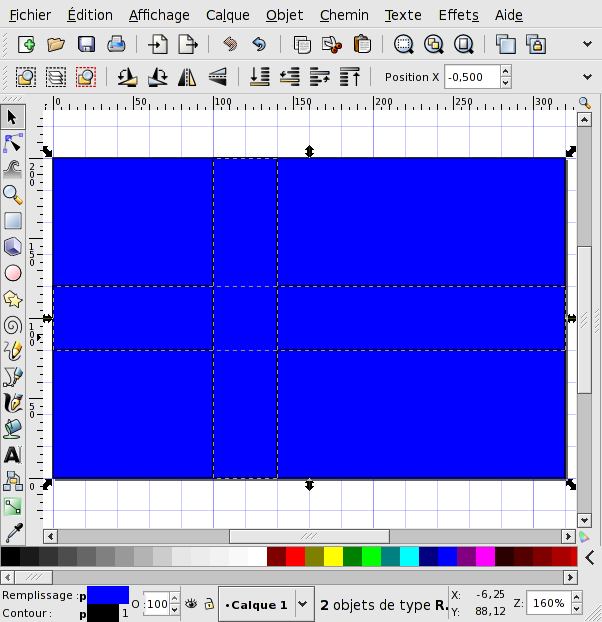
Fusionnez les chemins
Les deux rectangles peuvent être combinés en fusionnant leurs chemins (ici, le Chemin est le contour du rectangle). Pour fusionner les deux rectangles sélectionnez → (Ctrl++) dans la Barre des menus. Les rectangles sont maintenant fusionnés en un seul objet.
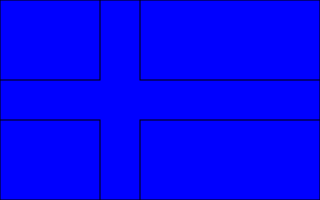
La croix n'est plus faite d'objets Rectangle mais désormais définie comme un Chemin.
Réglez les couleurs du fond et de la croix
L'étape suivante consiste à ajuster les couleurs du fond et de la croix aux couleurs du drapeau suédois. Nous utiliserons le dialogue Remplissage et contour afin de régler précisément les couleurs correctes.
Affichez le dialogue Remplissage et contour
Ouvrez le dialogue Remplissage et contour en cliquant sur l'icône Remplissage et contour
![]() dans la Barre des commandes, en cliquant sur la partie Remplissage de l'Indicateur de style dans la Barre d'état ou en utilisant le raccourci clavier Maj+Ctrl+F.
dans la Barre des commandes, en cliquant sur la partie Remplissage de l'Indicateur de style dans la Barre d'état ou en utilisant le raccourci clavier Maj+Ctrl+F.
Par défaut, le dialogue est attaché sur la droite dans la fenêtre d'Inkscape. Si vous avez la place, détachez le dialogue en tirant sa barre supérieure (la barre grise portant l'inscription Remplissage et contour). Tirez le dialogue à l'extérieur de la fenêtre d'Inkscape. Tapez 5 pour recentrer le dessin dans la fenêtre principale.
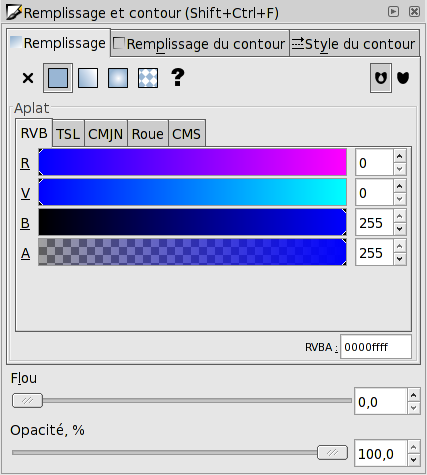
Assurez-vous que l'onglet Remplissage est sélectionné en haut de la fenêtre, sinon cliquez sur cet onglet. Sous l'onglet Remplissage, l'icône Aplat
![]() devrait être sélectionnée. Les paramètres du dialogue Remplissage et contour s'appliquent aux objets dessinés de la sélection courante.
devrait être sélectionnée. Les paramètres du dialogue Remplissage et contour s'appliquent aux objets dessinés de la sélection courante.
Réglez la couleur de Remplissage du fond
Sélectionnez le rectangle de fond en cliquant dessus avec l'Outil Sélection. La Zone de notification devrait indiquer qu'un seul rectangle est sélectionné et l'Indicateur de style présenter la couleur de Remplissage et la couleur de Contour du rectangle.
Il y a différentes façons de spécifier la couleur de Remplissage désirée. Nous utiliserons le mode Rouge-Vert-Bleu (RVB) (sélectionnez l'onglet RVB s'il ne l'est déjà). Dans ce mode, une couleur est spécifiée en réglant le niveau de chacune des trois couleurs primaires. L'échelle s'étend de 0 à 255. On peut changer le niveau de chaque couleur primaire en faisant glisser les petits triangles de droite et de gauche dans les barres étiquetées 'R', 'V', 'B', ou en modifiant les valeurs dans les boîtes à droite des barres (par saisie ou en utilisant les flèches haut/bas). Pour le drapeau suédois, la couleur du fond est spécifiée par la norme colorimétrique NIS 4055-R95B, équivalant aux valeurs : Rouge : 0, Vert : 90, Bleu : 173. Le quatrième paramètre est l'Alpha (A) ou transparence, qui détermine l'opacité de l'objet. Nous voulons que notre drapeau ait un fond plein, non translucide, donc l'Alpha doit être réglé à 255. De même, le curseur d'Opacité globale devrait être réglé à 100% (1.0 dans la version 0.44).
Une étape supplémentaire consiste à désactiver toute couleur de Contour (bordure). Dans le dialogue Remplissage et contour, sélectionnez l'onglet Remplissage du contour et cliquez sur l'icône Pas de remplissage
![]() pour désactiver le contour.
pour désactiver le contour.
Réglez la couleur de Remplissage de la croix
Sélectionnez la croix et changez la couleur de Remplissage en suivant les indications ci-dessus. Lorsque la croix est sélectionnée, la Zone de notification indique q'un Chemin avec 12 nœuds est sélectionné. Vous devrez sélectionner de nouveau l'onglet Remplissage. Cette fois réglez les couleurs à R : 255, V : 194 et B : 0. Désactivez également la bordure comme ci-dessus.
Enregistrez et exportez votre travail
Il est temps maintenant d'enregistrer votre travail. Sélectionnez → (Maj+Ctrl+S). Le dialogue qui apparaît dépend de votre système d'exploitation. Sélectionnez le dossier ou le répertoire dans lequel le dessin doit être enregistré, et donnez au dessin un nom approprié. Terminez en cliquant sur le bouton Enregistrer.
Une dernière étape consiste à exporter votre fichier en image bitmap au format bitmap PNG (Portable Network Graphic) qui peut être utilisé par d'autres logiciels de dessin ou sur une page Internet[6]. Affichez le dialogue Exporter en bitmap : ( → (Maj+Ctrl+E)).
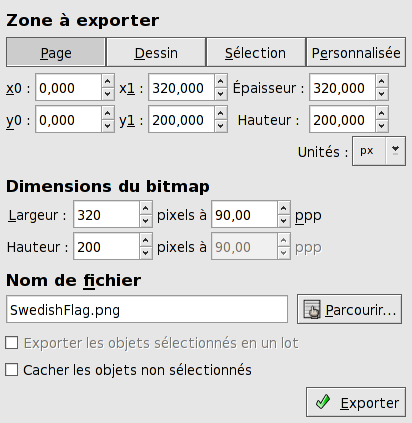
Il y a quatre options de choix de la surface à exporter : Page, Dessin, Sélection et Personnalisée. Dans notre cas, les surfaces Page et Dessin sont identiques. Sélectionnez-en une puis saisissez ou sélectionnez un nom de fichier en bas et cliquez sur le bouton Exporter pour enregistrer le dessin au format PNG. Vous devriez avoir maintenant un fichier PNG avec un drapeau tel que présenté au début de cette section.
[5] La Boîte englobante inclut (en principe) la largeur de toute ligne de contour visible. Le drapeau terminé n'aura aucune ligne de contour visible, mais les rectangles utilisés pour le tracé du drapeau auront des bordures visibles jusqu'à ce qu'elles soient supprimées au cours d'une des dernières étapes. Si le positionnement des rectangles est réalisé en utilisant les Boîtes englobantes, la position finale des rectangles sera légèrement éloignée.
© 2005-2009 Tavmjong Bah. | Se procurer le livre. |