| Inkscape » Positionnement et transformation » Adhérence |    |
|---|
Modifications majeures pour la version 0.46.
Pour faciliter le positionnement précis des objets sur le canevas, un objuet peut être défini pour adhérer à une cible. La cible peut être une ligne d'une Grille, une Ligne de guide ou le chemin d'un autre objet, un nœud ou une Boîte englobante. L'adhérence apparaît lorsque le nœud d'un objet ou sa Boîte englobante est proche d'une cible. L'adhérence peut être réglée pour agir continuellement ou uniquement lorsque l'objet est à moins d'une distance définie (la Distance de magnétisation) d'une cible. L'adhérence peut être divisée en deux parties : le réglage de la cible et la définition de ce qui peut être attiré. Toutes les options d'adhérence peuvent être réglées dans les divers onglets du dialogue des Propriétés du document. N.B. : les nœuds n'adhèrent qu'à d'autres nœuds ou chemins, et une Boîte englobante n'adhère qu'à une autre Boîte englobante. L'adhérence a été introduite dans les tutoriels au début du livre.
Cette section traite de la création des Lignes de guide et Grilles.
Les Lignes de guide sont des lignes individuelles qui peuvent être placées librement. Pour créer une Ligne de guide, tirer avec le Bouton gauche de la souris depuis la Règle de gauche sur le canevas pour une Ligne de guide verticale ou depuis la Règle supérieure pour une Ligne de guide horizontale. Une Ligne de guide diagonale peut être créée en tirant depuis l'extrémité d'une Règle. Par défaut, l'angle est réglé à 45° si une Grille rectangulaire est affichée, ou parallèle aux lignes diagonales si une Grille axonométrique est affichée. Les Lignes de guide peuvent être déplacées en les tirant (tirer avec le Bouton gauche de la souris). Elles peuvent être supprimées en les tirant vers une Règle ou en cliquant dessus tout en maintenant la touche Ctrl enfoncée. Le positionnement précis d'une Ligne de guide et la modification de son angle peuvent être réalisés à l'aide du dialogue Ligne de guide, ouvert en double-cliquant sur la Ligne de guide avec l'Outil Sélection, l'Outil Nœuds ou l'Outil Ajustement. Une Ligne de guide est définie par un point x-y par lequel elle passe et un angle. La coordonnée x est ignorée pour les lignes horizontales et la coordonnée y est ignorée pour les lignes verticales. Une Ligne de guide peut également être supprimée via le dialogue. Une case à cocher permet de permuter entre positionnements absolu et relatif. Les Lignes de guide peuvent être aimantées. Cette option est activée dans l'onglet Guides du dialogue Propriétés du document. Les Lignes de guide peuvent également être masquées et leur couleur modifiée dans ce dialogue. Pour être active, une Ligne de guide doit être visible.
Les Lignes de guide peuvent être créées à partir d'objets à l'aide de la commande → (Maj+G). Le raccourci clavier fonctionne avec l'Outil Sélection, les Outils de formes, l'Outil Courbes de Bézier et l'Outil Dessin à main levée. Les différents objets sont convertis de différentes manières. Dans chaque cas, les objets sélectionnés sont supprimés à moins que l'entrée Conserver les objets après leur conversion en guides soit cochée dans la section Outils du dialogue des Préférences d'Inkscape.
Si un Groupe est sélectionné, des Lignes de guide sont tracées pour chacun des objets du Groupe.
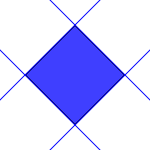 Lignes de guide à partir d'un Rectangle tourné.
|
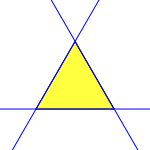 Lignes de guide à partir d'un chemin triangulaire : une ligne pour chacun des chemins rectilignes.
|
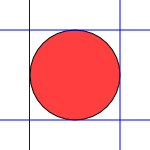 Lignes de guide à partir d'un cercle : lignes définies par la Boîte englobante.
|
Grilles axonométriques ajoutées dans la version 0.46.
Une Grille est composée de deux ou trois ensembles de lignes parallèles régulièrement espacées. Une Grille rectangulaire se compose de lignes horizontales et verticales, ressemblant fortement à une feuille ordinaire de papier quadrillé. Une Grille axonométrique se compose de trois ensembles de lignes parallèles, typiquement l'un vertical et les deux autres à angles de 30° par rapport à l'horizontale. Elle est souvent utilisée pour dessiner des objets en trois dimensions.
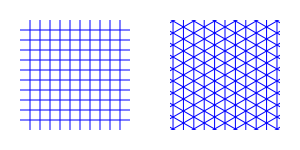
Les Grilles peuvent être créées et éditées dans l'onglet Grilles du dialogue des Propriétés du document. Pour créer une Grille, sélectionnez le type (Rectangulaire ou Axonométrique) dans le menu déroulant en haut du dialogue puis cliquez sur le bouton Nouvelle. Les paramètres de la nouvelle Grille deviennent alors éditables dans l'onglet en bas du dialogue. Il est possible de définir (et d'activer) plus d'une Grille. Chaque Grille possède son propre onglet.
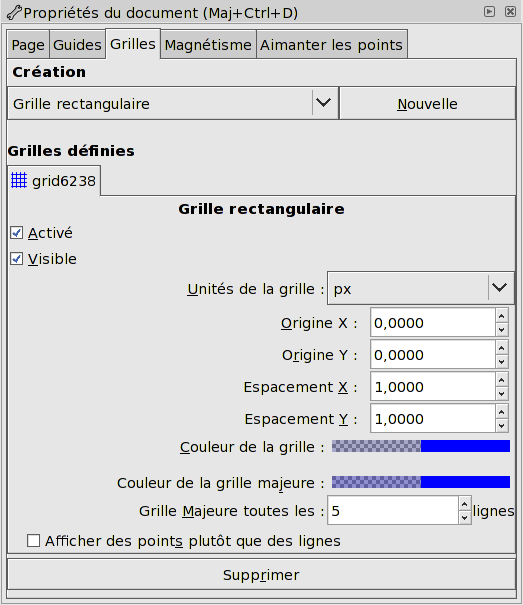
Chaque Grille peut être Activée individuellement et rendue Visible à l'aide des cases à cocher des onglets des Grille. Si une Grille n'est pas activée, elle n'est pas visible. Toutefois, une Grille peut être activée et invisible. Toutes les Grilles peuvent être activées ou désactivées à l'aide de la commande globale → (#). Ce réglage supplante les réglages des onglets des Grille individuelles. N.B. : il n'y a aucune indication visuelle d'état de ce réglage global si la visibilité de toutes les Grilles individuelles est désactivée. Notez également que, selon le niveau de zoom, toutes les lignes de la Grille ne sont pas affichées. Rien n'adhérera aux lignes « manquantes ».
Pour les deux types de Grilles, les unités de la grille peuvent être sélectionnées dans le menu déroulant et l'origine de la Grille peut également être spécifiée. Pour les Grilles rectangulaires, les espacements x et y peuvent être réglés indépendamment. Pour les Grilles axonométriques, les espacements x et z viennent de l'espacement y et des réglages des angles. Dans les deux cas, la couleur des lignes peut être réglée en cliquant sur la case de couleur et en opérant les modifications dans le dialogue qui s'affiche.
Les paramètres par défaut de la Grille peuvent être modifiés dans la section Grilles du dialogue des Préférences d'Inkscape.
Différentes « vues » du même dessin partagent les mêmes Grilles, mais les Grilles peuvent être désactivées ou rendues invisibles indépendamment pour chaque vue.
L'onglet Adhérence du dialogue des Propriétés du document est utilisé pour contrôler ce qui adhère à quoi. Il est divisé en plusieurs sections.
Dans la première section, Magnétisme, une case à cocher permet de contrôler l'ensemble de l'adhérence. Cette case à cocher remplace les cases à cocher Activé de l'onglet Grilles. La case à cocher peut être sélectionnée par la commande → (%).
La section suivante, Ce qui est aimanté, contrôle quels points d'un objet ou nœud déplacé va adhérer. Les possibilités sont Nœuds et Coins des boîtes englobantes. Les deux peuvent être activés ou désactivés indépendamment. Le mode Nœuds inclut l'adhérence des poignées. Il n'inclut pas l'adhérence des nœuds doux d'un chemin. Le mode d'adhérence de la Boîte englobante fait adhérer les quatre coins de la Boîte englobante. La Boîte englobante utilisée est soit la Boîte englobante visuelle, soit la Boîte englobante géométrique (nœuds uniquement), selon le réglage de la section Outils du dialogue des Préférences d'Inkscape. Voir la section précédente pour plus de détails.
La troisième section détermine quelles parties d'un objet doivent adhérer. Les choix incluent : les chemins, les nœuds, les bords des Boîte englobante et les coins des Boîte englobante. L'adhérence se produit toujours si un ou plusieurs de ces items sont sélectionnés, à moins que la case Aimanter à moins d'une distance de soit cochée. Si la case est cochée, l'adhérence se produira alors si la partie qui doit adhérer est plus proche de la chose aimantée que la Distance d'attraction. La Distance d'attraction est en unités de pixels écran.
Les deux dernières sections déterminent l'adhérence aux Grilles et Lignes de guide. Si l'adhérence à une Grille ou à des Lignes de guide est activée, l'adhérence se produira toujours, à moins que la case Aimanter à moins d'une distance de soit cochée. Si la case est cochée, l'adhérence se produira alors si la partie qui doit adhérer est plus proche d'une Grille ou d'une Ligne de guide que la Distance d'attraction (ou si une autre règle d'attraction est satisfaite). La Distance d'attraction est en unités de pixels écran.
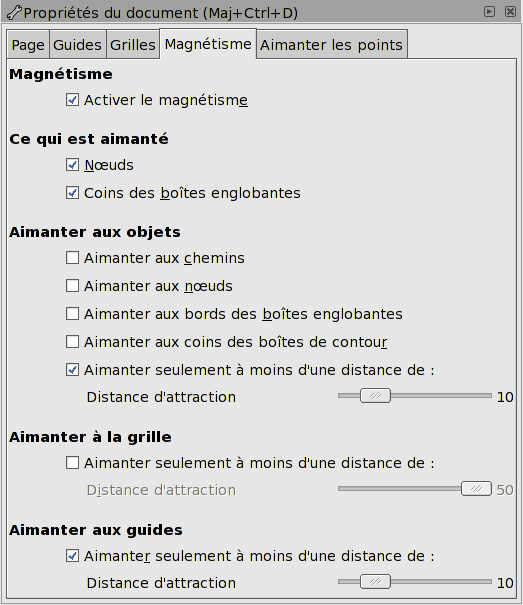
Le dernier onglet, Aimanter les points, dans le dialogue des Propriétés du document, comporte des options pour l;es cas particuliers d'adhérence. La première section permet d'activer ou désactiver l'adhérence aux intersections (lignes de la Grille avec les Lignes de guide ou segments rectilignes des chemins) et la seconde section permet d'activer ou désactiver l'adhérence au Centre de rotation d'un objet.
© 2005-2009 Tavmjong Bah. | Se procurer le livre. |