| Inkscape » Texte » Formatage de texte |    |
|---|
Le texte des objets texte peut être formaté. Cette section traite des changements de police de caractères, de style, de taille, d'orientation, de justification et d'espacement interligne. Le positionnement de caractères individuels (p. ex. le Crénage) est présenté dans la section suivante. La spécification du remplissage (couleur, motif, etc.) du texte est traitée dans le Chapitre 9, Attributs.
Il existe trois méthodes pour formater du texte. La première consiste à utiliser les items des Contrôles d'outils de l'Outil Texte, la seconde les raccourcis clavier et la troisième le dialogue Texte et police.
Le type de police, la taille des caractères, la justification, le style de police et le sens du texte peuvent être modifiés depuis les Contrôles d'outils de l'Outil Texte. Si des caractères à l'intérieur d'un objet texte sont sélectionnés, les modifications s'appliquent uniquement à ces caractères, sinon ils s'appliquent à tous les objets texte sélectionnés (pour sélectionner plus d'un objet texte, basculez temporairement sur l'Outil Sélection). Les modifications réalisées alors qu'aucun objet texte n'est sélectionné (ou qu'un nouvel objet texte vide est créé) modifient le style par défaut (sauf le texte encadré : bogue ?).

Police de caractères :
le menu déroulant le plus à gauche permet de sélectionner la police de caractères. Quand il est activé, le menu présente des exemples des diverses polices disponibles pour Inkscape (le texte utilisé pour les exemples peut être personnalisé en éditant votre fichier .preference.xml).
Taille de police : le menu déroulant adjacent règle la taille de la police en pixels. Pour sélectionner une taille qui ne figure pas dans le menu, saisissez simplement le nombre dedans. La molette de la souris peut également être utilisée pour sélectionner la taille quand le curseur est au-dessus du menu (ne fonctionne pas toujours : bogue).
Justification : le texte peut être justifié en cliquant sur les icônes suivantes :
![]() Justifié à gauche.
Justifié à gauche.
![]() Centré.
Centré.
![]() Justifié à droite.
Justifié à droite.
![]() Justifié à gauche et à droite.
Justifié à gauche et à droite.
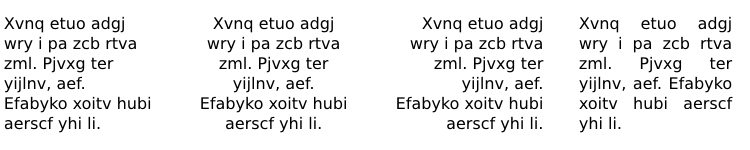
![[Note]](../images/admons/note.png) | Note |
|---|---|
Seul le texte encadré peut être justifié à la fois à gauche et à droite. |
Style : le texte peut être mis en Gras ou en Italique (si la police choisie supporte ces options). Ce sont les styles supportés par la norme SVG.
Orientation : l'orientation du texte peut être choisie en cliquant sur l'une des icônes suivantes :
![]() Horizontal.
Horizontal.
![]() Vertical.
Vertical.
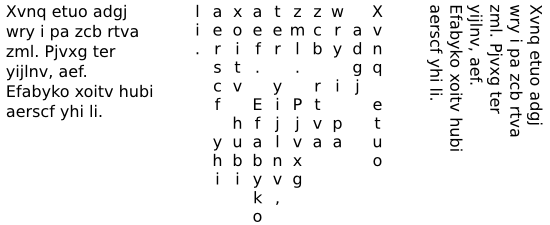
L'orientation verticale est surtout applicable aux langages écrits de haut en bas et de droite à gauche, comme le chinois, le japonais ou le coréen. Regardez la figure ci-dessus pour voir la différence entre le texte vertical et le texte tourné à 90 degrés. Un bloc de texte ne peut avoir qu'une seule orientation.
Le style de police, l'espacement interligne et l'espacement entre les caractères pour une ligne de texte sont modifiables par le clavier.
Attributs de texte : s'appliquent au texte sélectionné.
Ctrl+B : active/désactive l'attribut Gras. Le texte doit être sélectionné.
Ctrl+I : active/désactive l'attribut Italique. Le texte doit être sélectionné.
Espacement entre les lettres : les commandes s'appliquent à la ligne où se trouve le curseur ou à la sélection pour un texte ordinaire et s'appliquent au paragraphe pour un texte encadré. Les ajustements sont définis en Pixels-écran et dépendent donc du niveau de zoom.
Alt+> : étend la ligne ou le paragraphe d'un Pixel-écran.
Alt+< : contracte la ligne ou le paragraphe d'un Pixel-écran.
Maj+Alt+> : étend la ligne ou le paragraphe de dix Pixels-écran.
Shift+Alt+<: contracte la ligne ou le paragraphe de dix Pixel-écran.
Espacement des lignes : les commandes s'appliquent aux objets texte tout entiers. Les ajustements sont définis en Pixels-écran et dépendent donc du niveau de zoom.
Ctrl+Alt+> : agrandit l'objet texte d'un Pixel-écran.
Ctrl+Alt+<: raccourci l'objet texte d'un Pixel-écran.
Maj+Ctrl+Alt+> : agrandit l'objet texte de dix Pixel-écran.
Maj+Ctrl+Alt+< : raccourci l'objet texte de dix Pixel-écran.
La police de caractères, le style et la taille, la justification et l'espacement des lignes peuvent être modifiés dans le dialogue Texte et police ( → (Maj+Ctrl+T)). La modification de l'espacement des lignes n'est accessible que par le dialogue. Le dialogue est divisé en trois parties, la première pour sélectionner la police de caractères, la seconde pour sélectionner le style et la taille, et la troisième pour sélectionner la disposition. Un aperçu des modifications proposées est affiché dans le dialogue. Les modifications ne sont pas appliquées au texte sélectionné jusqu'à ce que le bouton Appliquer soit cliqué. Les modifications s'appliquent à l'ensemble de l'objet texte à moins qu'une partie du texte ne soit sélectionnée, auquel cas seul le texte sélectionné est affecté. Le nouveau texte peut être contraint à adopter un formatage spécifique en réglant le formatage par défaut à l'aide du bouton Enregistrer comme valeur par défaut.
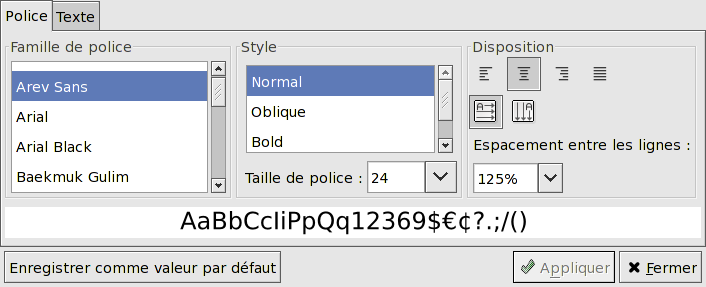
Police de caractères : le nom de chaque police de caractères installée sur votre ordinateur devrait être affiché. Cliquez sur le nom pour sélectionner une nouvelle police de caractères.
Style et taille de police : après avoir sélectionné une police de caractères, la boîte Style présente les styles disponibles pour cette police. Toutes les polices ne possèdent pas tous les styles. Oblique est souvent utilisé à la place d'Italique[13].
La taille de la police peut être sélectionnée dans le menu déroulant. La taille de la police est mesurée en points. Une taille de police qui n'est pas listée peut être saisie dans la boîte de saisie. Si vous choisissez une grande police, la fenêtre de l'aperçu peut ne pas être suffisamment grande pour afficher le texte en entier. Dans ce cas, la fenêtre de l'aperçu peut être agrandie en augmentant la taille de la fenêtre du dialogue.
Disposition : l'alignement et l'orientation du texte peuvent être modifiés en cliquant sur les icônes appropriées Voir la section précédente sur l'utilisation des Contrôles d'outils pour plus de détails sur l'utilisation des options de justification et d'orientation.
![]() Justifié à gauche.
Justifié à gauche.
![]() Centré.
Centré.
![]() Justifié à droite.
Justifié à droite.
![]() Justifié à gauche et à droite.
Justifié à gauche et à droite.
L'orientation du texte peut être :
![]() Horizontal.
Horizontal.
![]() Vertical.
Vertical.
L'espacement entre les lignes (la distance entre les Niveaux de référence du texte) peut être modifié à l'aide de la boîte de saisie Espacement entre les lignes.
[13] Une police Oblique est toujours une police ordinaire qui a été inclinée. Une vraie police Italique possède plusieurs caractères (p. ex. 'a' et 'a') qui ont des dessins différents.
© 2005-2009 Tavmjong Bah. | Se procurer le livre. |