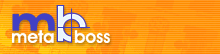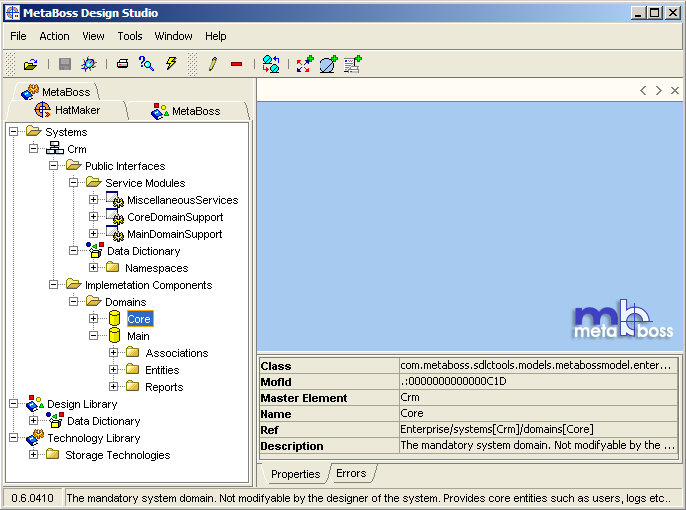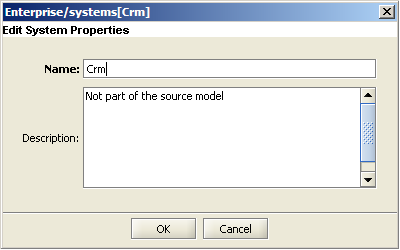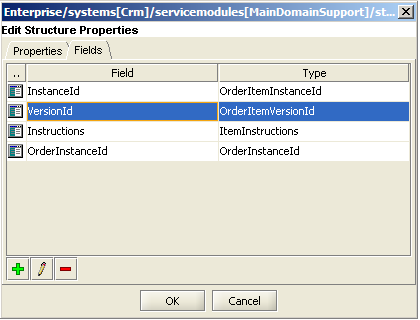| |||
|
MetaBoss Design Studio Guide.User Interface Layout.Main WindowThe screenshot of the studio's main screen is shown below. Please slide mouse around the picture to get some quick description on the user control beneath the cursor.
Major elements of MetaBoss Design Studio user interface are:
Working with element propertiesEvery model element has properties. Model element properties may be editable or just viewable. In order to view or edit element properties, it has to be selected (i.e. brought in focus). This can be achieved by selecting element in the Model tree or on any of the visual diagrams. Once element is selected, its properties are automatically displayed as an information view in one of the tabs at the bottom right hand side of the main window. The information here is not editable. Model element properties can be edited via property editor dialogs. Special property editor dialogs exist for every possible type of the model element. Doubleclick on element in the tree usually starts appropriate dialog editor. It is also possible to bring this dialog up using context sensitive menu. This menu displays offers actions appropriate for the currently selected element. Some of the typical element properties editor dialogs are shown below. System Element Properties Editor Structure Element Properties Editor Working with visual diagramsError reporting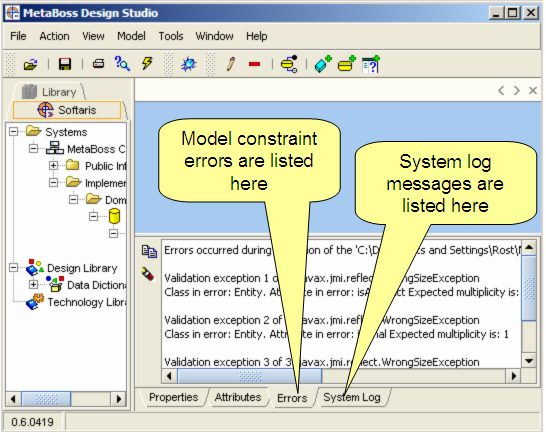
Two kinds of erors may happen while you are working with MetaBoss Design Studio. Model Constraint error and MetaBoss Design Studio internal system error. To help with troubleshooting Design Studio provides two windows named "Errors" and "System Log". Errors window captures Model Constraint errors and displays their details. Normally Model Constraint error can be rectified by fixing erroneous element in your model (e.g. value of some attribute or association between model elements). Copy to Clipborard button is provided in this window to help you with posting error information to your associates or MetaBoss Support. System Log window captures system output from the MetaBoss Design Studio and displays around one hundred most recent lines. Errors are normally diplayed as Java exception messages and stack traces. Sometimes error may be reported, but not really cause any harm (e.g. force you to close the studio). Sometimes more serious errors may occur. Copy to Clipborard button is provided in this window to help you with posting error information to your associates or MetaBoss Support. We are always interested in knowing about errors displayed in this window and we would appreciate it if you do report them to MetaBoss Support. |
|
Copyright © 2000-2005 Softaris Pty.Ltd. All Rights Reserved.
MetaBoss is the registered trademark of Softaris Pty.Ltd. Java, Enterprise JavaBeans, JDBC, JNDI, JTA, JTS, JCA and other Java related APIs are trademarks or registered trademarks of Sun Microsystems, Inc. MDA, UML, MOF, CORBA and IIOP are trademarks or registered trademarks of the Object Management Group. Microsoft, .NET and C# are trademarks or registered trademarks of the Microsoft Corporation. All other product names mentioned herein are trademarks of their respective owners. |