Customer section.
Maintaining detailed Customer information is essential to ensuring a successful Customer relationship. To enter a new Customer into the system, select the "New Customer" option. The following screen will appear:
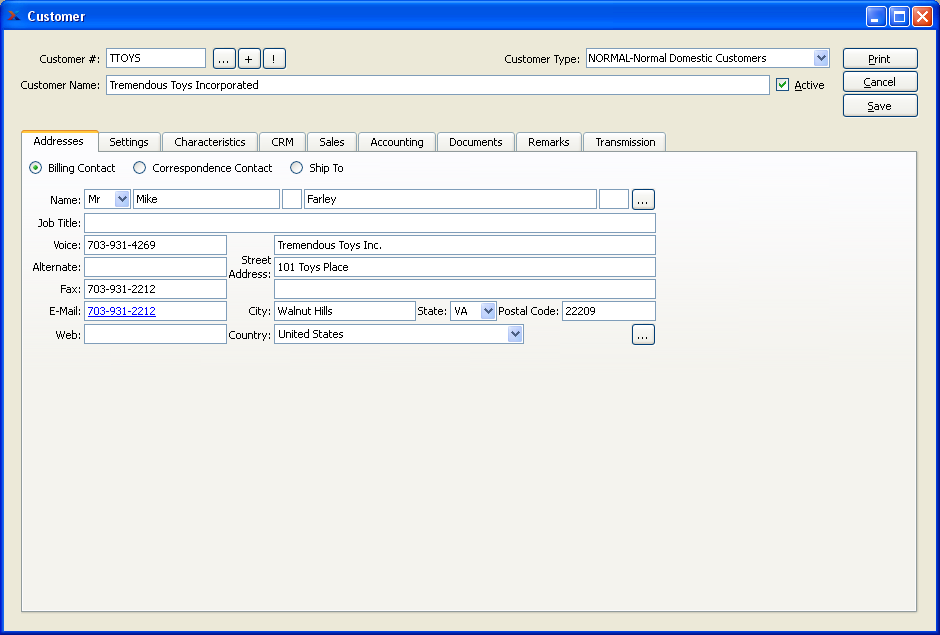
Tip
Customers can also be created from the CRM Account screen. Simply enter a new CRM Account, selecting the "Customer" relationship option.
When creating a new Customer, you are presented with the following options:
- Customer #
The Customer Number uniquely identifies the Customer. To search for an existing Customer, use the browse button located next to the Customer field. Use the "+" button to add a new Customer. And use the "!" button if you want to edit the Customer Number. If the "!" button is not selected, you will be prevented from editing the Customer Number.
- Customer Name
Enter the name of the Customer or company you are doing business with. This field should not to be confused with the contact name of an individual at the company.
- Customer Type
Specify the Customer Type the Customer belongs to.
- Active
Select if you are actively doing business with this Customer. Not selecting makes the Customer inactive.
To the far right of the screen, the following buttons are available:
- CANCEL
Closes the screen without creating the Customer, returning you to the application desktop.
- SAVE
Creates the Customer and enters the Customer into the master list of Customers.
To enter Contact information for the Customer, select the "Addresses" tab and choose from the following options:
- Billing Contact
Select to manually enter billing Contact information in the fields below—or use the browse button to select pre-existing Contact information. If a new Contact is manually entered here, that Contact will be added automatically to the master list of Contacts. For additional documentation related to creating Contacts, see Section 7.1, “ New Contact”.
- Correspondence Contact
Select to manually enter non-billing-related Contact information in the fields below—or use the browse button to select pre-existing Contact information. Examples of non-billing-related correspondence might include Price updates, holiday cards, etc. You may also enter additional contact information. If a new Contact is manually entered here, that Contact will be added automatically to the master list of Contacts. For additional documentation related to creating Contacts, see Section 7.1, “ New Contact”.
- Ship-To
Select to display Ship-To Addresses for the specified Customer. Every Customer can have multiple Ship-To Addresses, one for each of the destinations you ship goods to. Ship-To Addresses are specified at the point of Sales Order entry.
To create a new Ship-To Address for a Customer, select the NEW button. The following screen will appear:
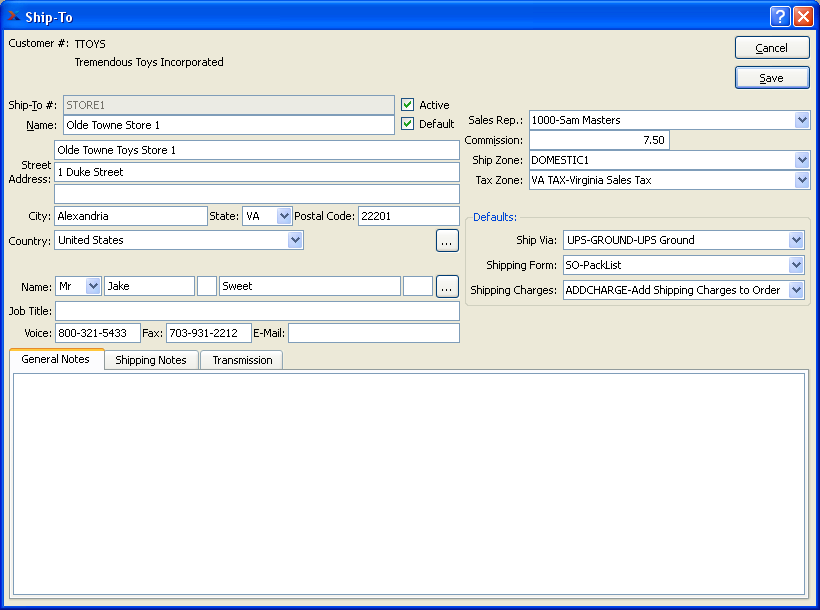
Tip
The Ship-To Address screen shares many common fields with the Customer master—for example, shipping defaults, Sales Representative, etc. By default, the Customer master values will be pre-filled on the Ship-To Address screen. However, you can easily change these Customer defaults for each Ship-To Address. The specific Ship-To Address information will be used when the Ship-To Address is selected at the point of Sales Order entry.
When creating a new Ship-To Address, you are presented with the following options:
- Customer #
Displays the Customer Number and Customer name.
- Ship-To #
Specify a number or code to identify the Ship-To Address.
- Active
Select to activate the Ship-To Address. If this option is not selected, then the Ship-To Address will be inactive.
- Default
Select if this is the default Ship-To Address for the Customer.
- Name
Enter the name of the company that will receive shipments at this Ship-To Address. Customers may maintain multiple Ship-To Addresses with diverse destinations.
- Address
Manually enter delivery Address information in the fields below—or use the browse button to select pre-existing Address information. If a new Address is manually entered here, that Address will be added automatically to the master list of Addresses. For additional documentation related to creating Addresses, see Section 8.1, “ New Address”.
- Contact
Manually enter delivery Contact information in the fields below—or use the browse button to select pre-existing Contact information. This field should not to be confused with the "Name" field that appears on the Ship-To Address label. If a new Contact is manually entered here, that Contact will be added automatically to the master list of Contacts. For additional documentation related to creating Contacts, see Section 7.1, “ New Contact”.
- Sales Rep
Specify the Sales Representative for the Ship-To Address. When entering Orders for a Customer, the name of the Sales Representative specified on the Ship-To Address will be used if it is different from the Customer default.
- Commission
Field accepts up to 4 whole numbers and 2 decimals. Enter the Commission rate to be used when Sales Orders for this Customer are shipped to the specified Ship-To Address.
- Ship Zone
Specify the Shipping Zone for the Ship-To Address.
- Tax Zone
Specify Tax Zone to be used for Ship-To Address.
- Defaults
Specify the following Shipping-related defaults:
- Ship Via
Specify the default Ship Via to be used for the Ship-To Address. You may enter a free-form Ship Via simply by typing the name of the Ship Via into the field.
Tip
The system supports up-to-date shipment tracking with links to the websites of many leading shipping companies (i.e., "Ship Vias").
- Shipping Form
Specify the default Shipping Form to be used for the Ship-To Address.
- Shipping Charges
Specify the default Shipping Charges to be used for the Ship-To Address.
- General Notes
Select the "General Notes" tab to access this scrolling text field with word-wrapping for entering general Notes related to the Customer Ship-To Address. These Notes are for internal use only.
- Shipping Notes
Select the "Shipping Notes" tab to access this scrolling text field with word-wrapping for entering Shipping Notes related to the Customer Ship-To Address. Shipping Notes are transferred to the "Shipping Notes" tab on the Sales Order header whenever a Sales Order for the specified Ship-To Address is entered. Ultimately, Shipping Notes may be printed on shipping paperwork.
- Transmission
Select the "Transmission" tab to associate EDI Profiles with the Ship-To Address. EDI Profiles are used for transmitting Orders and Invoices to Customers electronically—via email or FTP. Associating an EDI Profile with a Ship-To Address overrides the association of an EDI Profile with the Customer.
Note
The buttons on the "Transmission" tab are disabled when creating a new Ship-To Address. If you want to set up EDI for a new Ship-To Address, save the Ship-To Address and edit it again.
When associating EDI Profiles with EDI recipients, such as Customers, Ship-To Addresses, and Vendors, you are presented with the following options:
- EDI Profiles
Display lists EDI Profiles associated with this recipient (e.g., current Customer) for a particular document type. It also shows whether EDI will be sent via email or FTP.
To the far right of the screen, the following buttons are available:
- ATTACH
Connect an existing EDI Profile to this EDI recipient for a particular document type.
- DETACH
Detach the selected EDI Profile from the recipient for the selected document type.
- NEW
Create a new EDI Profile and have the opportunity to attach it to the current recipient.
- EDIT
Edit the selected EDI Profile.
To attach an existing EDI Profile to the current recipient, select the ATTACH button. The following screen will appear:
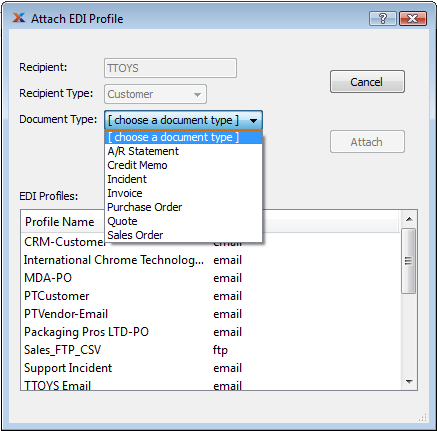 Attach an EDI Profile
Attach an EDI Profile- Recipient
This shows the number of the Customer, Vendor, etc. which will receive EDI using the selected EDI Profile.
- Recipient Type
This shows whether the Recipient is a Customer, Vendor, etc. This reduces confusion in cases where a Customer and Vendor have the same number (i.e., the same CRM Account is both a Customer and Vendor).
- Document Type
Choose from this list the type of document you want to use the EDI Profile for.
- EDI Profiles
Choose from this list the EDI Profile you want to attach for the selected document type.
To the far right of the screen, the following buttons are available:
- CANCEL
Closes the screen without attaching the EDI Profile, returning you to the previous screen.
- ATTACH
Attaches the EDI Profile to the recipient and closes the screen, returning you to the previous screen.
If there is no existing EDI Profile that suits your needs, you can create a new one by selecting the NEW button. This does the same thing as clicking the NEW button on the EDI Profiles window (see Section 13.17, “EDI Profiles”). After you have created the new EDI Profile and saved it, the Attach EDI Profile window will appear with the new EDI Profile selected. Now you can select the Document Type and click ATTACH. If you click CANCEL, the new EDI Profile will still be saved but will not be attached to the recipient.
To the far right of the screen, the following buttons are available:
- CANCEL
Closes the screen without adding Customer Address information, returning you to the application desktop.
- SAVE
Saves any new Customer Address information.
To define some of the basic Customer settings, select the "Settings" tab. The following screen will appear:
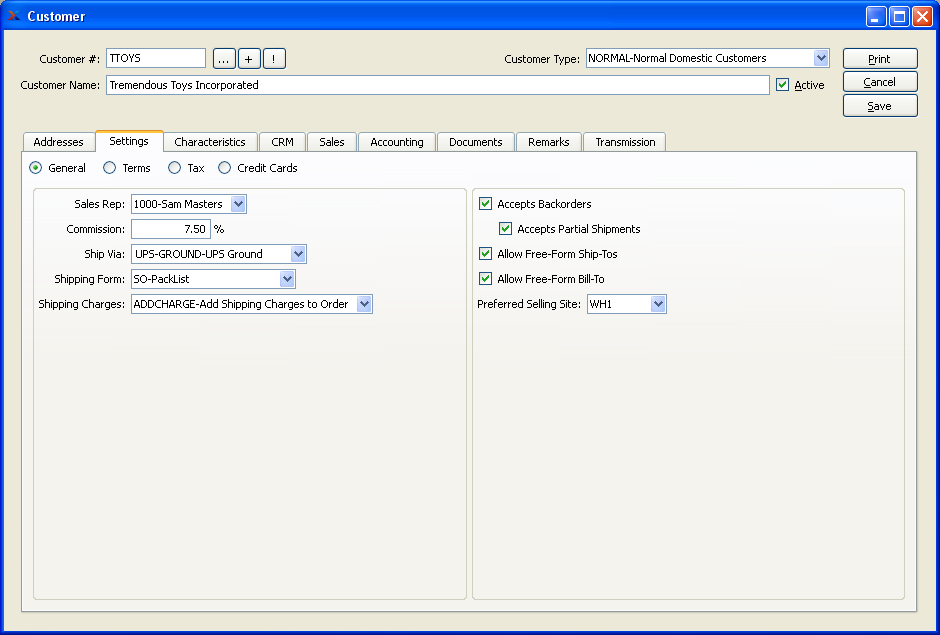
When defining basic Customer settings, you are presented with the following options:
- General
Select to specify the default preferences for the Customer.
- Terms
Select to specify credit-related information for the Customer.
- Tax
Select to specify the default Tax information for the Customer.
- Credit Cards
Select to enter Credit Card information for the Customer. This option will only be enabled if your site is configured to use and process Customer Credit Cards.
The following options are available when you select the "General" option:
- Sales Rep
Specify a default Sales Representative for the Customer. When entering Orders for a Customer, the Sales Representative defined on the specified Ship-To Address will be used.
- Commission
Specify the commission percentage for the selected Sales Representative.
- Ship Via
Specify the default Ship Via to be used for the Customer. You may enter a free-form Ship Via simply by typing the name of the Ship Via into the field.
- Shipping Form
Specify the default Shipping Form to be used for the Customer.
- Shipping Charges
Specify the default Shipping Charges to be used for the Customer. Shipping defaults specified on the Customer master will transfer to the Sales Order header when a new Sales Order is entered for a Customer.
Tip
The system supports up-to-date shipment tracking with links to the websites of many leading shipping companies (i.e., "Ship Vias").
- Accepts Backorders
Select to indicate whether the Customer accepts Backorders. A backorder is defined as an unshipped Line Item on a shipped Sales Order. For example, if a Customer orders three Line Items, but only one of the Line Items is shipped, the remaining two Line Items would be on backorder. Not selecting this option indicates the Customer does not accept backorders or partial shipments.
Tip
Sales Orders having unshipped Line Items on backorder will be closed at billing (i.e., when an Invoice is created) if the Customer in question is flagged to not accept backorders.
- Accepts Partial Shipments
Accepts Partial Shipments: Select to indicate whether the Customer accepts partial shipments. A partial shipment is defined as a shipped Order having a Line Item whose full quantity is not included in the shipment. For example, if Customer ABC orders 20 units of Item XYZ, but only 10 units are shipped, that partial Line Item quantity ("10") would constitute a partial shipment of the ordered Item. Not selecting this option indicates the Customer does not accept partial shipments.
Tip
Partially-shipped Line Items will be closed at billing (i.e., when an Invoice is created) if the Customer in question is flagged to not accept partial shipments.
- Allow Free-Form Ship-To's
Select to indicate that free-form Ship-To Addresses may be entered when Sales Orders are created for the Customer. If not selected, you are indicating that free-form Ship-To's may not be entered for the Customer. Instead, Ship-To's must be entered using predefined information.
- Allow Free-Form Bill-To
Select to indicate that free-form Bill-To Addresses may be entered when Sales Orders are created for the Customer. If not selected, you are indicating that free-form Bill-To's may not be entered for the Customer. Instead, the predefined Bill-To found on the Customer master will be used.
- Preferred Selling Site
Specify the preferred selling Site, if any. This is an optional setting. If a preferred Site is selected, then this Site will be used when entering Sales Orders for the Customer. At Sales Order entry, the preferred Site will be the default Shipping Site for the Sales Order—as well as the default selling Site for Sales Order Items.
Note
If there are no Item Sites matching the preferred Site at the point of Sales Order Line Item entry, the highest-ranked selling Site will be used instead.
To specify credit-related information for the Customer, select the "Terms" option. The following screen will appear:
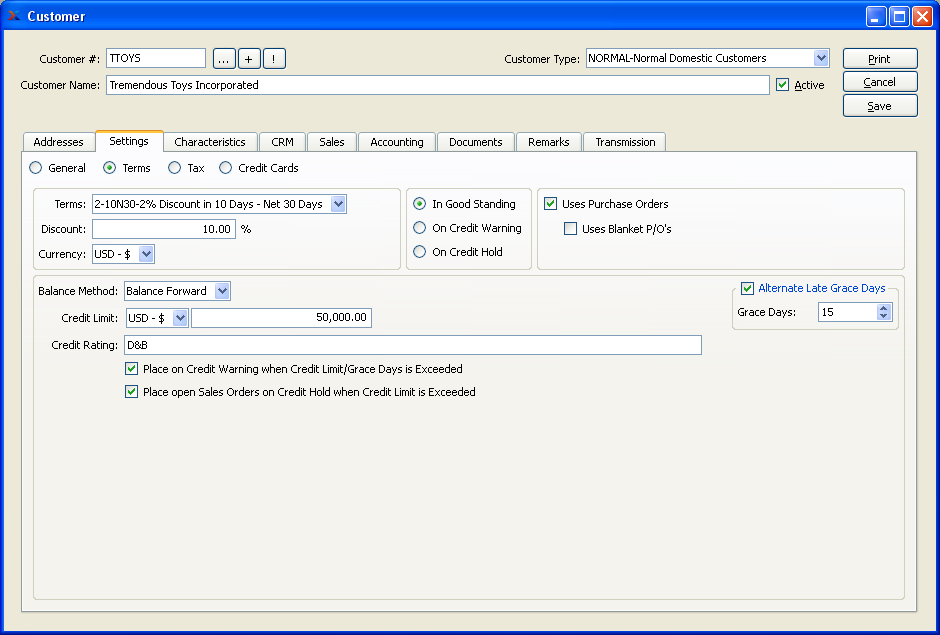
When specifying credit-related information for the Customer, you are presented with the following options:
- Terms
Specify the default billing Terms for the Customer.
- Discount
Enter the default discount—if any—which the Customer should receive. Customer discounts are applied to either a) the List Price for an Item if the List Price is being used or b) a specific Sale if a Sale is in place which the Customer is assigned to. The discount does not get applied to Pricing Schedules.
- Currency
Specify the Currency to be used when transacting business with the Customer. With the system's multi-currency support, you can do business with Customer's in their Currency, using Exchange Rates to normalize transactions in your base Currency.
- In Good Standing
Select to mark the Customer as having credit in good standing. Customers with credit "In Good Standing" may have Sales Orders issued for them. A black-colored typeface will be associated with their account.
Note
Sales Orders may not be entered for Customers whose credit status is either "On Credit Warning" or "On Credit Hold." Credit Holds may be overridden, but only by users having the appropriate privileges.
- On Credit Warning
Select to alert sales staff to possible credit problems with the Customer. Non-privileged users will be prevented from issuing Stock to Shipping for any Customers on credit warning. An orange-colored typeface will be associated with their account.
- On Credit Hold
Select to inform sales staff that Customer's credit has been suspended. Non-privileged users will be prevented from issuing Stock to Shipping for any Customers on credit hold. A red-colored typeface will be associated with their account.
- Uses Purchase Orders
Select to indicate that the Customer uses Purchase Orders. If selected, users will be required to enter a Customer Purchase Order Number when entering a Sales Order. In addition, selecting the option will prevent users from entering duplicate Customer Purchase Order Numbers—unless the Customer is marked as using Blanket POs.
Note
If the option "Uses Purchase Orders" is not selected, the system will place no restrictions on Customer Purchase Order Numbers.
- Uses Blanket P/O's
Blanket P/O"s: Select to indicate that the Customer uses blanket Purchase Orders. A blanket P/O is a Customer Purchase Order which may be used for more than one Sales Order. Selecting this option means users will be allowed to enter duplicate Purchase Order Numbers for this Customer.
- Balance Method
Specify one of the available methods for handling open balances for the Customer:
- Balance Forward
Select to post payments against the oldest Invoices. Used in Accounts Receivable only.
- Open Items
Select to post payments against specific Invoices, regardless of their age. Used in Accounts Receivable only.
- Credit Limit
Specify the credit ceiling you are willing to extend to the Customer.
- Credit Rating
You have the option of assigning a credit rating to the Customer. Any value entered here is purely informational. The system does not use the credit rating in any calculations.
- Place on Credit Warning when Credit Limit is Exceeded
Select this option to automatically place the Customer on Credit Warning if their open Accounts Receivable (A/R) balance exceeds their Credit Limit. This option must also be selected for a Customer's A/R open items to be evaluated when the Update Late Customer Credit Status utility is run. If a Customer is on Credit Warning, Sales Orders may not be entered for the Customer—except by users with override privileges. Once the Customer's A/R open balance falls below their Credit Limit, Sales Orders may once again be entered for the Customer.
Tip
You must specify you want a Customer to be placed on credit warning to enable the late credit status utility to consider a Customer's A/R open items.
- Place Open S/Os on Credit Hold when Credit Limit is Exceeded
Select this option to place all new and existing open Sales Orders on Credit Hold if the Customer's Credit Limit is exceeded. The contents of Sales Orders placed on Credit Hold may not be issued to Shipping—except by users with override privileges. Once the Customer's Credit Limit is no longer exceeded, Sales Order contents may be issued to Shipping.
- Alternate Late Grace Days
Select to specify an alternate number of grace days for the Customer, to override the global grace period defined at the system level in the Accounting configuration. To learn more about configuring grace days, see Section 12.8, “Configure Accounting”.
- Grace Days
Specify the number of days beyond the A/R open due date which will serve as a grace period for the Customer. The number of days entered here will override the global number of grace days.
To specify Tax-related information for the Customer, select the "Tax" option. The following screen will appear:
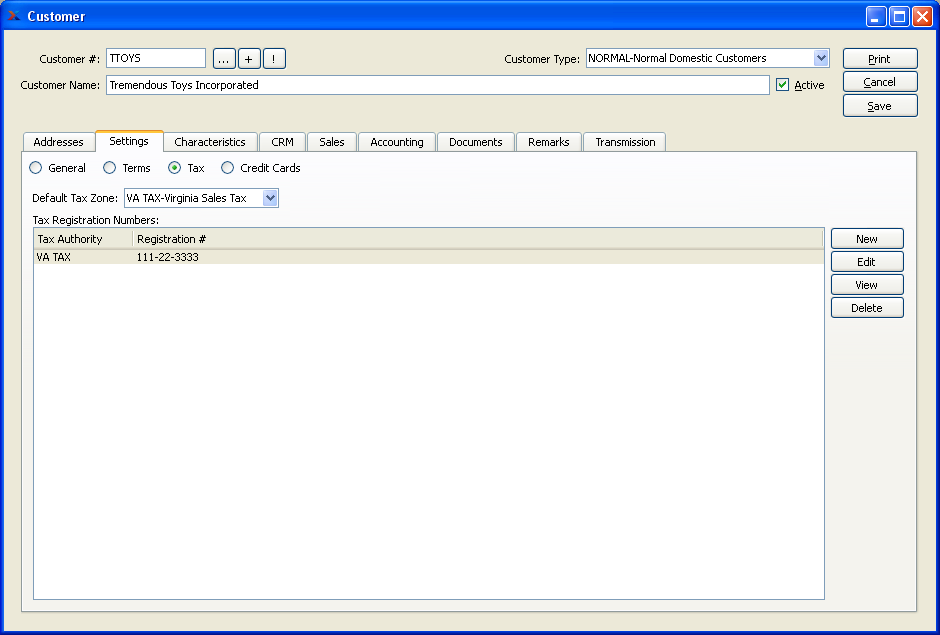
When adding Customer Tax information, you are presented with the following options:
- Default Tax Zone
Specify the default Tax Zone you want to associate with the Customer. By default, the specified Tax Zone will be used on Sales Orders and Quotes for the Customer―unless a Ship-To Address in use specifies a different Tax Zone.
- Tax Registration Numbers
Display lists Tax Registration Numbers for the specified Customer.
To the far right of the screen, the following buttons are available:
- NEW
Opens screen for creating a new Customer Tax Registration Number.
- EDIT
Enables you to edit highlighted Customer Tax Registration Numbers. The edit screen is the same as that for creating a new Customer Tax Registration Number—except that when editing, the fields will contain Customer Tax Registration Number information. Double-clicking on a Customer Tax Registration Number will also bring you to the editing screen.
- VIEW
Highlight a Customer Tax Registration Number and then select this button to reach a read-only view of the "Edit" screen.
- DELETE
Highlight a Customer Tax Registration Number and then select this button to remove the Customer Tax Registration Number from the list.
To add a new Customer Tax Registration Number, select the NEW button. The following screen will appear:
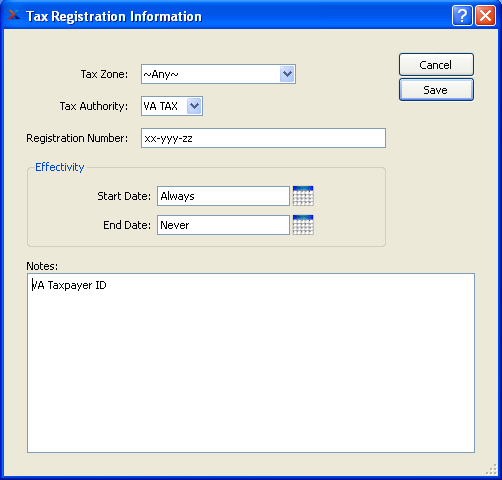
When adding a new Customer Tax Registration Number, you are presented with the following options:
- Customer #
Displays the Customer Number for the specified Customer.
- Tax Zone
Specify the Tax Zone the Tax Registration Number is valid for.
- Tax Authority
Specify the Tax Authority associated with the Tax Registration Number.
- Registration Number
Enter the Customer's Tax Registration Number for the specified Tax Authority. The registration number is used by Tax Authorities to identify businesses and/or individuals. An Employer Identification Numbers (EIN) is an example of a Tax Registration Number.
Tip
The Customer's Tax Registration Number is used for identifying the Customer to relevant Tax Authorities. This information should not be confused with the Tax Registration Numbers, which are used to identify your company to relevant Tax Authorities.
- Effectivity
Specify the date range the Tax Registration Number is valid for:
- Start Date
The Tax Registration Number is valid on and after this date.
- End Date
The Tax Registration Number is valid on and before this date.
- Notes
This is a scrolling text field with word-wrapping for entering Notes related to the Tax Registration Number.
To the far right of the screen, the following buttons are available:
- CANCEL
Closes the screen without creating a new Tax Registration Number, returning you to the previous screen.
- SAVE
Creates the Tax Registration Number and adds it to the master list of Customer Tax Registration Numbers.
To specify Credit Card information for the Customer, select the "Credit Cards" option. The following screen will appear:

Note
Customer Credit Cards may be used when entering Sales Orders or Cash Receipt transactions for the Customer. When entering a Sales Order, you have the option to either pre-authorize or charge a Credit Card. Any pre-authorizations may later be post-authorized using the A/R Workbench.
When specifying Credit Card information for the Customer, you are presented with the following options:
- Credit Cards
Display lists Credit Card records for the Customer.
To the far right of the screen, the following buttons are available:
- NEW
Opens screen for entering new Credit Card information for the Customer.
- EDIT
Enables you to edit highlighted Credit Cards. The edit screen is the same as that for entering new Credit Card information—except that when editing, the fields will contain Credit Card information.
- VIEW
Highlight a Credit Card and then select this button to reach a read-only view of the "Edit" screen. Double-clicking on a Credit Card will also bring you to the view screen.
- MOVE UP
Highlight a Credit Card and then select this button to move the Credit Card up in the sequence of Credit Cards. Sequence numbers are automatically adjusted to reflect the change in position.
- MOVE DOWN
Highlight a Credit Card and then select this button to move the Credit Card down the sequence of Credit Cards. Sequence numbers are automatically adjusted to reflect the change in position.
To create a new Credit Card record for a Customer, select the NEW button. The following screen will appear:
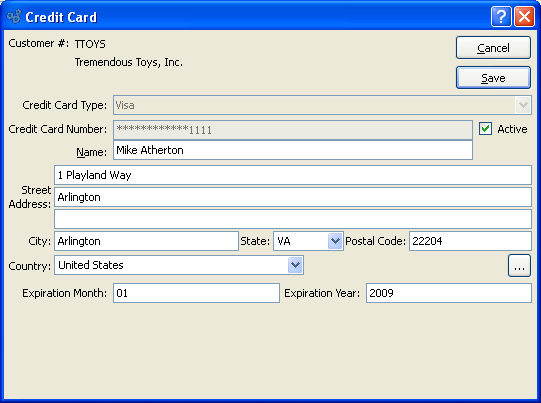
When creating a new Credit Card record for a Customer, you are presented with the following options:
- Customer #
Displays the name of the Customer associated with the Credit Card record. The name of the Customer will also be displayed.
- Credit Card Type
Specify the type of Credit Card. The following Credit Card types are currently supported: Master Card, Visa, American Express, and Discover.
- Credit Card Number
Enter the Credit Card Number. After the Credit Card record has been saved, all but the last four digits of the Credit Card Number will be encrypted for security purposes.
- Active
Select if the Credit Card record is active. Do not select this option if the specified Credit Card is inactive or invalid for any reason.
- Name
Enter a name to describe the Credit Card record.
- Address
By default, the Customer's Billing Address will be entered here. However, you may specify an alternate billing address for the Credit Card record using the Address browse button located in the lower right-hand corner of the screen. For additional documentation related to creating Addresses, see Section 8.1, “ New Address”.
- Expiration Month
Enter the month when the specified Credit Card expires. The month must be saved in the format "MM". For example, the month of January would be represented as "01".
- Expiration Year
Enter the year when the specified Credit Card expires. The year must be saved in the format "YYYY". For example, the year 2006 would be represented as "2006".
To the far right of the screen, the following buttons are available:
- CANCEL
Closes the screen without creating the Credit Card record, returning you to the previous screen.
- SAVE
Creates the Credit Card record and adds it to the list of Credit Card records.
Customer Characteristics are user-defined definitions which may be used to provide additional layers of description about Customers. For example, Customer Characteristics might be used to specify "Order Preferences" or "Buying Season". These constitute static descriptions which are not processed by the system, but are useful for informational purposes. To enter Characteristics associated with a Customer, select the "Characteristics" tab. The following screen will appear:
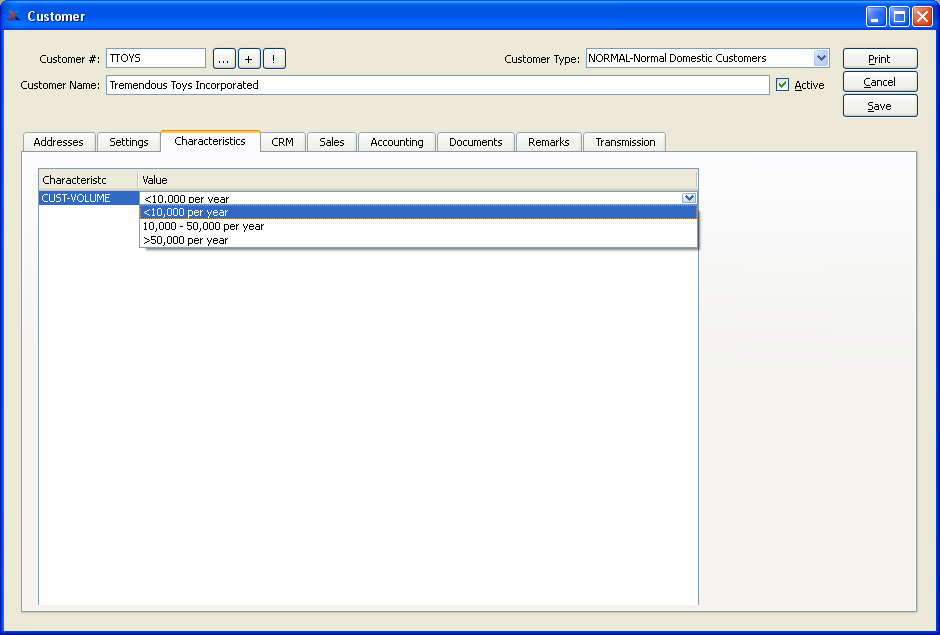
Tip
If the Customer Type a Customer belongs to has a Characteristic Profile (i.e., template) defined, then every Customer in that Customer Type will be presented with a range of pre-defined Characteristics. You can select or add values for each Characteristic by right-clicking on a Characteristic in the list.
- Characteristics
Display lists the Characteristics related to the Customer.
Note
If Characteristic Profiles are enabled for the Customer Type, you will not see buttons on the right-side of the screen. Values may be selected or added by right-clicking on a Characteristic in the list.
To the far right of the screen, the following buttons are available:
Tip
If you do not see buttons on the right side of the Customer Characteristics screen, this means Characteristic Profiles are being used for the Customer Type the Customer belongs to. These buttons will only appear if Customer Type Characteristic Profiles are not being used.
- NEW
Opens screen for creating a new Customer Characteristic.
- EDIT
Enables you to edit highlighted Customer Characteristics. The edit screen is the same as that for creating a new Customer Characteristic—except that when editing, the fields will contain Customer Characteristic information. Double-clicking on a Customer Characteristic will also bring you to the editing screen.
- DELETE
Highlight a Customer Characteristic and then select this button to remove the Customer Characteristic from the list.
To create a new Customer Characteristic, select the NEW button. The following screen will appear:
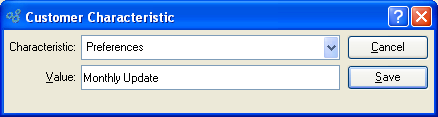
When creating a new Customer Characteristic, you are presented with the following options:
- Characteristic
Select a Characteristic from the list of Characteristics designated as being available for use as Customer Characteristics.
- Value
Enter a description of the Customer Characteristic.
To the far right of the screen, the following buttons are available:
- CANCEL
Closes the screen without creating the Customer Characteristic, returning you to the previous screen.
- SAVE
Creates the Customer Characteristic and adds it to the list of Customer Characteristics.
Every Customer record is linked to a CRM Account. To view information related to the Customer's CRM Account, select the "CRM" tab. The following screen will appear:
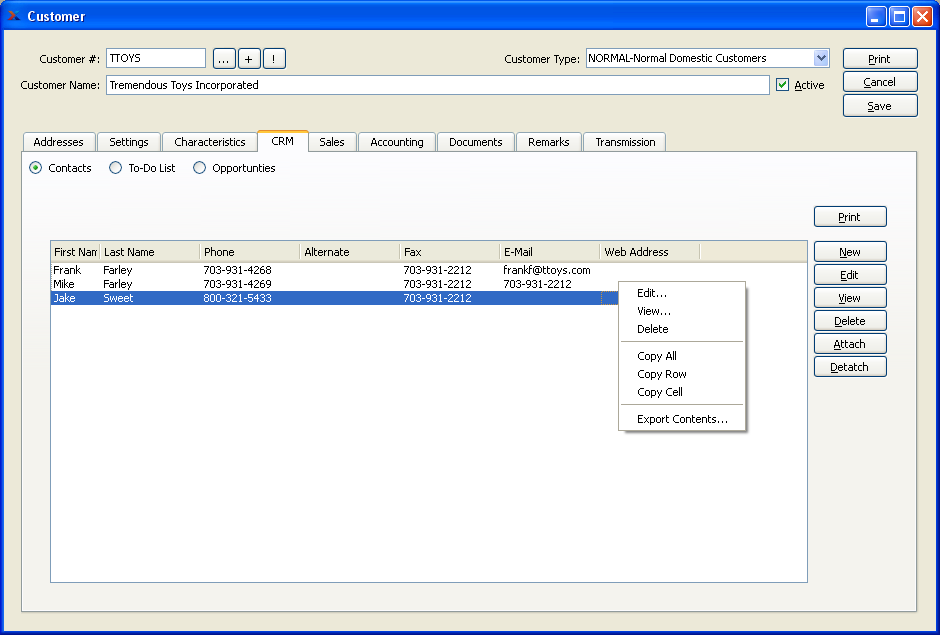
When viewing information related to the Customer's CRM Account, you are presented with the following options:
- Contacts
Select to view a list of all Contacts associated with the Account. On this screen you can manage an Account's Contacts―either by adding new Contacts or attaching/detaching Contacts from the Account. Any changes made here also update the CRM Account record. For additional documentation related to managing a Contacts associated with a CRM Account, see Section 6.1, “New CRM Account”.
- To-Do List
Select to view the To-Do List associated with the Account. On this screen you can manage all of the To-Do items and Incidents related to the Account. Any changes made here also update the main To-Do List. For additional documentation related to managing the To-Do List, see Section 2.2, “ To-Do List”.
- Opportunities
Select to view any Opportunities associated with the Account. On this screen you can manage your Customer Opportunities―either by adding new Opportunities or editing already-existing ones. Any changes made here also update the main list of Opportunities. For additional documentation related to managing Opportunities, see Section 4.2, “List Opportunities”.
To manage or review a Customer's sales activity, select the "Sales" tab. The following screen will appear:
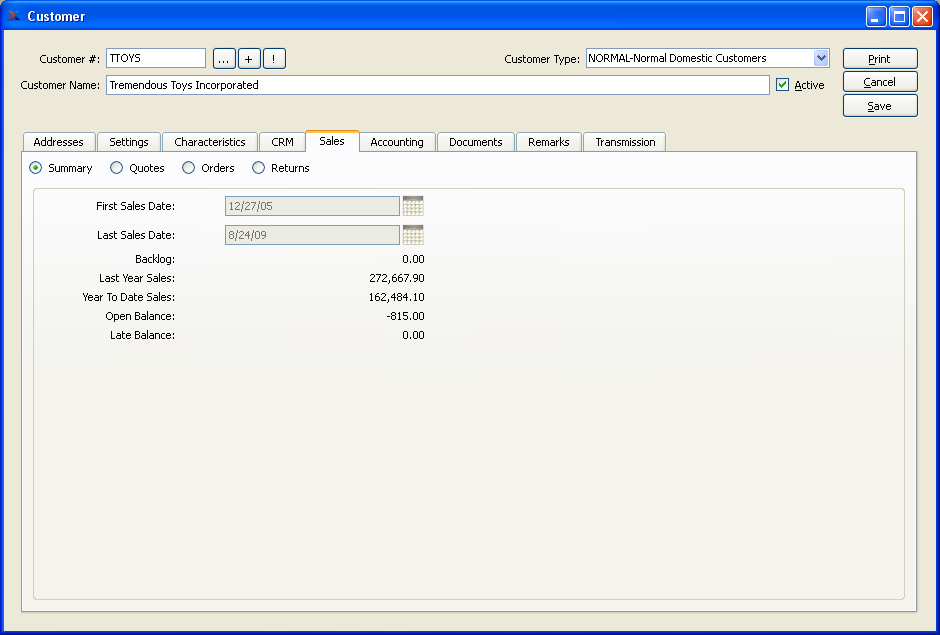
When reviewing a Customer's sales activity, you are presented with the following options:
- Summary
Select to view high-level sales history information for the Customer, including year-to-date sales, last year sales, total backlog value, and more. For more detailed Customer sales history, see the wide range of sales analysis options available in the Sales Module menu here: .
- Quotes
Select to view the list of Quotes associated with the Customer. On this screen you can create new Quotes or edit existing ones. For additional documentation related to entering Quotes for Customers, see Section 1.1, “ New Quote”.
- Orders
Select to view the list of Sales Orders associated with the Customer. On this screen you can create new Sales Orders or edit existing ones. For additional documentation related to entering Sales Orders for Customers, see Section 2.1, “New Sales Order”.
- Returns
Select to manage Returns associated with the Customer. On this screen you can manage most aspects of the Returns process―from creating new Return Authorizations to processing Credit Memos. For additional documentation related to managing Return Authorizations, see Section 4.3, “Return Authorization Workbench”.
To manage or review accounting information for the Customer, select the "Accounting" tab. The following screen will appear:

When reviewing a Customer's accounting information, you are presented with the following options:
- Receivables
Select to view information related to the Customer's open Receivables. On this screen you can manage most aspects of the Receivables process―from creating new Receivable documents (e.g., Invoices, Credit Memos, etc.) to printing out Customer statements. For additional documentation related to managing Customer Receivables, see Section 2.6.2, “Open Receivables”.
- Cash Receipts
Select to view information related to Cash Receipts from the Customer. On this screen you can view Cash Receipt and cash application history, as well as enter new Cash Receipts for the Customer. For additional documentation related to Cash Receipt history, see Section 2.6.5, “ Cash Receipts”. And for detailed information about entering Cash Receipts, see Section 2.3.1, “ New Cash Receipt”.
- Credit Cards
Select to view information related to transactions involving the Customer's Credit Card(s). On this screen you can view Credit Card transaction history. You can also authorize Credit Card pre-authorizations. For additional documentation related to Credit Card history and the method for processing pre-authorizations, see Section 2.4, “ Receivables Workbench”.
To associate documents with a Customer, select the "Documents" tab. The following screen will appear:
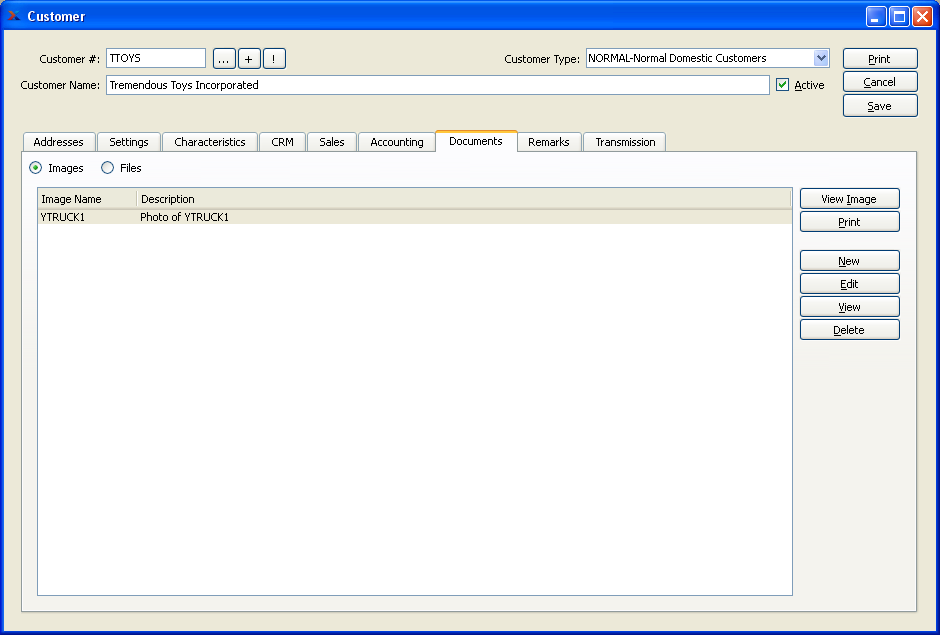
Customer Images
When associating documents with a record, you are presented with the following options:
- Files
Select to display the list of associated Files.
- Images
Select to display the list of associated Images.
To the far right of the screen, the following buttons are available:
- Files
Display lists the title and URL for any related Files.
- OPEN FILE
Highlight a File definition and then select this button to open the URL in a web browser.
- NEW
Opens screen for creating a new File.
- EDIT
Enables you to edit highlighted File definitions. The edit screen is the same as that for creating a new File definition—except that when editing, the fields will contain File definition information. Double-clicking on a File definition will also bring you to the editing screen.
- VIEW
Highlight a File definition and then select this button to reach a read-only view of the "Edit" screen.
- DELETE
Highlight a File definition and then select this button to remove the File definition from the list.
To specify a new File association, select the NEW button. The following screen will appear:
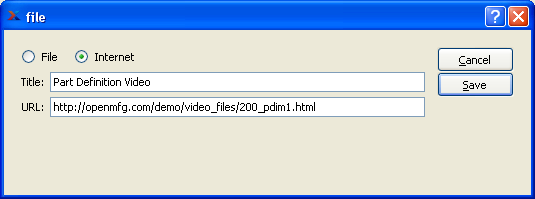
When creating a new File association, you are presented with the following options:
- File
Select radio button to add file URL from local source.
- Internet
Select radio button to add file URL from the Internet.
- Title
Enter a title to identify the File.
- URL
Enter the URL indicating where the File is located. This is the location where the File will be opened from when the user selects the OPEN button.
To the far right of the screen, the following buttons are available:
- CANCEL
Closes the screen without creating a File, returning you to the previous screen.
- SAVE
Creates the File and adds it to the list of Files.
To specify an association with an Image, select the "Images" option. The following screen will appear:
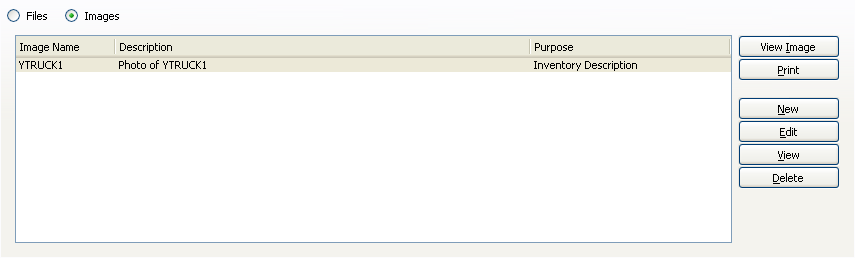
When associating Images, you are presented with the following options:
- VIEW IMAGE
Allows you the ability to preview the Image.
Runs the report associated with this screen.
- NEW
Opens master list of stored Item Images, allowing you to associate an Image with the Customer.
- EDIT
Enables you to edit highlighted Image definitions. The edit screen is the same as that for creating a new Image definition—except that when editing, the fields will contain Image information. Double-clicking on a Image definition will also bring you to the editing screen.
- VIEW
Highlight a Image and then select this button to reach a read-only view of the "Edit" screen.
- DELETE
Highlight a Image definition and then select this button to remove the Image from the list.
To specify an assignment for an Image, select the NEW button. The following screen will appear:
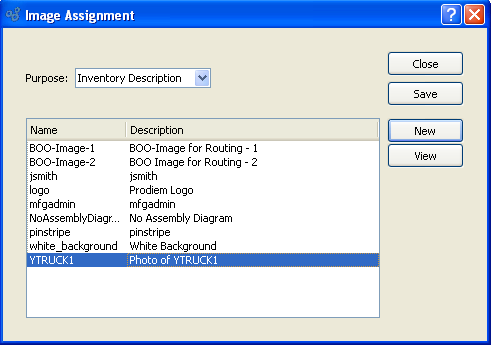
When assigning an image to a purpose, you are presented with the following options:
- Purpose
Select one of the available purposes an Image might serve:
- Inventory Description
Select if the Image describes Inventory.
- Product Description
Select if the Image describes a Product.
- Engineering Reference
Select if the Image serves as an engineering reference.
- Miscellaneous
Select if the Image is a miscellaneous Image.
Note
You may create multiple Image Assignments, but only one Image Assignment per purpose.
To the far right of the screen, the following buttons are available:
- CLOSE
Closes the screen, returning you to the previous screen.
- SAVE
Highlight an Image, then select the SAVE button to associate the Image with the specified item and purpose.
- NEW
Opens screen for adding a new Image to the master list of stored Images.
- VIEW
Allows user to view image.
To add a new Image to the master list of stored Images, select the NEW button. The following screen will appear:
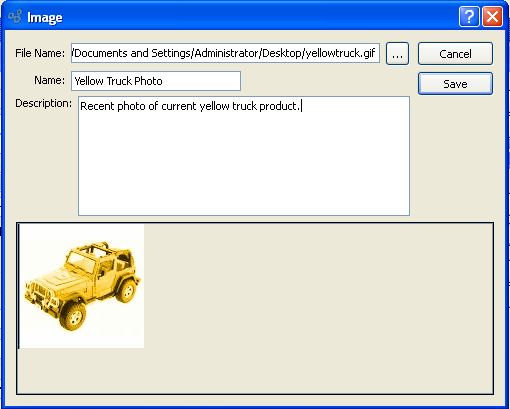
When adding a new Image to the master list of stored Images, you are presented with the following options:
- File Name
Enter the physical directory location of the Image. The browse button enables you to search your system for the physical directory location of the Image file. Once you locate the file, simply select it to have it entered into the "File Name" field.
- Name
Enter a unique name for the Image.
- Description
Enter a description to further identify the Image.
To the far right of the screen, the following buttons are available:
- CANCEL
Closes the screen without adding a new Image to the master list of stored Images.
- SAVE
Creates the Image and adds it to the master list of stored Images.
- Files
Display lists the title and URL for any Files related to the Item. To enter Files associated with an Item, select the "Files" radio button.
To enter remarks (e.g., Notes and Comments) related to the Customer, select the "Remarks" tab. The following screen will appear:
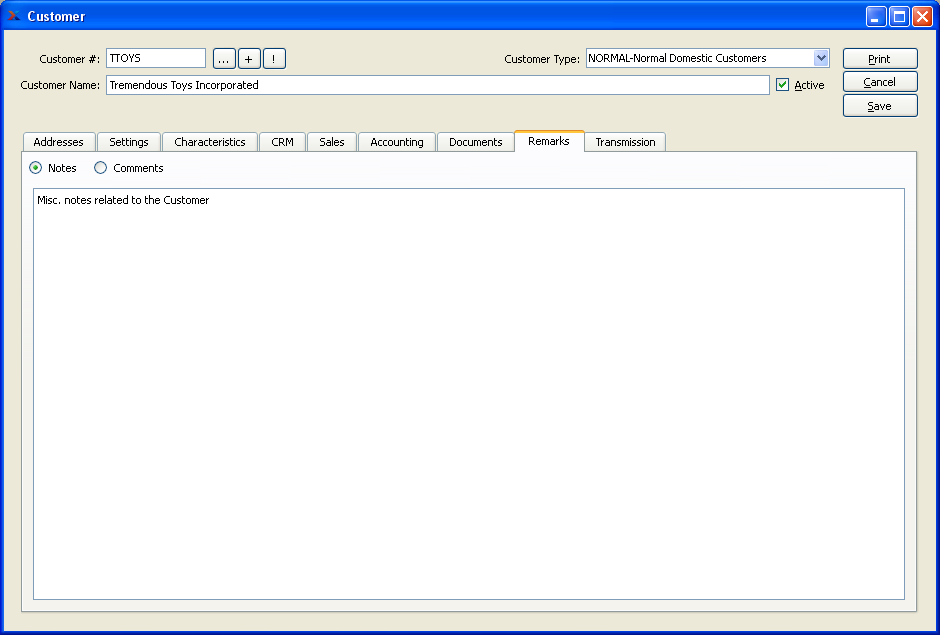
When entering remarks related to a Customer, you are presented with the following options:
- Notes
Select to enter Notes related to the Customer. This is a scrolling text field with word-wrapping for entering Notes related to the Customer. Any Notes entered on this screen are for internal purposes only.
- Comments
Select to review or add Comments related to the Customer.
When adding or reviewing Comments, you are presented with the following options:
- Verbose Text
Select to display all Comments in the list in an expanded view which includes the entire text of each Comment. To edit a Comment, simply select the "Edit" link next to the Comment. That link will not be shown for Changelog Comments, which can't be edited. If the "Verbose Text" option is not selected, the Comment list will display only header level information for each Comment.
- Comments
Display lists Comments related to the record.
To the far right of the screen, the following buttons are available:
- NEW
Opens screen for creating a new Comment.
- VIEW
Highlight a Comment and then select this button to reach a read-only view of the "Edit" screen.
- EDIT
Enables you to edit highlighted Comments—as long as the Comments are not "ChangeLog" Comments. ChangeLog Comments are system-generated and may not be edited. The edit screen is the same as that for creating a new Comment—except that when editing, the fields will contain Comment information. Double-clicking on a Comment will also bring you to the editing screen.
To enter a new Comment, select the NEW button. The following screen will appear:

- Comment Type
Select a Comment Type from the drop-down list to classify the Comment. This is a required step. Comment Types may be system-defined (i.e., "ChangeLog" and "General") or user-defined, as described in Section 13.13, “Comment Types”. Once you have specified a Comment Type, begin typing your Comment in the main text area. The text area features word-wrapping and scroll-bar support for longer Comments.
To the far right of the screen, the following buttons are available:
- CANCEL
Closes the screen without creating the Comment, returning you to the previous screen.
- SAVE
Creates the Comment and adds it to the list of Comments.
- SHOW MORE
Select to show the complete list (i.e., "thread") of Comments associated with the record. To hide the list, simply select the SHOW MORE button again. The Comment thread will show the most recent Comment first.
The Electronic Data Interchange (EDI) system enables you to send Quotes, Sales Orders, Credit Memos, A/R Statements, and Invoices electronically to your Customers. To establish a Customer's EDI preferences, select the "Transmission" tab. The following screen will appear:
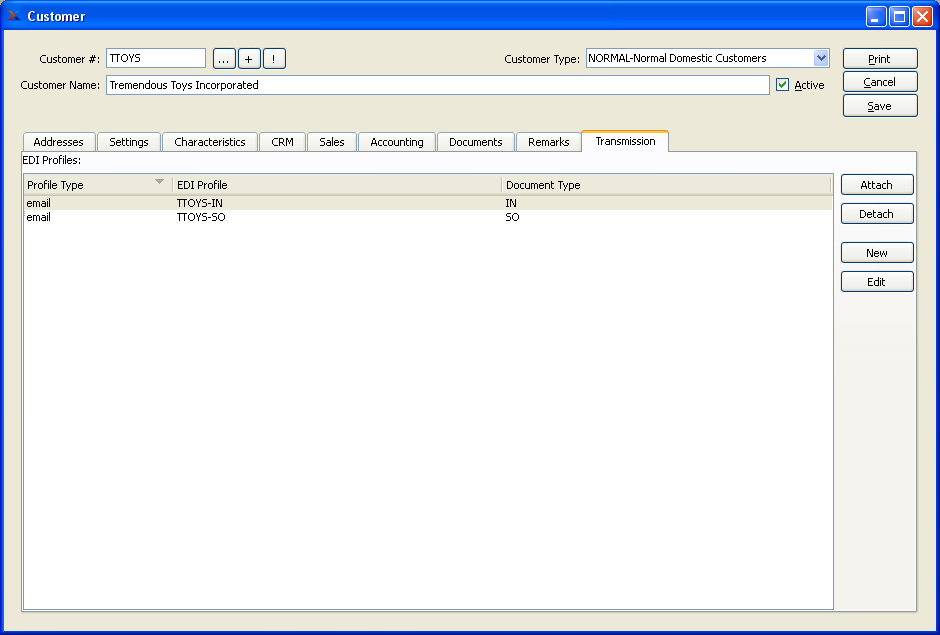
Note
The buttons on the "Transmission" tab are disabled when creating a new Customer. If you want to set up EDI for a new Customer, save the Customer and edit it again.
When associating EDI Profiles with EDI recipients, such as Customers, Ship-To Addresses, and Vendors, you are presented with the following options:
- EDI Profiles
Display lists EDI Profiles associated with this recipient (e.g., current Customer) for a particular document type. It also shows whether EDI will be sent via email or FTP.
To the far right of the screen, the following buttons are available:
- ATTACH
Connect an existing EDI Profile to this EDI recipient for a particular document type.
- DETACH
Detach the selected EDI Profile from the recipient for the selected document type.
- NEW
Create a new EDI Profile and have the opportunity to attach it to the current recipient.
- EDIT
Edit the selected EDI Profile.
To attach an existing EDI Profile to the current recipient, select the ATTACH button. The following screen will appear:
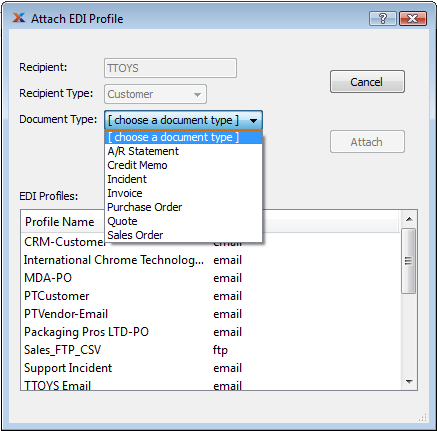
- Recipient
This shows the number of the Customer, Vendor, etc. which will receive EDI using the selected EDI Profile.
- Recipient Type
This shows whether the Recipient is a Customer, Vendor, etc. This reduces confusion in cases where a Customer and Vendor have the same number (i.e., the same CRM Account is both a Customer and Vendor).
- Document Type
Choose from this list the type of document you want to use the EDI Profile for.
- EDI Profiles
Choose from this list the EDI Profile you want to attach for the selected document type.
To the far right of the screen, the following buttons are available:
- CANCEL
Closes the screen without attaching the EDI Profile, returning you to the previous screen.
- ATTACH
Attaches the EDI Profile to the recipient and closes the screen, returning you to the previous screen.
If there is no existing EDI Profile that suits your needs, you can create a new one by selecting the NEW button. This does the same thing as clicking the NEW button on the EDI Profiles window (see Section 13.17, “EDI Profiles”). After you have created the new EDI Profile and saved it, the Attach EDI Profile window will appear with the new EDI Profile selected. Now you can select the Document Type and click ATTACH. If you click CANCEL, the new EDI Profile will still be saved but will not be attached to the recipient.
To access the Customer master list, select the "Customers" option. The following screen will appear:
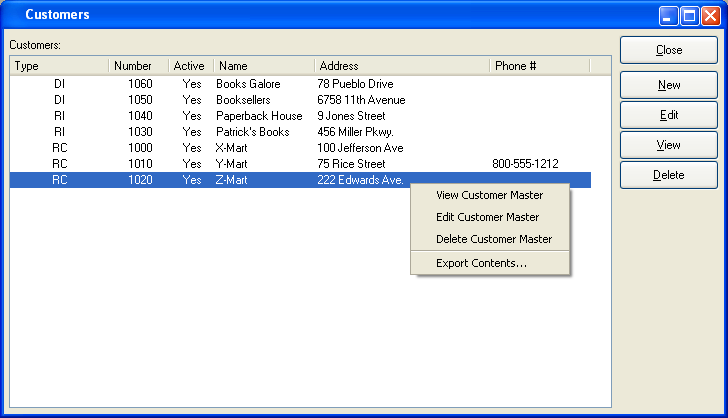
The Customer master list displays basic information on all existing Customers, including Customer Type, Customer Number, active status, Customer name, billing address, and phone number.
To the far right of the screen, the following buttons are available:
- CLOSE
Closes the screen, returning you to the application desktop.
- NEW
Opens screen for creating a new Customer.
- EDIT
Enables you to edit highlighted Customer. The edit screen is the same as that for creating a new Customer—except that when editing, the fields will contain pre-loaded Customer information. Double-clicking on a Customer will also bring you to the editing screen.
- VIEW
Highlight a Customer and then select this button to reach a read-only view of the "Edit" screen.
- DELETE
Highlight a Customer and then select this button to remove the Customer from the master list.
To search for a Customer, select the "Search for Customer" option. The following screen will appear:

When searching to retrieve Customer information from the database, you are presented with the following options:
- Search for
Enter any character or combination of characters you want to match, followed by the TAB key. The "Search for" field supports pattern matching with Regular Expressions.
Tip
Hitting the TAB key activates the search operation.
- Search through
Specify which of the following criteria you want to include in the search:
- Customer Number
Select to search by Customer Number.
- Customer Name
Select to search by Customer Name.
- Billing Contact Name
Select to search by Primary Contact Name.
- Billing Contact Phone #
Select to search by Primary Contact Phone Number.
- Billing Contact Email
Select to search by Primary Contact Email Address.
- Street Address
Select to search by Primary Contact Street Address.
- City
Select to search by Primary Contact City.
- State
Select to search by Primary Contact State.
- Postal Code
Select to search by Primary Contact Postal Code.
- Country
Select to search by Primary Contact Country.
- Show Inactive Customers
Select to show inactive Customers as well as active Customers. By default, inactive Customers are not displayed.
- CRM Accounts
Display will show search results for Customers, using specified parameters.
To the far right of the screen, the following buttons are available:
- CLOSE
Closes the screen, returning you to the application desktop.
- EDIT
Enables you to edit highlighted Customer. The edit screen is the same as that for creating a new Customer—except that when editing, the fields will contain Customer information. Double-clicking on a Customer will also bring you to the editing screen.
- VIEW
Highlight a Customer and then select this button to reach a read-only view of the "Edit" screen.
The system gives you the ability to categorize Customers according to Customer Type. To access the Customer Types master list, select the "Customer Types" option. The following screen will appear:
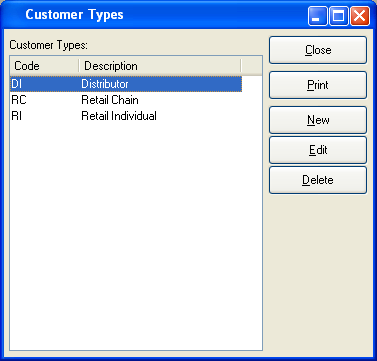
The Customer Types master list displays all existing Customer Types codes and descriptions.
To the far right of the screen, the following buttons are available:
- CLOSE
Closes the screen, returning you to the application desktop.
Runs the report associated with this screen.
- NEW
Opens screen for creating a new Customer Type.
- EDIT
Enables you to edit highlighted Customer Type. The edit screen is the same as that for creating a new Customer Type—except that when editing, the fields will contain Customer Type information. Double-clicking on a Customer Type will also bring you to the editing screen.
- DELETE
Highlight a Customer Type and then select this button to remove it from the master list of Customer Types.
To create a new Customer Type, select the NEW button. The following screen will appear:
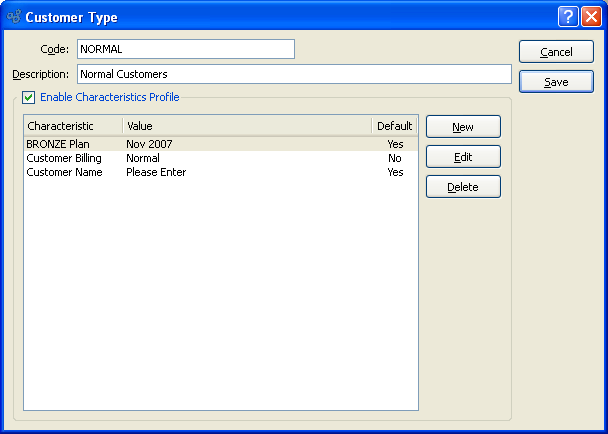
Tip
Create your Customer Types using a logical, hierarchical structure. This will make it easier to retrieve Customer Type information in the future.
When creating a new Customer Type, you are presented with the following options:
- Code
Enter a code number to identify the Customer Type.
- Description
Enter a description to identify the Customer Type.
- Enable Characteristics Profile
Select to enforce the use of a Characteristics template for any Customer assigned to the specified Customer Type. If Characteristics Profiles are used, the full slate of Characteristics and corresponding Values will be presented in the Characteristics Tab of the Customer master for every Customer assigned to the Customer Type. If not selected, the template approach will not be used—and users will have the ability to create ad hoc Characteristics for Customers.
To the far right of the screen, the following buttons are available:
- CANCEL
Closes the screen without creating a Customer Type, returning you to the application desktop.
- SAVE
Creates the Customer Type and adds it to the master list of Customer Types.
- NEW
Opens screen for creating a new Customer Characteristic to be added to the Profile.
- EDIT
Enables you to edit highlighted Customer Characteristics. The edit screen is the same as that for creating a new Customer Characteristic—except that when editing, the fields will contain Customer Characteristic information. Double-clicking on a Customer Characteristic will also bring you to the editing screen.
- DELETE
Highlight a Customer Characteristic and then select this button to remove the Characteristic from the list.
To create a new Customer Characteristic, select the NEW button. The following screen will appear:
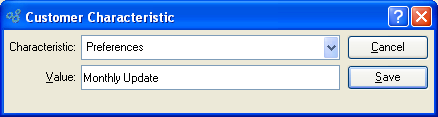
Create New Customer Characteristic
When creating a new Customer Characteristic, you are presented with the following options:
- Characteristic
Select a Characteristic from the list of Characteristics designated as being available for use as Customer Characteristics.
- Value
Enter a description of the Customer Characteristic.
To the far right of the screen, the following buttons are available:
- CANCEL
Closes the screen without creating the Customer Characteristic, returning you to the previous screen.
- SAVE
Creates the Customer Characteristic and adds it to the list of Customer Characteristics.
To access the Customer Groups master list, select the "Customer Groups" option. The following screen will appear:
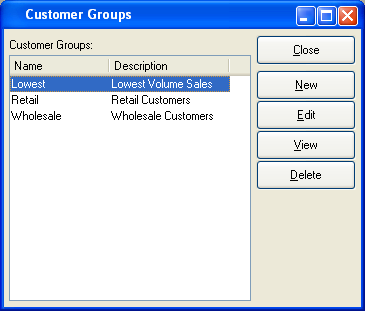
The Customer Groups master list displays basic information on all existing Customer Groups, including Customer Group name and description.
To the far right of the screen, the following buttons are available:
- CLOSE
Closes the screen, returning you to the application desktop.
- NEW
Opens screen for creating a new Customer Group.
- EDIT
Enables you to edit highlighted Customer Group. The edit screen is the same as that for creating a new Customer Group—except that when editing, the fields will contain pre-loaded Customer Group information. Double-clicking on a Customer Group will also bring you to the editing screen.
- VIEW
Highlight a Customer Group and then select this button to reach a read-only view of the "Edit" screen.
- DELETE
Highlight a Customer Group and then select this button to remove the Customer Group from the master list.
To create a new Customer Group, select the NEW button. The following screen will appear:
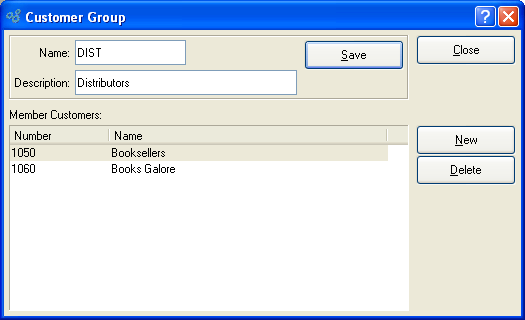
Tip
Create your Customer Groups using a logical, hierarchical structure. This will make it easier to retrieve Customer Group information in the future.
When creating a new Customer Group, you are presented with the following options:
- Name
Enter a name to identify the Customer Group.
- Description
Enter a description to identify the Customer Group.
- Member Customers
Display lists Customers who are members of the Customer Group.
To the far right of the screen, the following buttons are available:
- SAVE
Creates the Comment and adds it to the list of Customer Comments.
- CLOSE
Closes the screen without creating the Customer Comment, returning you to the previous screen.
- NEW
Opens a searchable Customer list. Select a Customer from the list to add the Customer to the Customer Group.
- DELETE
Highlight a Customer and then select this button to remove the Customer from the Customer Group.