| Inkscape » Démarrage rapide » Exemple de pavage : un motif de vigne |    |
|---|
Inkscape possède un dialogue Créer un pavage de clones qui peut être utilisé pour créer des pavages complexes. Ce tutoriel couvre la préparation d'un pavé de base qui peut être utilisé pour de tels pavages. Les objets du pavé de base peuvent chevaucher les limites du pavé pour réaliser des motifs continus, comme présenté ci-dessous.
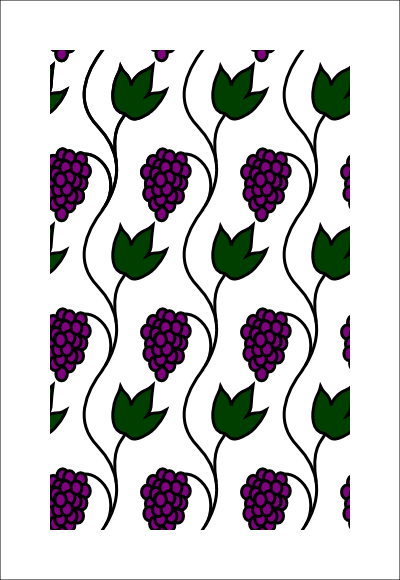
Les étapes pour réaliser un pavage répété sont les suivantes :
lancer Inkscape et régler la taille du dessin ;
créer un prototype de pavé ;
cloner le pavé ;
orner le pavé ;
utiliser le pavé de base pour réaliser un pavage.
Procédure 1.7. Création d'un motif de pavé
Réglez le canevas
Pour commencer, lancez Inkscape et réglez la taille du dessin à une largeur de 400 et une hauteur de 460 pixels. Créez une Grille avec un espacement de 10 pixels. Activez l'adhérence des nœuds à la Grille (et désactivez l'adhérence des Boîtes englobantes à la Grille). N'oubliez pas d'activer la Grille.
Créez un prototype de pavé
Nous devons créer un prototype de pavé composé d'un rectangle dans un groupe Groupe. Le fait de posséder un Groupe va nous permettre d'ajouter de nouveaux objets au pavé. Avant la version 0.46, on ne pouvait grouper que deux objets ou plus. Cette restriction a été supprimée, de sorte qu'un rectangle peut à lui seul composer un Groupe.
À l'aide de l'Outil Rectangle, créez un rectangle de 100 pixels de large sur 120 pixels de haut avec le coin supérieur gauche à 50 pixels du bord gauche et du haut. Ce sera la taille de notre pavé de base. L'espacement des pavés sera déterminé par la Boîte englobante du rectangle. Il y a deux définitions de la Boîte englobante. La première, dite visuelle Boîte englobante, inclut la largeur du Contour dans son calcul, tandis que la seconde, dite géométrique Boîte englobante, est calculée en utilisant seulement les nœuds de l'objet. Il est plus commode de réaliser des pavages sans se soucier de la largeur du Contour, aussi sélectionnez Boîte englobante géométrique dans la section Outils du dialogue des Préférences d'Inkscape.
Ainsi nous pouvons visualiser les pavés, leur donner un Contour soit en utilisant le dialogue Remplissage et contour, soit en utilisant la combinaison Maj+Clic gauche sur l'un des échantillons de couleur de la Palette. Vous pouvez également donner au pavé un Remplissage en cliquant simplement sur un échantillon.
Groupez maintenant le pavé en sélectionnant le rectangle et en utilisant la commande → (Ctrl+G).
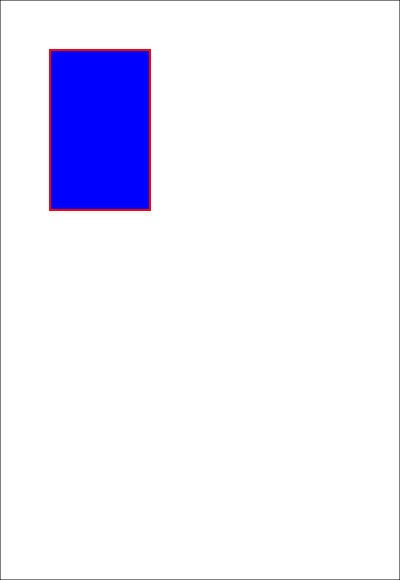
Clonez le pavé
L'étape suivante consiste à cloner le pavé. Cela vous permettra de visualiser l'ornement du pavé, et de vous assurer que les objets proches ou recouvrant la bordure s'y logent correctement.
Ouvrez le dialogue Créer un pavage de clones ( → → ).

Sélectionnez P1 : translation dans le menu déroulant de l'onglet Symétrie. Cela produit un assemblage rectangulaire de pavés. Choisissez l'option Lignes, colonnes et réglez le nombre de colonnes et de lignes à trois en saisissant 3 dans les boîtes de saisie. Assurez-vous que le pavé de base est sélectionné dans le dessin (la Zone de notification devrait indiquer qu'un "Groupe de 1 objet" est sélectionné) et cliquez sur le bouton Créer du dialogue.
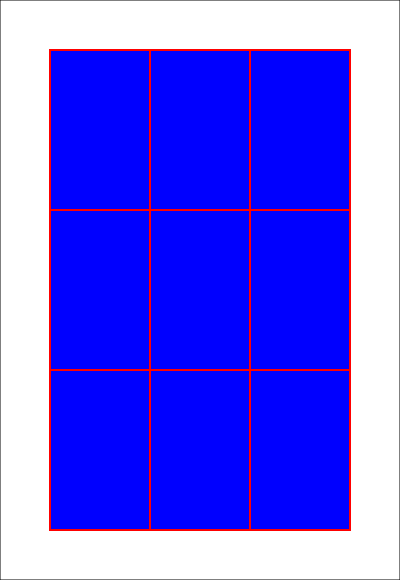
Ornez le pavé
Il est temps de dessiner le motif du pavé de base. Neuf copies (clones) du pavé de base ont été créées, incluant une réplique par-dessus le pavé original. Il est nécessaire de modifier le pavé original si les copies doivent également être modifiées. Sélectionnez le pavé original en cliquant sur un clone quelconque (la Zone de notification indiquera qu'un clone est sélectionné) et en utilisant la commande → → (Maj+D). La Zone de notification devrait maintenant indiquer « Groupe de 1 objet ». Le pavé original se trouve sous un clone. Placez-le au-dessus en utilisant la commande → (Début) (cliquez sur l'icône
![]() dans les Contrôles d'outils).
dans les Contrôles d'outils).
« Entrez » dans le Groupe soit en double-cliquant sur le pavé de base, soit en sélectionnant l'item Entrer dans le groupe #xxxx à partir du menu flottant qui s'affiche lors d'un Clic droit sur le pavé de base. Le nom du Calque affiché dans la Barre d'état commence par '#g', indiquant qu'un Groupe est ouvert en mode édition (le Groupe a été temporairement déplacé dans un Calque). Tant qu'un Groupe est ouvert, aucun objet ajouté au dessin ne peut devenir membre du Groupe.
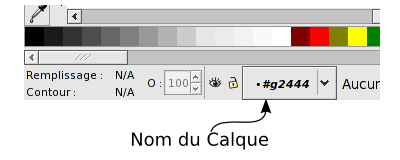
Maintenant que le Groupe est ouvert, ajoutez tous les détails que vous voulez. Notre exemple possède un motif continu de grappe de vigne. La tige principale est une ligne simple dont le positionnement et l'angle des extrémités ont été soigneusement ajustés pour assurer la continuité au bord du pavé de base. Le Remplissage et le Contour du rectangle de base ont été supprimés (le rectangle lui-même n'a pas été supprimé car il sera utile lors de la prochaine étape).
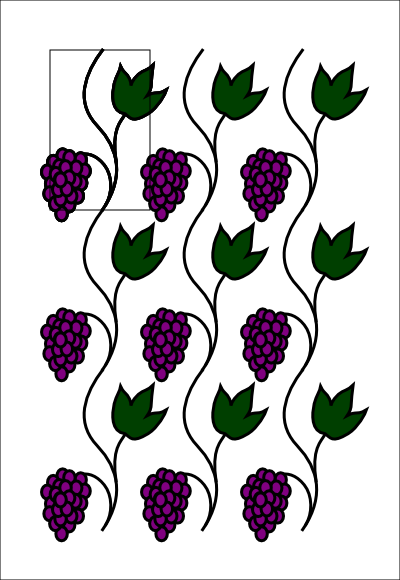
Utilisez le pavé de base pour paver
Le pavé de base nouvellement créé peut être utilisé de nombreuses façons pour orner le Remplissage d'un autre objet. La méthode la plus simple consiste à utiliser le pavé de base avec le dialogue Créer un pavage de clones pour créer un pavage simple qui est alors découpé avec le chemin de l'objet.
Supprimez tous les clones du pavé de base (soit en sélectionnant chaque clone et en les supprimant, soit en sélectionnant le pavé de base et en cliquant sur le bouton Supprimer du dialogue Créer un pavage de clones).
Sélectionnez le pavé de base s'il ne l'est pas déjà.
À l'aide du dialogue Créer un pavage de clones, créez un pavage suffisamment grand pour contenir l'objet cible. Assurez-vous que la case Utiliser les dimensions et position enregistrées du pavage est cochée. Le pavage utilisera alors les dimensions enregistrées du pavé de base avant qu'il soit décoré (les dimensions lorsque le premier pavage a été réalisé) plutôt que la Boîte englobante active, qui peut inclure des objets qui dépassent du bord (une fois qu'un objet a été cloné en pavage, Inkscape conserve un enregistrement privé des dimensions et de la position du pavé original, qui peuvent être utilisées pour un prochain clonage).
Si l'un des objets du pavé de base comporte de la transparence, il peut être nécessaire de supprimer (ou déplacer) le pavé de base. Si le pavé de base est supprimé, les liens vers les pavés clonés sont rompus mais les pavés clonés demeurent.
Groupez les clones pavés. Déplacez l'objet pour le placer au-dessus des clones groupés dans l'Ordre-z. Sélectionnez à la fois l'objet et les clones groupés et utilisez la commande → → pour réaliser la découpe.
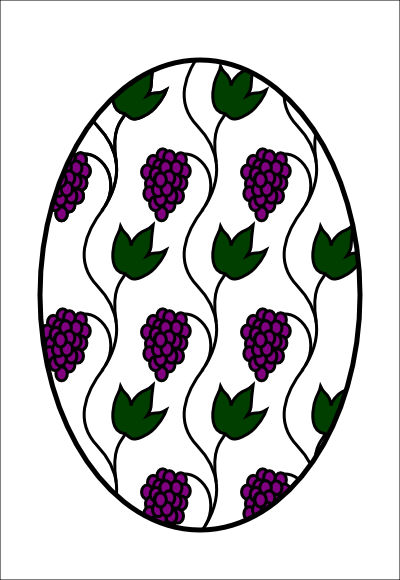
Le pavé de base peut être utilisé comme Motif en le sélectionnant et en utilisant la commande → → (Alt+I). Lors de la première utilisation du Motif, vous noterez que l'espacement est incorrect si des objets dépassent des bords du pavé de base. Ceci peut être corrigé en utilisant l'Éditeur XML. Dans la section svg:defs, sélectionnez l'item svg:pattern qui correspond à l'objet rempli avec un motif. Cette entrée doit être liée à un autre motif. Suivez les liens jusqu'à ce que vous trouviez l'entrée possédant des attributs height (hauteur) et width (largeur) et aucun autre motif lié. Modifiez les attributs height (hauteur) et width (largeur) pour la hauteur et la largeur du pavé de base. Notez que certains moteurs de rendu SVG ne reproduiront pas les parties dépassant la surface nominale du motif (définie par les attributs height et width) en dépit du réglage de l'attribut style sur « overflow:visible » (débordement:visible). Batik, qui est utilisé pour la version PDF de ce manuel, comporte des problèmes d'affichage avec ce type de motif ; Evince, un célèbre visualiseur de PDF pour Linux, un autre bogue d'affichage des Motifs également. Acroread affiche les Motifs correctement.
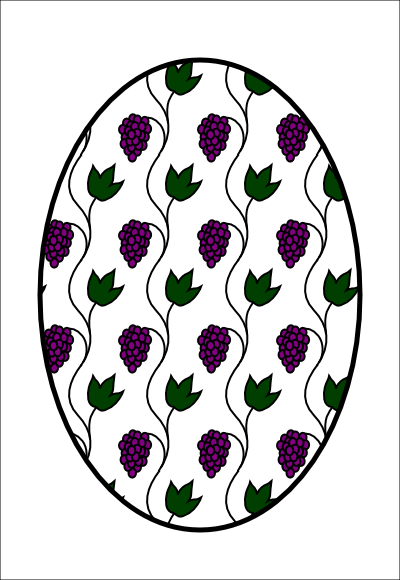
Pour certaines applications, il est préférable d'utiliser le dessin entier, incluant les bords du pavé de base. C'est un peu compliqué.
Déliez tous les clones en les sélectionnant et en utilisant la commande → → (Maj+Alt+D).
Supprimez le clone central du pavage de 3x3 clones.
Sélectionnez le pavé de base et placez-le au centre (il est peut-être sous un clone). Utilisez l'onglet Déplacement du dialogue Transformer pour déplacer précisément le pavé de base (par sa largeur et sa hauteur). L'information interne concernant la position et la taille du pavé de base qui est utilisé pour le clonage est préservée.
Pour chaque objet qui chevauche le pavé de base mais qui n'en fait pas partie, entrez dans le Groupe s'il en fait partie (double-cliquez sur le Groupe), coupez l'objet ( → (Ctrl+X)), entrez dans le Groupe du pavé de base et collez sur place l'objet ( → (Ctrl+Alt+V)). Portez une grande attention à la Zone de notification pour suivre ce qui est sélectionné, et l'information du Calque dans la Barre d'état pour voir quel Groupe est ouvert.
Supprimez les clones ainsi que les objets restant.
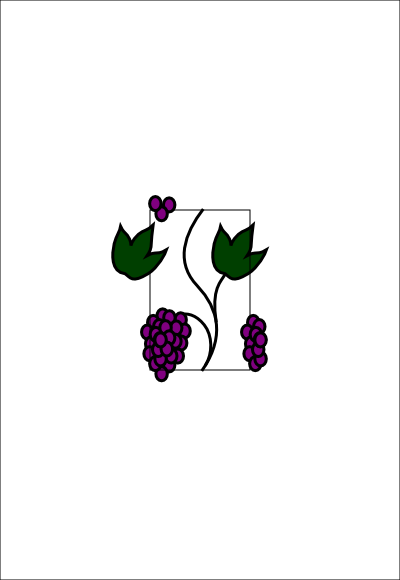
À ce stade, on pourrait convertir le pavé de base en Motif (voir ci-dessus). Il y a encore des problèmes avec certains moteurs de rendu SVG, qui peuvent être contournés en modifiant l'attribut transformer avec une translation négative sur x et y du Groupe dans le Motif. Notez qu'Inkscape ignore cet attribut transformer.
Dans le groupe ouvert du pavé de base, sélectionnez le rectangle et coupez-le. Sortez du groupe et collez sur place le rectangle. Sélectionnez à la fois le groupe du pavé de base et le rectangle, puis utilisez la commande → → . Le pavé de base est maintenant terminé. Vous pouvez le ramener à sa position d'origine en utilisant le dialogue Transformer.
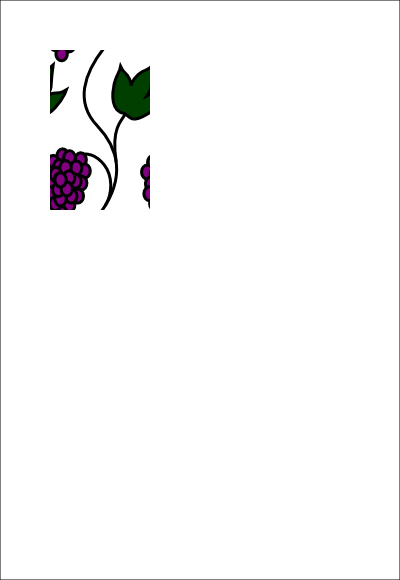
Le pavé de base peut maintenant être utilisé dans un pavage.
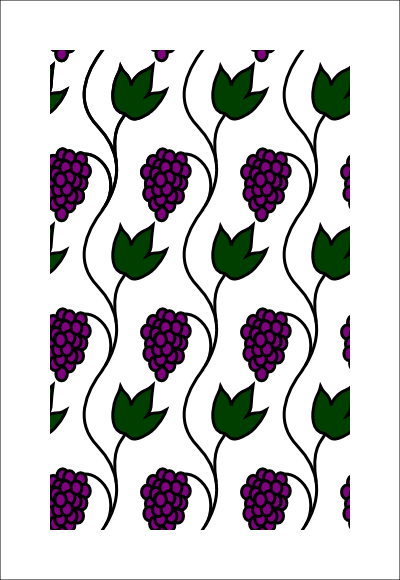
L'utilisation du pavé de base découpé comporte un inconvénient principal. Il peut y avoir des artefacts dessinés au niveau de la juxtaposition des clones. C'est du à des faiblesses dans les algorithmes de dessin qui ne traitent pas correctement les cas où le bord du clone ne s'aligne pas avec un pixel-écran ou une autre unité d'affichage.
Notez que le clone découpé ne peut être utilisé directement comme Motif. Pour créer un Motif, convertissez d'abord le clone en bitmap ( → (Alt+B)), puis utilisez ce bitmap comme motif. Cette méthode peut également créer des artefacts dessinés.
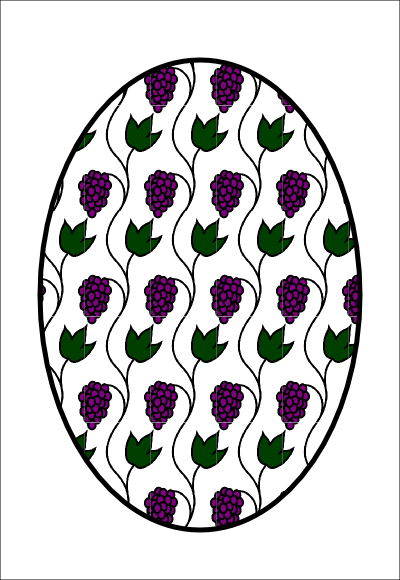
Ce tutoriel a couvert la création du pavé de base le plus simple. Des pavés de base plus complexes avec différentes symétries peuvent être aussi aisément réalisés, comme ceux présentés ci-dessous.
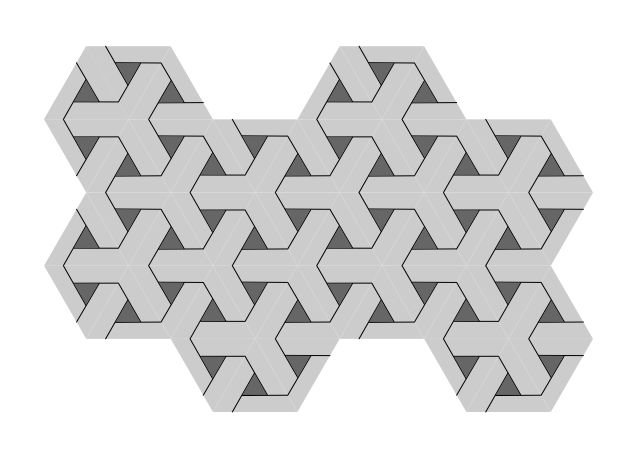
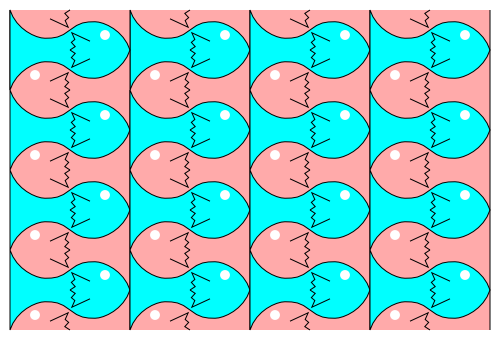
© 2005-2009 Tavmjong Bah. | Se procurer le livre. |