| Inkscape » Positionnement et transformation » Transformations |    |
|---|
Les objets peuvent être déplacés, dimensionnés, orientés, inclinés et retournés. Inkscape
propose diverses façons de réaliser ces transformations. Celles-ci incluent : l'utilisation de la
souris, du
clavier, des items de la
barre des contrôles d'outils, le
dialogue Transformer, les
commandes Coller les dimensions et le
dialogue de l'éditeur XML.
Chaque méthode est présentée tour à tour. Chacune commence par la sélection d'un objet ou d'un groupe d'objets à transformer. L'Outil Sélection doit être actif pour effectuer des transformations à la souris ou au clavier. Pour l'activer, cliquez sur l'icône
![]() de la Boîte d'outils ou utilisez le raccourci clavier (F1).
de la Boîte d'outils ou utilisez le raccourci clavier (F1).
Il y a un certain nombre de choses à noter :
premièrement, certaines opérations utilisent les pixels SVG tandis que d'autres utilisent les Pixels-écran. Les premiers correspondent à l'échelle utilisée dans le fichier SVG. Cette échelle est fixée (par défaut) à 90 dpi. Les derniers correspondent au pixel de l'écran et changent lorsque le niveau de zoom est modifié.
deuxièmement, les positions et les dimensions se réfèrent souvent à la Boîte englobante. Depuis la version 0.46, on peut choisir entre deux définitions de la Boîte englobante dans la section Outils du dialogue des Préférences d'Inkscape ( → (Maj+Ctrl+P)). La Boîte englobante visuelle inclut la largeur du contour si le contour est visible. Par exemple, un carré de 100 pixels de côté (entre les nœuds des coins) aura une largeur de 102 pixels si la largeur du contour est de 2 pixels. La Boîte englobante visuelle inclut également tous les Marqueurs et le style du raccord comme de la terminaison du Contour est considéré comme arrondi. Le mode Boîte englobante géométrique utilise uniquement les nœuds pour définir la Boîte englobante.
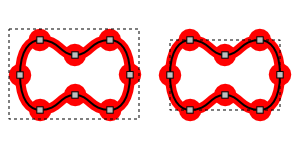
troisièmement, les transformations ne modifient pas la définition sous-jacente des objets ou groupes d'objets de formes régulières, comme exposé en introduction de ce chapitre (à l'exception des transformations simples d'objets Rectangle quand le paramètre Enregistrement des transformations est réglé sur Optimisé).
quatrièmement, il y a plusieurs options qui peuvent être permutées dans les Contrôles d'outils lorsque l'Outil Sélection est utilisé. Les options suivantes sont actives lorsque l'icône est sélectionnée :
![]() redimensionner l'épaisseur du contour lorsqu'un objet est redimensionné ;
redimensionner l'épaisseur du contour lorsqu'un objet est redimensionné ;
![]() redimensionner le rayon des coins arrondis des rectangles pour en préserver la proportion ;
redimensionner le rayon des coins arrondis des rectangles pour en préserver la proportion ;
![]() transformer les dégradés avec les objets ;
transformer les dégradés avec les objets ;
![]() transformer les motifs de remplissage avec les objets (remplissage et contour).
transformer les motifs de remplissage avec les objets (remplissage et contour).
cinquièmement, la rotation et l'inclinaison sont réalisés autour d'un Centre de rotation. Ce centre de rotation est indiqué par une poignée déplaçable en forme de « plus », visible lors de l'utilisation de l'Outil Sélection en mode rotation ou inclinaison. Voir détails plus bas.
Les touches Maj, Ctrl et Alt peuvent être combinées :
tirer avec le Bouton gauche de la souris : sélectionner (s'il ne l'est pas déjà) et déplacer un objet. Déplacez le ou les objets sélectionnés si le mouvement commence sur n'importe lequel des objets sélectionnés ;
tirer avec Alt+Bouton gauche de la souris : déplacer le ou les objets sélectionnés par rapport au point de départ du mouvement. Ne sélectionnez pas d'objet à l'endroit où commence le mouvement ;
tirer avec Ctrl+Bouton gauche de la souris : déplacer le ou les objets sélectionnés en forçant le déplacement dans les directions horizontale ou verticale ;
tirer avec Maj+Bouton gauche de la souris : désactiver temporairement l'adhérence aux Grilles ou Lignes de guide.
Lors de la première sélection d'un ou plusieurs objets, huit double-flèches apparaissent autour de la sélection. Tirer avec le Bouton gauche de la souris sur n'importe quelle poignée redimensionne la sélection. Les flèches des coins redimensionnent à la fois dans les directions horizontale (x) et verticale (y). Les flèches des côtés redimensionnent dans une seule direction.

Mise à jour pour la version 0.46 (raccourci clavier) :
Cliquer une seconde fois sur un objet sélectionné ou utiliser le raccourci clavier Maj+S modifie la direction des double-flèches. Maintenant, tirer avec le Bouton gauche de la souris sur une poignée fera tourner la sélection si vous utilisez une flèche d'un coin, ou incliner la sélection si vous utilisez une flèche d'un côté. Cliquez de nouveau pour revenir au mode Redimensionnement.
Centre de rotation. La rotation s'effectue autour du Centre de rotation, indiqué par une poignée en forme de « plus ». La poignée (et donc le centre de rotation) peut être tirée. Tirer en maintenant la touche Ctrl enfoncée contraint le déplacement dans les directions horizontale et verticale. La poignée va adhérer au bord de la Boîte englobante ou à l'axe central de la Boîte englobante de la sélection. Elle adhérera également à la Grille ou aux Lignes de guide si l'adhérence des nœuds à ces items est activée. Le déplacement de la poignée du Centre de rotation peut être annulé (Ctrl+Z). Le maintient de la touche Maj enfoncée en cliquant sur la poignée du Centre de rotation ramène la poignée au centre de la Boîte englobante. Le Centre de rotation est préservé lors du déplacement, du redimensionnement, de la copie, du clonage ou de la conversion en chemin d'un objet. Il est également préservé entre les sessions d'édition.
Lorsque des objets multiples sont sélectionnés, le Centre de rotation du premier objet sélectionné est utilisé s'il a été déplacé de sa position d'origine? Sinon, le centre de la Boîte englobante de tous les objets sélectionnés est utilisé.
Les touches Maj, Ctrl et Alt peuvent être utilisées en tirant avec le Bouton gauche de la souris. Elles peuvent être utilisées en combinaison avec le redimensionnement, la rotation ou l'inclinaison.
Ctrl : préserver la proportion entre la largeur et la hauteur ;
Maj : redimensionner symétriquement autour du centre de la sélection.
Redéfini dans la version 0.46.
Alt : contraindre l'agrandissement à un nombre entier (2, 3, 4, ...) ou la réduction à une fraction simple (1/2, 1/3, 1/4, ...). Les valeurs négatives sont également permises (c.-à-d. refléter un objet autour du bord de la Boîte englobante).
Ctrl : contraindre une rotation ou une inclinaison à un multiple de l'Incrément de rotation. Permet l'étirement dans le sens perpendiculaire à une inclinaison par un multiple de la largeur ou de la hauteur de la Boîte englobante ;
Maj : maintenir fixe le coin opposé pour une rotation ou le côté opposé pour une inclinaison (contrairement à l'effet produit lors du redimensionnement).
Alt : redimensionner par un facteur entier.
Une sélection peut être déplacée, redimensionnée, tournée ou renversée (mais pas inclinée) au clavier. Pour certaines combinaisons de touches, la transformation est définie par des paramètres (p. ex. Facteur de poussée) qui peuvent être réglés dans l'onglet Incréments du dialogue des Préférences d'Inkscape ( → (Maj+Ctrl+P)).
Flèche : déplacer la sélection d'un Facteur de poussée (2 pixels SVG par défaut) ;
Maj+Flèche : déplacer la sélection de dix fois le Facteur de poussée ;
Alt+Flèche : déplacer la sélection d'un Pixel-écran ;
Alt+Maj+Flèche : déplacer la sélection de dix Pixels-écran.
Le redimensionnement s'effectue autour du point central de la Boîte englobante.
., > : agrandir du Pas de redimensionnement (2 pixels SVG par défaut) ;
,, < : réduire du Pas de redimensionnement (2 pixels SVG par défaut) ;
Ctrl+., Ctrl+> : agrandir à 200% ;
Ctrl+,, Ctrl+< : réduire à 50% ;
Alt+., Alt+> : agrandir d'un Pixel-écran. Facteur d'échelle = 1 pixel écran/distance du centre de la Boîte englobante au bord le plus éloigné ;
Alt+,, Alt+< : réduire d'un Pixel-écran.
La rotation s'effectue autour du Centre de rotation.
[ : tourner dans le sens horaire de l'Incrément de rotation (15 degrés par défaut) ;
] : tourner dans le sens anti-horaire de l'Incrément de rotation (15 degrés par défaut) ;
Ctrl+[ : tourner dans le sens horaire de 90 degrés ;
Ctrl+] : tourner dans le sens anti-horaire de 90 degrés ;
Alt+[ : tourner dans le sens horaire d'un Pixel-écran (angle = arctan(1 Pixel-écran divisé par la distance du centre au coin de la Boîte englobante)) ;
Alt+] : tourner dans le sens anti-horaire d'un Pixel-écran.
Modifié dans la version 0.46.
Retourner autour du point central de la Boîte englobante en mode redimensionnement ou autour d'une ligne horizontale/verticale passant par le Centre de rotation en mode rotation/inclinaison. Ces touches fonctionnent lorsqu'aucun outil n'est actif.
H : retourner horizontalement ;
V : retourner verticalement.
Les Contrôles d'outils incluent plusieurs outils pour transformer un objet lorsque l'Outil Sélection est en fonction. Un objet peut être déplacé à l'aide des boîtes de saisie X et Y. Un objet peut être étiré à l'aide des boîtes de saisie largeur (L) et hauteur (H). Ces quantités sont spécifiées dans une unité de longueur définie par une boîte de sélection juste à droite des boîtes de saisie. La proportion entre la hauteur et la largeur peut être verrouillée en cliquant sur l'icône de verrouillage de sorte que la modification d'une dimension modifie automatiquement l'autre. Il y a également des icônes pour la rotation et le retournement des objets.
Les objets peuvent être déplacés, redimensionnés, tournés et inclinés à l'aide du dialogue Transformer ( → (Maj+Ctrl+M)). Le dialogue comporte des onglets différents pour chacune de ces transformations. De plus, un onglet Matrice permet l'application d'une Matrice de transformation à la sélection.
Le dialogue Transformer comporte une option pour appliquer les transformation choisies à une sélection en tant que groupe ou à chacun des objets de la sélection (cette option n'a aucun effet sur les onglets Déplacement et Matrice). Le dialogue comporte également un bouton Effacer pour ramener les valeurs saisies à leurs valeurs par défaut.
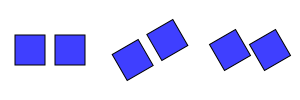
Vous pouvez déplacer un objet à l'aide de l'onglet Déplacement.
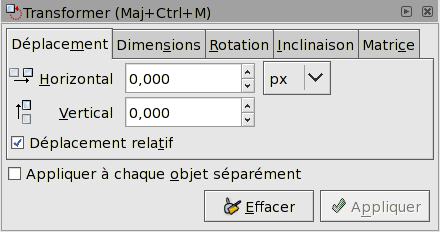
Un objet sera déplacé par rapport à sa position courante si la case Déplacement relatif est cochée. Si la case n'est pas cochée, le coin inférieur gauche de la Boîte englobante des objets sera déplacé vers les coordonnées indiquées.
Modifié (de nouveau) pour la version 0.46.
Vous pouvez redimensionner un objet à l'aide de l'onglet Dimensions.
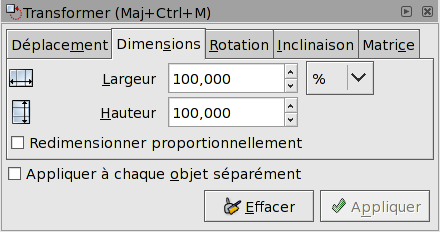
Un objet sera redimensionné par rapport au centre de sa Boîte englobante. L'option Redimensionner proportionnellement force le redimensionnement de la largeur et de la hauteur au même pourcentage. Notez qu'un facteur d'échelle de 100% revient à laisser l'objet inchangé, contrairement à la version 0.45 où un facteur de 0% laissait un objet inchangé.
Vous pouvez tourner un objet à l'aide de l'onglet Rotation.
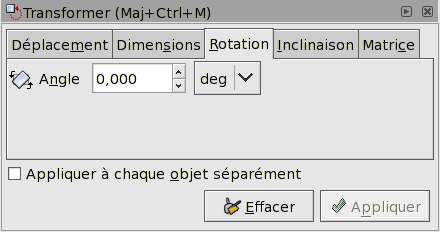
Un objet sera tourné par rapport au Centre de rotation. La direction de la rotation est positive dans le sens horaire.
Vous pouvez incliner un objet à l'aide de l'onglet Inclinaison.
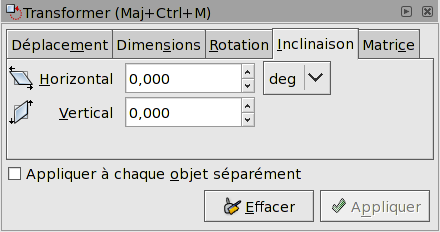
Vous pouvez incliner un objet dans les directions horizontale et verticale séparément. L'inclinaison s'effectue par rapport au centre de la Boîte englobante. L'amplitude de l'inclinaison peut être spécifiée en tant que distance, pourcentage ou angle. Dans tous les cas, l'inclinaison s'effectue par rapport à la taille de la Boîte englobante.
Exemples pour une inclinaison horizontale d'une Boîte englobante de 100 par 50 px avec le Centre de rotation au milieu de la Boîte englobante :
Distance de 20 px : le bord supérieur de la boîte est déplacé de 10 px (la moitié de 20 px) vers la droite, le bord inférieur de 10 px vers la gauche.
Pourcentage de 20% : le bord supérieur est déplacé de 5 px (la moitié de 20% de la hauteur) vers la droite, le bord inférieur de 5 px vers la gauche.
Angle de 30% : le bord supérieur de la boîte est déplacé de 14.4 px (tan(30°) × 50 px × 0.5) vers la gauche (les angles sont définis positivement dans le sens horaire), le bord inférieur de 14.4 px vers la droite.
N.B. : le centre de la nouvelle Boîte englobante n'est pas nécessairement au centre de la Boîte englobante d'origine, si l'objet incliné n'était pas un rectangle.
Vous pouvez appliquer une transformation générique à un objet à l'aide de l'onglet Matrice.

La transformation est décrite par une Matrice de transformation de 3×3, dont seules les deux lignes supérieures sont affichées et modifiables. La sous-matrice supérieure gauche de 2×2 ('A', 'B', 'C' et 'D') contrôle le redimensionnement, la rotation et l'inclinaison, tandis que la sous-matrice inférieure droite de 1×2 ('E' et 'F') contrôle les déplacements.
L'onglet comporte l'option Éditer la matrice courante pour indiquer si la matrice saisie doit post-multiplier la matrice de transformation existante (option non sélectionnée) ou si elle doit remplacer la matrice courante (option selectionnée).
Deux points importants sont à noter. Premièrement, la matrice de transformation se rapporte au point (0, 0) des coordonnées écran si la matrice courante n'est pas éditée. Si la matrice courante est éditée, la transformation se rapporte au système de coordonnées utilisateur qui, si un objet n'est pas dans un Groupe, est équivalent au système de coordonnées SVG (fenêtre d'affichage initiale) dans lequel l'origine est située au coin supérieur gauche de la page. Voir la norme SVG pour plus de détails.
Deuxièmement, Inkscape modifie la matrice et les autres paramètres d'un objet en interne, de sorte que les termes internes 'E' et 'F' sont à zéro si le paramètre Enregistrement des transformations de la section Transformations du dialogue des Préférences d'Inkscape est réglé sur Optimisé. Cela signifie, par exemple, que pour une inclinaison horizontale d'un rectangle le paramètre interne 'hauteur' peut être modifié. L'objet affiché paraîtra toujours correct.
Les commandes du sous-menu → peuvent être utilisées pour redimensionner une sélection ou les objets au sein d'une sélection pour correspondre à la largeur et/ou à la hauteur d'une sélection mémorisée dans le Presse-papiers. Pour utiliser ces commandes, copiez d'abord (ou coupez) une sélection à la/aux dimension(s) désirée(s) pour charger la sélection dans le Presse-papiers. Sélectionnez alors le ou les objet(s) cibles et utilisez l'une des commandes ci-dessous.
Les trois premières commandes redimensionnent une sélection comme un tout pour correspondre au presse-papiers, tandis que les trois dernières redimensionnent chaque objet pour correspondre au presse-papiers.
Les dimensions sont définies par les Boîtes englobantes. Le verrouillage des proportions (
![]() /
/
![]() ) situé dans les Contrôles d'outils de l'Outil Sélection contrôle comment la largeur et la hauteur sont transformées dans certains cas.
) situé dans les Contrôles d'outils de l'Outil Sélection contrôle comment la largeur et la hauteur sont transformées dans certains cas.
→ → : la sélection est redimensionnée de sorte que sa Boîte englobante correspond à celle de la sélection du Presse-papiers. Le redimensionnement s'opère autour du centre de la Boîte englobante de la sélection.
→ → : la sélection est redimensionnée de sorte que la largeur de sa Boîte englobante correspond à celle de la sélection du Presse-papiers. La hauteur est préservée si le verrouillage des proportions est désactivé ; autrement, la hauteur est redimensionnée dans la même proportion que la largeur.
→ → : la sélection est redimensionnée de sorte que la hauteur de sa Boîte englobante correspond à la hauteur de la sélection du Presse-papiers. La largeur est préservée si le verrouillage des proportions est désactivé ; autrement, la largeur est redimensionnée dans la même proportion que la hauteur.
→ → : chaque objet de la sélection est redimensionné de sorte que sa Boîte englobante correspond à celle de la sélection du Presse-papiers. Le redimensionnement est effectué autour du centre de la Boîte englobante de chaque objet.
→ → : chaque objet de la sélection est redimensionné de sorte que la largeur de sa Boîte englobante correspond à la largeur de la sélection du Presse-papiers. Les hauteurs sont préservées si le verrouillage des proportions est désactivé ; autrement, les hauteurs sont redimensionnées dans les mêmes proportions que les largeurs.
→ → : chaque objet de la sélection est redimensionné de sorte que la hauteur de sa Boîte englobante correspond à la hauteur de la sélection du Presse-papiers. Les largeurs sont préservées si le verrouillage des proportions est désactivé ; autrement, les largeurs sont redimensionnées dans les mêmes proportions que les hauteurs.
Le contrôle total sur la transformation d'un objet est permis par le dialogue de l'Éditeur XML ( → (Maj+Ctrl+X)). La sélection d'un objet dans la fenêtre du document affiche les attributs de l'objet dans le dialogue de l'Éditeur XML. Toute transformation d'un objet est sujette à une description par l'attribut transform (transformation). Une transformation peut être de type « translate » (déplacement), « scale » (redimensionnement), « rotate » (rotation), « skewX » (inclinaisonX), « skewY » (inclinaisonY) ou « matrix » (matrice). Dans la plupart des cas, la transformation est de type « matrix » (matrice). Une entrée matrix (matrice) contient la Matrice de transformation dans l'ordre ('A', 'B', 'C', 'D', 'E', 'F') où (ACE) est la première ligne de la matrice.
Une chose à noter : la matrice décrit une transformation par rapport au système de coordonnées utilisateur qui, si un objet n'est pas dans un Groupe, est équivalent au système de coordonnées SVG (fenêtre d'affichage initiale) où l'origine se situe au coin supérieur gauche de la page (au contraire du système de coordonnées écran où l'origine se trouve en bas à gauche de la page). Voir la norme SVG pour plus de détails.
© 2005-2009 Tavmjong Bah. | Se procurer le livre. |