| Inkscape » Attributs » Remplissage et remplissage du contour |    |
|---|
Il ya plusieurs options différentes pour le Remplissage et le Remplissage du contour d'un objet. Des exemples des différentes options sont présentés ci-dessous. L'utilisation de ces options pour le Remplissage et le Remplissage du contour est fondamentalement la même, c'est pourquoi nous utiliserons le mot remplissage pour parler des deux en même temps.


Le type de remplissage peut être réglé à l'aide du dialogue Remplissage et contour sous les onglets Remplissage et Remplissage du contour. Le type de remplissage peut être l'un des choix suivants (réglé en cliquant sur une icône) :
![]() Aucun remplissage (transparent).
Aucun remplissage (transparent).
![]() Couleur unie (aplat).
Couleur unie (aplat).
![]() Dégradé linéaire (une transition douce entre deux couleurs ou plus).
Dégradé linéaire (une transition douce entre deux couleurs ou plus).
![]() Dégradé radial (aune transition douce entre deux couleurs ou plus dans une direction radiale).
Dégradé radial (aune transition douce entre deux couleurs ou plus dans une direction radiale).
![]() Motif (remplissage avec un motif répété).
Motif (remplissage avec un motif répété).
![]() Indéfini (nécessaire pour donner différents attributs aux copies clonées d'un objet).
Indéfini (nécessaire pour donner différents attributs aux copies clonées d'un objet).
Un type de remplissage en Dégradé peut également être sélectionné à l'aide de l'Outil Dégradés.
Chacune des options (à l'exception des options Aucun remplissage et Indéfini) est présentée ci-dessous.
La couleur peut être l'aspect le plus simple ou le plus complexe d'un dessin selon vos besoins. La couleur est enregistrée en interne dans Inkscape sous la forme d'un nombre hexadécimal à six chiffres composé de trois paires de chiffres. Chaque paire de chiffres correspond au niveau de Rouge, de Vert et de Bleu (RVB). Ceci correspond à la spécification SVG pour décrire une couleur. Par exemple, une couleur définie comme #FF7F00 possède des composantes rouge, verte et bleue respectivement de 100%, 50% et 0% des valeurs maximales.
Dans certains cas, une quatrième paire de chiffres est ajoutée pour décrire l'Alpha (RVBA). L'attribut 'A' ou Alpha n'est pas familier de la plupart des gens. Cet attribut spécifie le degré de transparence qu'un remplissage devrait avoir. Il peut aller de 0 pour une Transparence totale à 255 (FF en hexadécimal) pour une Opacité totale. Le terme Opacité est souvent utilisé à la place d'Alpha. Sa valeur va de 0% (0,0) pour un objet transparent à 100% (1,0) pour un objet opaque.
Modifié dans la version 0.46 (interface CMS) :
En principe, il s'agit d'une description simple pour spécifier une couleur. La complexité commence pour s'assurer que la couleur reproduite sur un afficheur ou en impression correspond à la couleur visualisée par l'artiste. Différents « systèmes » de couleur ont été développés pour faciliter cela. Inkscape supporte la fonctionnalité de base d'un profil ICC à travers l'utilisation de LittleCMS. L'installation de la gestion de la couleur peut être effectuée dans la section Gestion de la couleur du dialogue des Préférences d'Inkscape. Le support de la gestion de la couleur est disponible uniquement sous Linux et Macintosh OS X. Les profils internes d'une image Bitmap ne sont pas pris en charge non plus. Une présentation complète de ce sujet dépasse la portée de ce livre.
La couleur de remplissage d'un objet peut être modifiée de diverses façons, incluant l'utilisation du dialogue Remplissage et contour, la Palette, le dialogue Échantillons et l'Outil Pipette. Certaines de ces méthodes peuvent également être utilisées pour modifier la couleur d'un stop de Dégradé lorsqu'une poignée de Dégradé est sélectionnée.
Quand l'utilisation d'une couleur unie (aplat) est spécifiée pour le Remplissage et le Remplissage du contour d'un objet, l'onglet correspondant du dialogue Remplissage et contour affiche cinq sous-onglets correspondant à quatre méthodes différentes de détermination d'une couleur plus la gestion de la couleur. Chaque méthode est décrite tour à tour dans sa propre section.
À l'exception de l'onglet Roue, chaque paramètre de couleur peut être réglé soit en déplaçant un curseur (petits triangles), soit en saisissant la valeur désirée dans la boîte de saisie, soit en utilisant les flèches haut/bas de l'objet fenêtré (un Clic droit de la souris sur une flèche modifie la valeur au minimum ou au maximum, un Clic central de la souris incrémente ou décrémente la valeur de 10), soit à l'aide des touches Flèches haut/bas après sélection de la boîte de saisie. La barre du curseur indique la valeur courante (triangles) et l'aspect que prendra la couleur si ce curseur est déplacé.
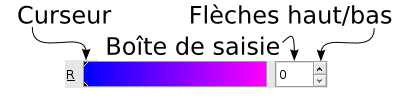
L'attribut 'A' ou Alpha détermine le niveau de transparence que le remplissage doit avoir, 0 pour complètement transparent et 255 (100) pour complètement opaque dans le cas des méthodes RVB, TSL et Roue (CMJN).
RVB (Rouge, Vert, Bleu) est une méthode de détermination d'une couleur en termes des trois couleurs primaires additives. C'est la méthode « native » des écrans d'ordinateurs. L'étendue des valeurs possibles va de 0 à 255 (0 à FF en hexadécimal).

TSL (Teinte, Saturation, Luminosité) est une méthode pour déterminer une couleur en termes de teinte (couleur du spectre optique), saturation (intensité-pureté) et luminosité. L'étendue de la saturation va d'une couleur pure au gris. L'étendue de la luminosité va du noir au blanc en passant par la couleur pure. L'étendue des valeurs possibles va de 0 à 255 (0 à FF en hexadécimal).
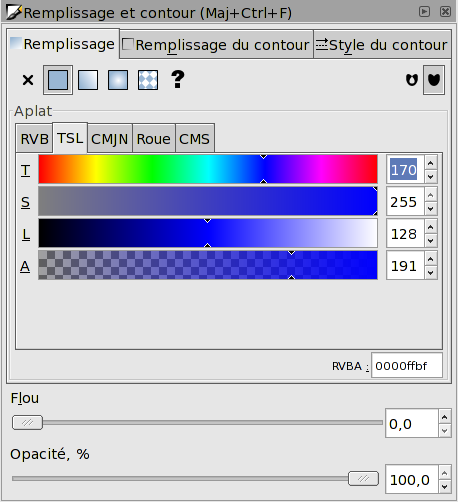
CMJN (Cyan, Magenta, Jaune, Noir) est une méthode pour déterminer une couleur en termes de couleurs primaires soustractives, utilisée couramment en imprimerie. L'étendue des valeurs possibles va de 0 à 100.
![[Avertissement]](../images/admons/warning.png) | Avertissement |
|---|---|
Inkscape enregistre la couleur en interne au format RVB. C'est la seule spécification supportée par le SVG. En outre, les boîtes de saisie sont configurées de telle sorte que la valeur de l'une est toujours zéro (toute couleur de l'espace de couleurs RVB peut être définie par seulement trois des termes CMJN. Cette définition n'est pas unique). Un meilleur support du CMJN est prévu. |
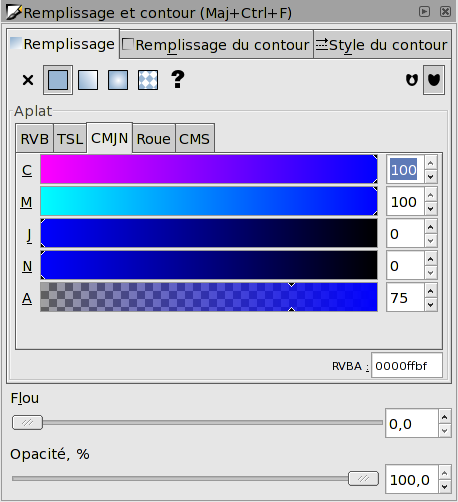
La roue est une façon alternative de modifier une couleur dans le modèle TSL. Tirer le trait autour du cercle modifie la teinte. Tirer le petit cercle à l'intérieur du triangle parallèlement au bord qui varie du blanc au noir modifie la luminosité et tirer perpendiculairement à ce bord modifie la saturation.
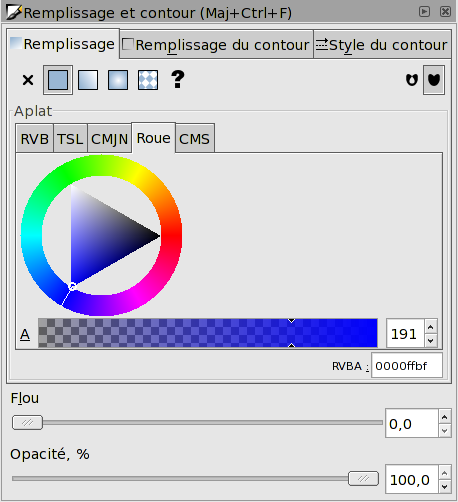
La Palette de couleurs, située près du bas de la fenêtre principale d'Inkscape, et le dialogue Palettes ( → (Maj+Ctrl+W)) permettent de régler rapidement la couleur du Remplissage ou du Contour d'un objet, ou de régler la couleur d'un Stop de Dégradé. Ils peuvent également être utilisés pour régler le Style courant. Leur utilisation est identique, pour l'essentiel, c'est pourquoi ils seront traités ensemble. L'affichage de la Palette peut être permuté par à une case à cocher dans le sous-menu → .
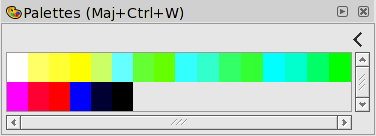
Les méthodes suivantes sont disponibles à la fois pour la Palette et le dialogue Palettes :
Vous pouvez également tirer des couleurs depuis d'autres applications qui supportent le glisser-déposer.
Inkscape possède diverses palettes prédéfinies (dont certaines copiées de Gimp). Des palettes supplémentaires peuvent être ajoutées en installant des fichiers palette dans le répertoire share/palettes. Les fichiers utilisent la structure des fichiers palette de Gimp où les couleurs sont définies sous forme de triplets de nombres au format "RVB". Voir la section intitulée « Personnaliser les Échantillons ou les Palettes » du Chapitre 20, Personnalisation pour plus de détails.
La Palette comme le dialogue des Palettes possèdent un menu déroulant (à l'extrémité droite) où vous pouvez régler la taille et la forme des échantillons, si les couleurs doivent être affichées sur une seule ligne ou en lignes multiples, et quelle palette doit être utilisée. Le survol du pointeur au-dessus d'un échantillon provoque l'affichage du nom de la couleur dans une Infobulle. Une barre de défilement donne accès aux couleurs de la palette qui ne sont pas affichées lorsqu'il y a trop de couleurs pour les afficher.
L'Indicateur de style situé du côté gauche de la Barre d'état affiche une information sur les objets, fragments de texte ou stops de Dégradé sélectionnés. L'indicateur inclut plusieurs méthodes pour modifier le style, incluant : des menus déroulants, des cibles pour glisser-déposer des couleurs, et des « couleurs gestuelles ».
L'Indicateur de style comporte trois parties correspondant au Remplissage, au Remplissage du contour et à l'Opacité (O), qui indiquent les attributs des objets ou fragments de texte sélectionnés. Les parties Remplissage et Remplissage du contour correspondent aux indicateurs de remplissage.

Un attribut de remplissage affiché peut être :
un échantillon de couleur : montre la couleur avec (à gauche) et sans (à droite) Alpha (Alpha se rapporte aux attributs Remplissage et Remplissage du contour et non à l'Opacité globale de l'objet).
N/A: Non Applicable (c.-à-d. aucun objet sélectionné).
Aucun : aucun remplissage.
Indéfini : le remplissage est indéfini.
L : le remplissage est un Dégradé linéaire.
R : le remplissage est un Dégradé radial.
Motif : le remplissage est un motif.
Différents : plusieurs objets sélectionnés avec des remplissages différents.
Quand de multiples objets sont sélectionnés et que tous les objets sélectionnés possèdent une couleur de remplissage, alors l'une des lettres suivantes sera affichée :
m : les objets sélectionnés possèdent la même couleur de remplissage.
a : les objets sélectionnés possèdent des couleurs de remplissage différentes. La couleur affichée est une moyenne des couleurs des objets sélectionnés.
Pour les poignées de Dégradé, les deux parties (Remplissage et Remplissage du contour) indiquent la couleur de la poignée.
L'Indicateur de style possède un certain nombre de fonctionnalités qui dépendent de ses parties.
Indicateurs de remplissage et de contour :
Un Clic gauche de la souris ouvre le dialogue Remplissage et contour avec l'onglet correspondant sélectionné.
Un Clic central de la souris sur une barre supprime le remplissage des objets sélectionnés si un remplissage est défini. Si aucun remplissage n'est défini, il règle le remplissage en noir.
Un Clic droit de la souris sur une barre ouvre un menu déroulant comme exposé plus haut.
Une couleur de la Palette ou du dialogue des Échantillons peut être tirée et déposée sur l'un des indicateurs de remplissage pour modifier le remplissage de tous les objets sélectionnés.
Indicateur de contour :
Un Clic gauche de la souris ouvre le dialogue Remplissage et contour sous l'onglet Style du contour.
Un Clic droit de la souris ouvre le menu déroulant qui permet de modifier l'unité de largeur du contour ainsi que la sélection d'une largeur prédéfinie. Le contour peut également être supprimé à partir de ce menu.
Indicateur d'opacité :
Un Clic droit de la souris sur le champ numérique ouvre un menu déroulant contenant des valeurs d'opacité prédéfinies.
Un Clic central de la souris sur l'étiquette "O :" permute les valeurs d'opacité 0%, 50% et 100% (0,0, 0,5 et 1,0).
Un Clic droit de la souris indifféremment sur la barre de Remplissage ou de Remplissage du contour ouvre un menu flottant avec des entrées qui agissent sur le Remplissage ou sur le Remplissage du contour des objets ou des fragments de texte sélectionnés, selon la barre cliquée. Si une poignée de Dégradé est sélectionnée, les entrées du menu s'appliquent à cette poignée.
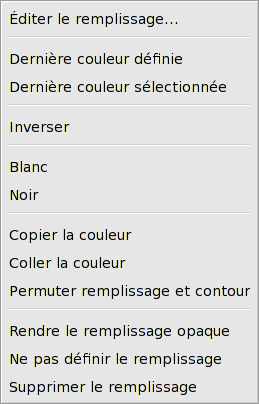
Éditer le remplissage... (Éditer le contour...) : ouvre le dialogue Remplissage et contour (le dialogue peut également être ouvert directement par un Clic gauche de la souris sur les parties Remplissage ou Remplissage du contour de l'Indicateur de style).
Dernière couleur définie : applique la dernière couleur définie au Remplissage ou au Remplissage du contour des objets sélectionnés. Une couleur est définie lorsqu'une couleur est appliquée à n'importe quel objet ou lorsqu'une couleur est sélectionnée dans la Palette.
Dernière couleur sélectionnée : applique la dernière couleur sélectionnée aux objets sélectionnés. La dernière couleur sélectionnée est la couleur des objets sélectionnés avant de sélectionner les objets dont la couleur doit être modifiée. Si la couleur doit être appliquée à de multiples objets, ceux-ci doivent être sélectionnés ensemble à l'aide d'une sélection par Étirement.
Inverser : inverse la couleur du Remplissage ou du Remplissage du contour des objets sélectionnés. Si plusieurs objets sont sélectionnés, les couleurs de ces objets sont moyennées avant que la couleur résultante soit inversée. L'Opacité n'est pas modifiée.
Blanc : règle le Remplissage ou le Remplissage du contour en blanc.
Noir : règle le Remplissage ou le Remplissage du contour en noir.
Copier la couleur : copie la couleur des objets sélectionnés dans le presse-papiers au format hexadécimal. Si plusieurs objets sont sélectionnés, les couleurs de ces objets sont moyennées.
Coller la couleur : colle la couleur du presse-papiers aux objets sélectionnés.
Permuter remplissage et contour : échange les couleurs du Remplissage et du Remplissage du contour.
Rendre le remplissage (contour) opaque : règle le Remplissage ou le Remplissage du contour sur une pleine Opacité (n'affecte pas l'opacité globale).
Ne pas définir le remplissage (contour) : rend indéfini le Remplissage ou le Remplissage du contour des objets sélectionnés.
Supprimer le remplissage (contour) : supprime le Remplissage ou le Remplissage du contour des objets sélectionnés.
Nouveau dans la version 0.46.
Couleurs gestuelles est le nom donné à la modification de la couleur d'un Remplissage, d'un Contour ou d'un Stop de Dégradé en tirant la souris dans la fenêtre d'Inkscape depuis un indicateur de remplissage. Le principe est le suivant : en tirant la souris, la couleur change proportionnellement à la distance d'une ligne à 45° depuis l'indicateur. Plus vous êtes loin, plus les modifications peuvent être subtiles. Les modifications sont effectuées dans l'espace de couleurs TSL.
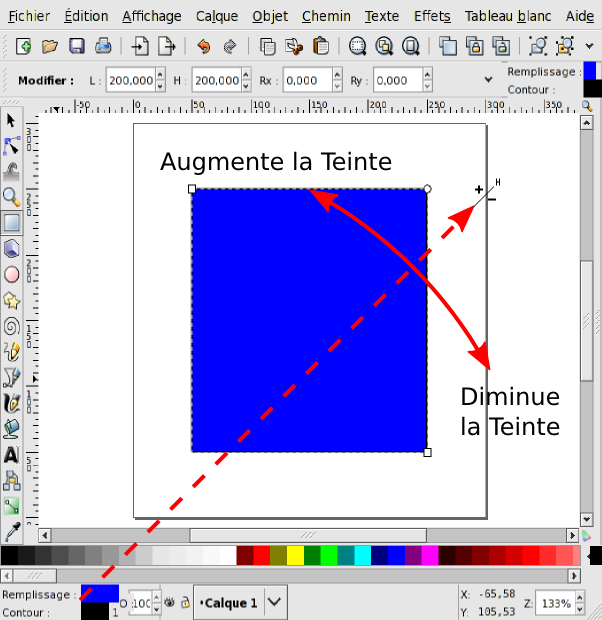
Sans aucune autre touche modificatrice, les modifications sont appliquées à la teinte. Avec la touche Maj les modifications sont appliquées à la saturation tandis qu'avec la touche Ctrl les modifications sont appliquées à la luminosité. Notez que la lettre près du curseur change pour indiquer le mode. Les touches modificatrices peuvent être changées au cours de l'étirement. Quand une touche modificatrice est changée, la ligne « zéro » (normalement à 45°) change pour passer à travers la position courante du curseur. C'est pour éviter des changements brusques de couleur quand on change de modificateur. Le modificateur Alt désactive les changements de couleur pour permettre de repositionner le curseur.
Si plusieurs objets ou Stop de Dégradé sont sélectionnés, la couleur de départ sera la couleur moyenne des items sélectionnés et la couleur finale sera la même. Si vous souhaitez modifier la couleur de la même manière pour plusieurs objets mais préserver les différences relatives, utilisez l'Outil Ajustement.
Les couleurs gestuelles sont très utiles une fois que vous les avez intégrées. Ça vaut vraiment le coup de consacrer un peu de temps pour se familiariser avec !
Les couleurs de Remplissage et de Remplissage du contour d'un objet peuvent être modifiées en utilisant l'Outil Pipette pour prélever une couleur existante dans le dessin. Les options permettent le prélèvement d'une couleur moyenne sur une zone circulaire, l'inversion de la couleur prélevée et l'enregistrement de la couleur prélevée dans le Presse-papiers du système (comme nombre hexadécimal RVBA).
Pour utiliser l'Outil Pipette, sélectionnez d'abord l'objet que vous voulez modifier avec un outil autre que l'Outil Pipette. Rappelez-vous que vous pouvez basculer temporairement sur l'Outil Sélection en utilisant la barre Espace.
Sélectionnez ensuite l'Outil Pipette en cliquant sur l'icône
![]() (F7 ou D) dans la Boîte d'outils. Enfin, cliquez avec l'Outil Pipette sur la couleur désirée. Le raccourci clavier D permute entre l'Outil Pipette et n'importe quel autre outil (depuis la version 0.46) et les mécanismes d'ajustement des motifs ne sont pas disponibles (ajoutés dans la version 0.46).
(F7 ou D) dans la Boîte d'outils. Enfin, cliquez avec l'Outil Pipette sur la couleur désirée. Le raccourci clavier D permute entre l'Outil Pipette et n'importe quel autre outil (depuis la version 0.46) et les mécanismes d'ajustement des motifs ne sont pas disponibles (ajoutés dans la version 0.46).
La touche Maj provoque l'application de la couleur choisie au Remplissage du contour de l'objet plutôt qu'à son Remplissage. La touche Alt provoque l'application de la couleur inverse. Les touches Maj et Alt peuvent être utilisées en combinaison. Toutefois, aucune des touche modificatrices n'est utilisable en cas de copie de la couleur dans le Presse-papiers.
Clic gauche de la souris : prélever une couleur de Remplissage.
Tirer avec le Bouton gauche de la souris : prélever une couleur moyenne de Remplissage (la couleur est moyennée sur un cercle créé pendant l'étirement).
Ctrl+C : copier la couleur sous le curseur dans le Presse-papiers du système sous la forme d'un nombre hexadécimal à 8 chiffres (deux chiffres pour chacun des RVBA).
Modifié dans la version 0.45 puis de nouveau dans la version 0.46 :
Les Contrôles d'outils de l'Outil Pipette comportent deux boutons (cases à cocher dans la version 0.45) qui déterminent si l'Alpha d'une couleur doit être prélevé et/ou appliqué. Ces réglages affectent la façon dont une couleur est prélevée si l'objet « prélevé » a une Opacité différente de 1,0 (ou 100%).

Prélèvement de l'alpha désactivé : la couleur prélevée est telle qu'affichée à l'écran. Par exemple, prélever la couleur d'un objet avec un remplissage bleu foncé mais une opacité de 0,5 produira une couleur bleu clair avec une opacité de 1,0. L'opacité de l'objet modifié de change pas.
Prélèvement de l'alpha activé, application de l'alpha désactivée : La couleur prélevée est la couleur qu'aurait l'objet si son opacité était à 1,0. Un objet bleu foncé avec une opacité de 0,5 donnera une couleur bleu foncé (une opacité de 1,0). L'opacité de l'objet réglé n'est pas modifiée.
Prélèvement de l'alpha activé, application de l'alpha activée : La couleur et l'opacité sont toutes deux copiées à partir de l'objet prélevé. Un objet bleu foncé avec une opacité de 0,5 produira une couleur bleu clair composée d'un remplissage bleu foncé avec une opacité de 0,5. L'opacité de l'objet réglé est modifiée. N.B. : ceci est seulement applicable si la couleur est prélevée sur un objet avec de la Transparence qui n'est pas au-dessus d'un autre objet.
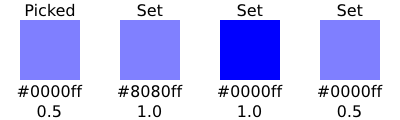
N.B. : la version 0.45 comporte un bogue. Si la couleur n'est pas prélevée correctement avec un Clic gauche de la souris, utilisez un petit étirement du Bouton gauche de la souris.
Création et édition à l'écran de Stops intermédiaires ajoutées dans la version 0.46.
Les Dégradés sont un mélange progressif d'une couleur avec une autre. Les Dégradés peuvent être utilisés pour créer les ombres complexes d'un objet comme illustré avec les pétales ci-dessous. N.B. : depuis la version 0.45, Inkscape supporte le filtre Flou gaussien, qui peut être un moyen plus facile pour produire des ombres complexes.
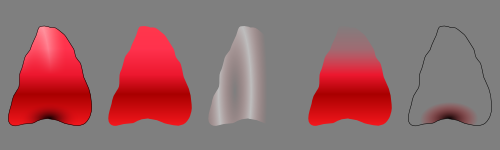
Dans Inkscape, les Dégradés peuvent être linéaires ou radiaux et consistent en transitions entre deux couleurs bien définies ou plus, correspondant à des Stops.
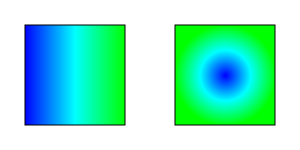
Inkscape ne supporte pas les Dégradés non linéaires. Les Dégradés non linéaires peuvent être simulés en ajoutant des Stops supplémentaires.
Il y a trois parties pour utiliser un Dégradé, chacune étant traitée dans les trois sections suivantes :
Les manipulations des Dégradés linéaires et radiaux sont essentiellement les mêmes et les deux seront traitées ensemble.
![[Note]](../images/admons/note.png) | Note |
|---|---|
Si vous voulez qu'un Dégradé soit transformé avec un objet, vous devez activer cette option à l'aide de l'icône
|
Des Dégradés peuvent être appliqués aux objets soit à l'aide du dialogue Remplissage et contour, soit en utilisant l'Outil Dégradés.
Pour appliquer un Dégradé à l'aide du dialogue Remplissage et contour, sélectionnez simplement un objet et cliquez sur l'icône de Dégradé soit linéaire
![]() soit radial
soit radial
![]() dans le dialogue. Un Dégradé avec Stops sera automatiquement créé et appliqué aux objets. Les Stops auront la couleur du Remplissage précédent avec un Stop possédant une Opacité totale et l'autre une Transparence totale. La figure suivante montre le dialogue après application d'un Dégradé de cette façon.
dans le dialogue. Un Dégradé avec Stops sera automatiquement créé et appliqué aux objets. Les Stops auront la couleur du Remplissage précédent avec un Stop possédant une Opacité totale et l'autre une Transparence totale. La figure suivante montre le dialogue après application d'un Dégradé de cette façon.
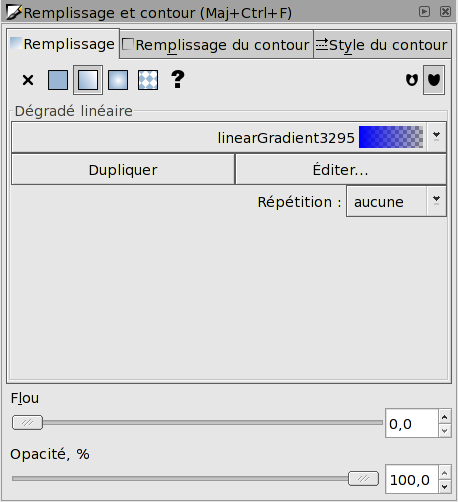
Un Dégradé déjà défini peut être appliqué à l'objet en sélectionnant le Dégradé dans le menu déroulant de l'onglet Remplissage du dialogue Remplissage et contour. Un Dégradé peut également être appliqué au Contour d'un objet dans l'onglet Remplissage du contour.
Pour appliquer un Dégradé avec l'Outil Dégradés, sélectionnez l'outil en cliquant sur l'icône
![]() (Ctrl+F1 ou G) dans la Boîte d'outils.
(Ctrl+F1 ou G) dans la Boîte d'outils.
Les Contrôles d'outils de l'Outil Dégradés possèdent des options pour choisir un Dégradé linéaire
![]() ou radial
ou radial
![]() et l'application du Dégradé au remplissage
et l'application du Dégradé au remplissage
![]() ou au contour
ou au contour
![]() d'un objet. Une fois que les options sont sélectionnées, tirez avec le Bouton gauche de la souris à travers un objet pour appliquer un Dégradé. Les points de départ et d'arrêt de l'étirement définissent l'ampleur du Dégradé (là où les Stops de début et de fin sont placés ; voir ci-dessous). Si un Dégradé déjà défini a été choisi dans le menu déroulant des Contrôles d'outils, il sera appliqué à l'objet. Autrement, un Dégradé à deux Stop sera automatiquement créé avec ses deux Stops de la couleur de Remplissage des objets existants, avec un Stop d'une totale Opacité et l'autre d'une totale Transparence.
d'un objet. Une fois que les options sont sélectionnées, tirez avec le Bouton gauche de la souris à travers un objet pour appliquer un Dégradé. Les points de départ et d'arrêt de l'étirement définissent l'ampleur du Dégradé (là où les Stops de début et de fin sont placés ; voir ci-dessous). Si un Dégradé déjà défini a été choisi dans le menu déroulant des Contrôles d'outils, il sera appliqué à l'objet. Autrement, un Dégradé à deux Stop sera automatiquement créé avec ses deux Stops de la couleur de Remplissage des objets existants, avec un Stop d'une totale Opacité et l'autre d'une totale Transparence.

Les Dégradés peuvent être modifiés par ajout, suppression, déplacement et modification de la couleur et de l'Opacité des Stops.
Depuis la version 0.46 d'Inkscape, les Dégradés peuvent être édités à l'écran. C'est beaucoup plus pratique que d'utiliser le dialogue Éditeur de dégradés.
Un objet avec un Dégradé affiche des poignées de Dégradé quand l'Outil Dégradés, l'Outil Nœuds ou l'un des Outils de formes est actif (les deux derniers si activé dans le dialogue des Préférences d'Inkscape). Certaines actions d'édition fonctionnent lorsqu'aucun de ces outils n'est actif, d'autres ne fonctionnent qu'avec l'Outil Dégradés.
Les cercles, diamants et carrés des poignées représentent les Stops, respectivement de début, intermédiaires et de fin. L'édition des stops a de nombreux parallèles avec l'édition des nœuds.
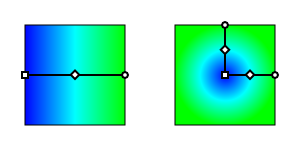
Les Stops peuvent être sélectionnés en cliquant dessus avec l'Outil Dégradés, l'Outil Nœuds ou l'un des Outils de formes. Pour en sélectionner plusieurs, utilisez la combinaison Maj+Clic gauche de la souris. Avec l'Outil Dégradés vous pouvez utiliser une sélection par Étirement en tirant avec Maj+Bouton gauche ou vous pouvez sélectionner tous les Stops en utilisant Ctrl+A.
Pour ajouter un nouveau Stop intermédiaire, avec l'objet sélectionné et l'Outil Dégradés actif :
Pour supprimer un Stop intermédiaire, avec l'Outil Dégradés actif :
Pour déplacer un Stop intermédiaire :
N.B. : vous ne pouvez pas déplacer un Stop au-delà d'un Stop adjacent.
Il y a plusieurs façons de voir et modifier le style (couleur et/ou Transparence) d'un ou plusieurs Stops. En général, si aucun Stop n'est sélectionné, les indicateurs et changements s'appliquent aux objets entiers. Si un seul Stop est sélectionné, les indicateurs et changements s'appliquent à ce Stop. Et si de multiples Stops sont sélectionnés, les indicateurs donnent une valeur moyenne pour les Stops sélectionnés et les changements s'appliquent à tous les Stops sélectionnés.
Il existe un dialogue dédié à l'Éditeur de dégradés pour l'édition des Dégradés. Il est entendu que ce dialogue sera supprimé dans le futur, car redondant. Pour afficher le dialogue, cliquez sur le bouton Éditer..., soit dans le dialogue Remplissage et contour, soit dans les Contrôles d'outils de l'Outil Dégradés. Notez que le Dégradé en cours d'édition ne change pas automatiquement quand vous sélectionnez un objet avec un Dégradé différent.
Dans ce dialogue, le Dégradé est représenté tout en haut. Juste en-dessous se trouve le Stop courant. Vous pouvez voir que le Stop présenté (stop2387) est d'un bleu uni, totalement opaque avec Alpha = 255. Vous pouvez voir également au niveau du curseur de décalage que le Stop affiché est toujours réglé à gauche (et comme le Stop est situé à l'une des limites du Dégradé, sa position ne peut être modifiée). La couleur et la transparence de ce Stop peuvent être modifiées dans la section Couleur du stop. Les onglets fonctionnent de la même manière que ceux décrits plus haut dans la section Couleurs en aplat. L'Outil Pipette peut également être utilisé pour modifier l'une des couleurs des extrémités du Dégradé en sélectionnant d'abord la poignée de Dégradé correspondante (pour modifier une couleur non terminale d'un Dégradé, copiez la couleur dans le Presse-papiers à l'aide de la commande Ctrl+C en ayant sélectionné la couleur désirée avec l'Outil Pipette puis collez-la dans la boîte de saisie RVBA de l'éditeur de dégradé).
Pour éditer un autre Stop, sélectionnez ce Stop dans le menu déroulant. Dans la situation par défaut décrite ci-dessus, le second Stop (stop2389) possède la même couleur que le premier mais il est totalement transparent (c.-à-d. avec Alpha = 0). Ceci est indiqué dans la section du Stop courant par une zone divisée. La moitié gauche montre la couleur avec Alpha et la moitié droite sans Alpha. Notez également que le curseur de décalage est complètement à droite.

Pour ajouter un Stop, cliquez sur le bouton Ajouter un stop. Le nouveau Stop sera ajouté à droite du Stop qui était sélectionné, à moins que ce Stop n'ait été le plus à droite, auquel cas le nouveau Stop sera ajouté à gauche. La position, la couleur et la transparence de ce nouveau Stop seront réglées à mi-chemin entre ses voisins.
Les figures suivantes montrent un troisième Stop ajouté au Dégradé après que sa couleur et sa position ont été ajustées.

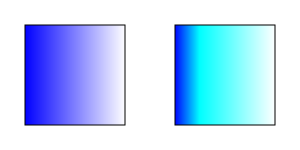
Pour supprimer un Stop, sélectionnez le Stop puis cliquez sur le bouton Supprimer le stop. Comme au moins deux Stops sont nécessaires pour définir un Dégradé, vous ne pouvez pas supprimer un Stop si deux seulement sont définis.
Une fois qu'un Dégradé a été appliqué à un objet, l'orientation et l'étendue du Dégradé peuvent être modifiées en tirant les Stops extérieurs du Dégradé, indiqués par les poignées carrées et rondes. Les poignées apparaissent quand l'Outil Dégradés est sélectionné. Elles apparaissent également par défaut quand beaucoup d'autres outils sont sélectionnés (contrôlé par l'option Activer l'édition de Dégradé du dialogue des Préférences d'Inkscape dans l'onglet de chaque outil). Pour les Dégradés linéaires, un ensemble de poignées définit l'étendue du Dégradé. Le Dégradé est parallèle à la ligne reliant les deux poignées. Pour un Dégradés radial, il y a deux ensembles de poignées (ou Stops) à angle droit l'un de l'autre, partageant la poignée carrée du centre. La poignée centrale contrôle l'origine du Dégradé (un « bord »), tandis que les deux poignées circulaires contrôlent l'étendue du Dégradé dans des directions perpendiculaires. Ceci permet à un Dégradé radial d'avoir une forme elliptique.

Un Dégradé radial peut être rendu asymétrique en tirant la poignée centrale (diamant) tout en maintenant la touche Maj enfoncée. Une croix va apparaître au centre du Dégradé. La croix peut être tirée pour effectuer des ajustements supplémentaires.
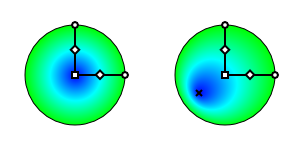
Les poignées de Dégradé de deux objets différents se plaqueront ensemble si l'une est placée au-dessus de l'autre. Ceci facilite l'alignement de Dégradés entre différents objets. Les poignées se déplaceront alors ensemble. Si de multiples objets sont sélectionnés lors de la création d'un Dégradé, tous les objets partageront le même Dégradé.
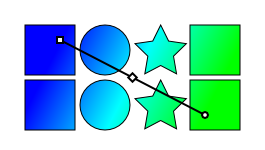
Une option accessible seulement depuis les onglets Dégradé du dialogue Remplissage et contour est la définition de la façon dont la zone au-delà de l'étendue du Dégradé sera remplie. Les trois options sont les suivantes : remplissage avec la couleur unie des Stops des bords (aucune), remplissage avec une réflexion du même Dégradé (réflexion) et remplissage avec un transfert du même Dégradé (directe). Les effets de ces trois options sont illustrés ci-dessous.
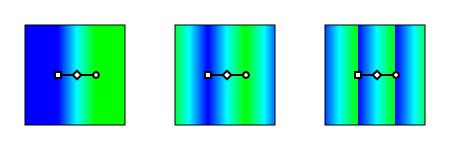
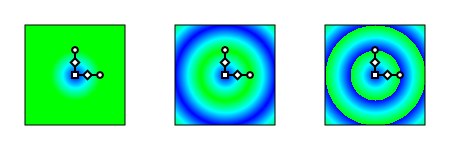
Le raccourci clavier Maj+R inverse le sens du Dégradé quand l'Outil Dégradés est actif. Ceci est particulièrement utile pour les Dégradés radiaux qui ne peuvent pas être inversés simplement en tirant les poignées de Dégradé.
Mise à jour pour la version 0.46.
Tout objet ou ensemble d'objets peut être converti en Motif et utilisé pour le remplissage d'un objet. Le Motif peut être décalé, tourné et étiré comme il faut. Inkscape, depuis la version 04.6, inclut un ensemble de Motifs accessible par le dialogue Remplissage et contour. Le tutoriel Motif de vigne traite la création et l'utilisation des Motifs.

![[Avertissement]](../images/admons/warning.png) | Avertissement |
|---|---|
Vérifiez les licences des motifs bitmap inclus dans Inkscape pour voir s'ils sont compatibles avec votre œuvre d'art. Ils ne sont pas dans le domaine public ! (regardez à l'intérieur du fichier SVG ou utilisez l'Éditeur XML pour regarder dans la section « defs »). |
Les Motifs inclus dans Inkscape sont définis dans le fichier patterns/patterns.svg situé dans le répertoire « share » d'Inkscape. Éditez ou remplacez ce fichier pour inclure votre propre collection de Motifs.
Pour utiliser un Motif, deux ou trois étapes sont nécessaires. La première, optionnelle, consiste à créer un Motif. La seconde consiste à appliquer le Motif nouvellement créé ou un Motif fourni par Inkscape à un objet. La troisième consiste à ajuster le Motif comme il faut.
Les Motifs sont très faciles à créer. Sélectionnez simplement l'objet ou les objets que vous souhaitez utiliser comme Motif puis utilisez la commande → → (Alt+I).
Après conversion de la sélection en Motif, la sélection originale est remplacée par un objet forme Rectangle rempli avec le nouveau Motif (et avec un contour invisible). Ce nouvel objet peut être supprimé car le Motif sera conservé. Les Motifs ont une vie par eux-mêmes.
La taille du « pavé » du Motif est la Boîte englobante totale des objets du Motif. Si un espace est requis autour des objets, un rectangle invisible peut être ajouté ou la taille du Motif peut être éditée à l'aide du dialogue de l'Éditeur XML.
Les objets de n'importe quel Motif peuvent être édités en sélectionnant un objet rempli avec ce Motif puis en utilisant la commande → → (Maj+Alt+I). Les objets originaux réapparaissent à leur emplacement d'origine (les Motifs fournis apparaîtront au coin supérieur gauche). Après édition, les objets peuvent à nouveau être convertis en Motif. L'ancien et le nouveau Motif sont tous deux disponibles pour utilisation. Les autres objets remplis avec le Motif original demeurent inchangés. Le nouveau Motif doit être « appliqué de nouveau » à l'objet dont provenait le Motif.
Pour changer le remplissage d'un objet en Motif, cliquez simplement sur l'icône Motif (
![]() ) dans le dialogue Remplissage et contour. Sélectionnez ensuite le Motif désiré dans le menu déroulant. Les Motifs créés par l'utilisateur seront listés en premier.
) dans le dialogue Remplissage et contour. Sélectionnez ensuite le Motif désiré dans le menu déroulant. Les Motifs créés par l'utilisateur seront listés en premier.
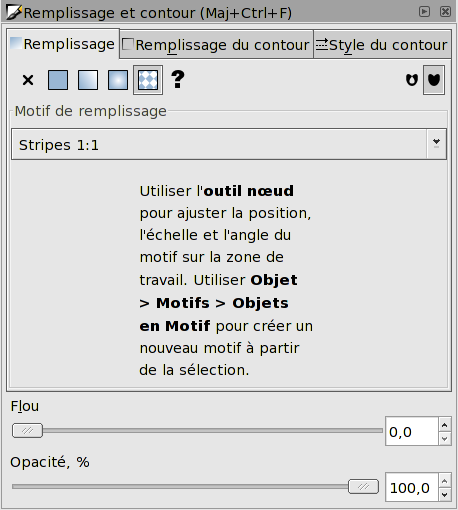
Malheureusement, il n'y a pas d'aperçu des Motifs (comme pour l'onglet Dégradé).
![[Note]](../images/admons/note.png) | Note |
|---|---|
Si vous voulez qu'un Motif soit transformé avec un objet, vous devez activer cette option à l'aide de l'icône
|
![[Avertissement]](../images/admons/warning.png) | Avertissement |
|---|---|
Les Motifs ne sont pas exportés dans les fichiers PS et EPS par les anciennes routines d'export et ne sont pas exportés correctement dans les fichiers PS et PDF par les routines Cairo (BOGUE). |
L'ajustement des Motifs est réalisé grâce à un ensemble de poignées. Les poignées apparaissent quand un objet avec un remplissage en Motif est sélectionné et que l'outil Nœud ou l'un des outils de forme est actif. Les poignées apparaissent sur les objets originaux qui ont défini le Motif, ou le lieu de la formation de ces objets s'ils ont été déplacés ou supprimés (à moins que le Motif n'est été ajusté précédemment). Dans le cas de Motifs fournis, ils apparaîtront dans le coin supérieur gauche du canevas. La figure suivante montre l'emplacement des poignées pour un Motif qui n'a pas été ajusté.
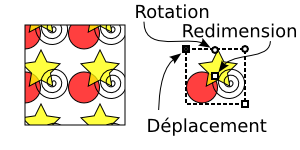
Pour ajuster l'origine, l'échelle et l'orientation du Motif, tirez la poignée de déplacement ('x'), la poignée de redimensionnement (carré) et la poignée de rotation (cercle). La poignée de déplacement peut aisément être tirée au-dessus de l'objet avec le Motif de remplissage. Le maintient de la touche Ctrl enfoncée en tirant contraint le mouvement dans la direction horizontale ou verticale. L'échelle est déterminée par la distance entre la poignée de déplacement et la poignée de redimensionnement, l'orientation par la position relative de la poignée de rotation par rapport à la poignée de déplacement. La figure suivante montre comment le remplissage est modifié après l'ajustement des poignées.

![[Astuce]](../images/admons/tip.png) | Astuce |
|---|---|
Pour les visualiseurs SVG qui ne supportent pas la découpe, vous pouvez rogner une image bitmap en convertissant l'image en Motif et l'utiliser pour remplir un chemin quelconque. |

Inkscape inclut maintenant de nombreux Motifs qui peuvent être utilisés comme hachures. Si vous avez besoin de créer une nouvelle hachure voici la procédure générale. La hachure la plus simple consiste à grouper deux boîtes rectangulaires, l'une avec un remplissage noir et l'autre sans remplissage, comme présenté ci-dessous.

![[Avertissement]](../images/admons/warning.png) | Avertissement |
|---|---|
Inkscape a des difficultés pour afficher correctement les Motifs aux limites du Motif. L'export d'Inkscape en PNG rencontre également des difficultés. Pour contourner ce problème, vous pouvez agrandir les rectangles du Motif au-delà du maximum nécessaire pour remplir un objet. Firefox, Opera et Batik afficheront les motifs sans artefacts. Batik peut être utilisé pour produire un PNG de haute qualité. |
La règle de remplissage dicte quelles surfaces sont remplies quand un chemin se recoupe lui-même ou qu'une partie d'un chemin complexe en entoure une autre. La règle s'applique seulement au Remplissage d'un objet (et non au Remplissage du contour). On peut choisir la règle de remplissage parmi ces deux possibilités :
![]() Avec lacunes.
Avec lacunes.
![]() Sans lacune.
Sans lacune.
La différence entre ces règles est illustrée par la figure suivante.
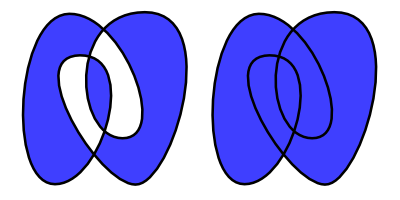
Règle de remplissage Pair-impair. Dans cette règle, vous commencez à l'extérieur du chemin avec le nombre zéro. Chaque fois que vous croisez le chemin des objets, vous ajoutez un au nombre. Si le nombre courant est impair, la zone est à l'intérieur du chemin et donc colorée. Si le nombre courant est pair, la zone est à l'extérieur du chemin et n'est pas colorée.
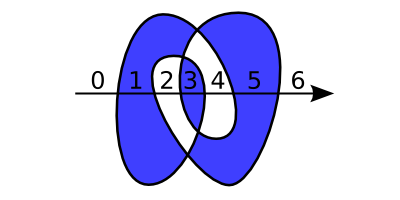
Règle Non-nul. Dans cette règle, vous commencez à l'extérieur du chemin avec le nombre zéro. Chaque fois que vous croisez le chemin des objets avec le chemin allant vers la gauche, vous ajoutez un au nombre. Si le chemin va vers la droite, vous soustrayez un. Si le nombre est non nul, la zone est à l'intérieur du chemin ; si c'est zéro, la zone est à l'extérieur du chemin.
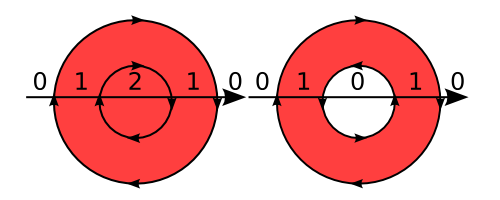
© 2005-2009 Tavmjong Bah. | Se procurer le livre. |