| Inkscape » Effets » Modification de chemin |    |
|---|
Les effets de cette section modifient tous un chemin existant.
Automatise la modification des Marqueurs pour les assortir à la couleur du Contour. L'effet crée des copies des Marqueurs dans la section <defs> du fichier SVG avec la couleur appropriée. Cet effet est un moyen détourné provisoire en attendant que la norme SVG 1.2 soit finalisée. La nouvelle norme est sensée simplifier l'assortiment de la couleur d'un Marqueur avec la couleur du Contour.
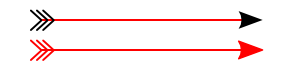
Ajoute des nœuds à un chemin, laissant la forme du chemin inchangée. Les nœuds sont ajoutés régulièrement avec un espacement minimum spécifié. Bien pour créer des lignes de ciseaux.
Convertissez les formes régulières en chemins avant application.
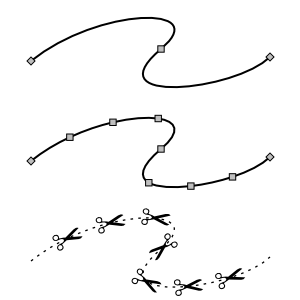
Cet effet convertit les courbes de Bézier sélectionnées en une approximation composée de chemins rectilignes. Le nombre de segments de droite utilisés est défini par le paramètre Aplatissement. Plus l'aplatissement est faible, plus les segments de droite sont nombreux.
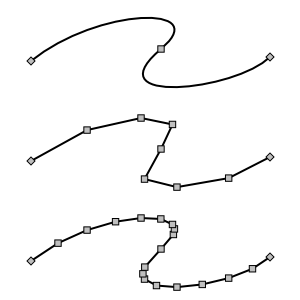
Nouveau dans la version 0.46.
Ajoute des reflets et des ombres pour simuler des objets 3D comme des boutons. L'effet fonctionne par ajout de chemins rendus flous par le filtre Flou gaussien puis découpés. Les chemins ont une transparence partielle, avec du blanc pour les reflets et du noir pour les ombres. L'effet fonctionne uniquement sur les chemins, et les formes régulières doivent donc être d'abord converties. Vous pouvez également avoir besoin d'ajouter des nœuds supplémentaires.
Paramètres :
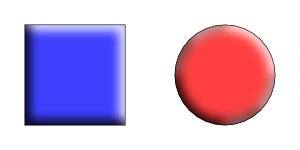
Renommé Déplacer les nœuds aléatoirement dans la version 0.45.
Nommé précédemment Radius Randomizer.
Décale aléatoirement les nœuds et/ou les poignées de nœuds. Le paramètre Déplacement maximum contrôle l'amplitude du déplacement aléatoire. Quand la case Utiliser une distribution normale n'est pas cochée, l'amplitude des déplacements est uniformément distribuée entre zéro et la valeur du déplacement maximum (en pixels). Quand la case est cochée, les amplitudes des déplacements ont une distribution normale (également connue sous le nom de courbe de Gauss ou en cloche) avec une déviation standard de 0,5 fois la valeur du déplacement maximum. L'option de distribution normale peut produire des variations d'aspect plus naturel dans le chemin. Dans les deux cas, la direction du déplacement est aléatoire.

Légèrement modifié dans la version 0.46.
Interrompu dans les versions 0.44 et 0.45.
Peut être corrigé en supprimant la ligne "self.q['y'] = docheight - self.q['y'] - self.q['height']" dans le fichier share/inkscape/extensions/summersnight.py.
Distord un chemin de sorte que la Boîte englobante originale du chemin est plaquée aux bords d'un quadrilatère. Pour utiliser l'effet, sélectionnez d'abord le chemin à transformer puis ajoutez le chemin quadrilatéral à la sélection (cet ordre est l'inverse de ce qui était d'usage avant la version 0.46). Les objets formes régulières doivent être convertis en chemins avant transformation.
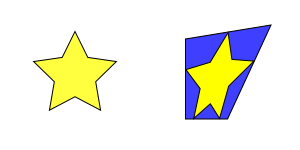
L'effet fonctionne sur un chemin unique. Le point de départ du chemin quadrilatéral détermine l'orientation de l'image transformée. Si l'image est inversée (comme dans un miroir), inversez la direction du chemin quadrilatéral à l'aide de la commande → (Maj+R).
Cet effet pourrait être utilisé pour produire un effet de pseudo-perspective. Pour une réelle perspective, utilisez l'effet Perspective.
Nouveau dans la version 0.45.
Distord un chemin (ou un Groupe de chemins) de sorte que la Boîte englobante du chemin original est plaquée aux bords d'un quadrilatère et qu'un effet de perspective est appliqué au chemin. Pour utiliser l'effet, sélectionnez d'abord un quadrilatère, puis sélectionnez le chemin à transformer. Les formes régulières et le texte doivent être convertis en chemins avant transformation. Cet effet requiert le paquet Numpy (Numerical Python, l'extension Mathématiques numériques pour Python).
Le point de départ du chemin quadrilatéral détermine l'orientation de l'image transformée ; dans la plupart des cas, le chemin quadrilatéral devrait commencer au coin en bas à gauche et se poursuivre dans le sens horaire.
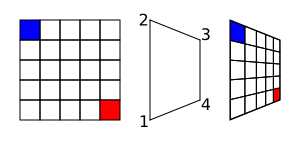
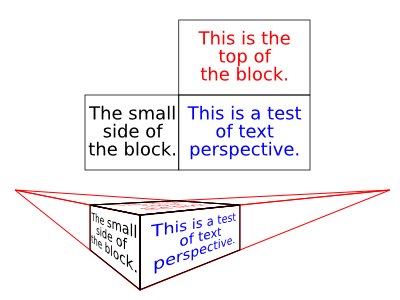
Réduit les courbures des segments de chemin. Le niveau de redressement peut être spécifié. Le comportement 1 déplace les poignées de nœuds derrière les nœuds, le comportement 2 déplace les poignées de nœuds vers un point à 1/3 de la distance avec leurs nœuds voisins. Il y a une petite différence visuelle entre ces deux options.
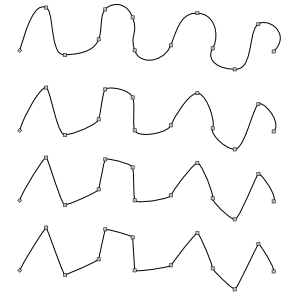
Nouveau dans la version 0.46.
Distord un chemin comme si le chemin était étiré verticalement ou resserré horizontalement. Le niveau de distortion est contrôlé par les paramètres Force et Courbure. L'ajout de nœuds supplémentaires peut produire un meilleur résultat.
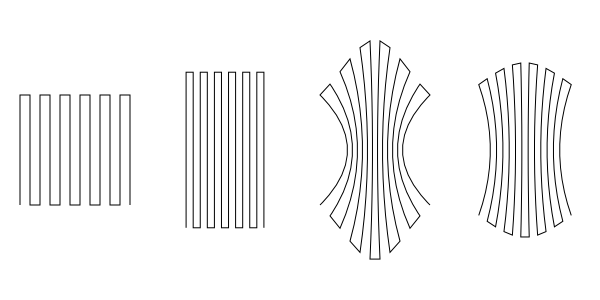
Cet effet vrille un objet autour d'un point, comme ce qui pourrait se passer si vous laissiez tomber quelque chose dans une eau tourbillonnante (mis à part le fait que plus on s'écarte du centre, plus le déplacement est important pour cet effet). La « quantité de tourbillon » et le centre du tourbillon sont les paramètres d'entrée (version 0.45). Les objets doivent être convertis en chemins avant application de l'effet.
![[Note]](../images/admons/note.png) | Note |
|---|---|
Version 0.45 : le centre est défini en coordonnées SVG, où l'axe y est inversé. Pour trouver le bon centre, soustrayez la coordonnée y désirée de la hauteur de la page. Version 0.46 : le centre de la vue est utilisé comme centre du tourbillon. Pour tourbillonner autour du centre d'un objet, sélectionnez l'objet puis utilisez la commande → → (3) pour centrer la vue sur l'objet. |
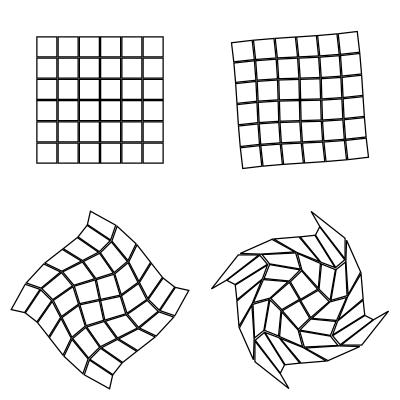
Cet effet transforme un segment de droite en segment courbé. Il fonctionne en trouvant le milieu du segment, en y ajoutant un nœud puis en déplaçant le nœud à une distance aléatoire perpendiculairement à la direction du chemin original. Cette routine de division est appelée récursivement selon le réglage de l'entrée Sous-divisions du dialogue, en doublant le nombre de segments résultant à chaque incrément de un. Le lissage du chemin peut également être spécifié. L'amplitude du déplacement perpendiculaire est une fonction aléatoire dont les limites sont déterminées par ±(Longueur du segment)/(1+Lissage).
L'effet fonctionne également sur un chemin courbe en transformant le chemin en une série de segments de droite entre les nœuds du chemin.
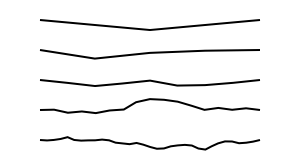
Supprimé dans la version 0.45. Utilisez l'effet Système de Lindenmayer pour créer des fractales comme le flocon de neige de Koch. Utilisez l'effet Motif le long d'un chemin pour placer des objets le long d'un chemin.
Cet effet permet le tracé de figures inspirées du flocon de neige de Helge von Koch. L'utilisation du script nécessite deux étapes. La première étape consiste à sélectionner un chemin et à démarrer le script Fractale (Koch) - Charger le motif. C'est le segment chemin qui sera utilisé pour remplacer les chemins de l'objet cible.
La seconde étape consiste à sélectionner l'objet cible et à démarrer le script Fractale (Koch). L'objet devrait être constitué d'un chemin avec un certain nombre de segments rectilignes. Chaque segment de ligne entre nœuds adjacents sera remplacé par le chemin chargé au cours de la première étape, redimensionné pour convenir. Les objets formes régulières doivent d'abord être convertis en chemins.
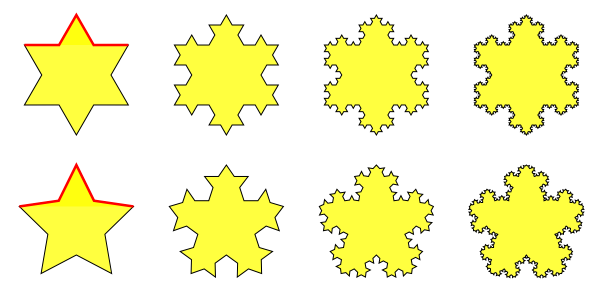
L'effet Koch permet également de produire des bordures intéressantes.
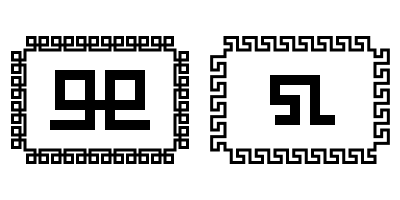
© 2005-2009 Tavmjong Bah. | Se procurer le livre. |