| Inkscape » Chemins » Édition des chemins |    |
|---|
Le moyen principal pour éditer les chemins consiste à utiliser l'outil Nœud pour modifier un ou plusieurs nœuds d'un chemin. Quelques exception sont traitées à la fin de cette section (simplification, inversion et décalage des chemins).
Les chemins sont habituellement édités à l'aide de l'Outil Nœuds. Cet outil souple permet l'ajout, la suppression et le déplacement des nœuds. Un mode Sculpture facilite le réglage précis des chemins comportant de nombreux nœuds.
Sélectionnez l'Outil Nœuds en cliquant sur l'icône
![]() (F2
ou N) dans la Boîte d'outils, puis cliquez sur le chemin que vous voulez éditer. Tous les nœuds du chemin s'affichent.
(F2
ou N) dans la Boîte d'outils, puis cliquez sur le chemin que vous voulez éditer. Tous les nœuds du chemin s'affichent.
![[Note]](../images/admons/note.png) | Note |
|---|---|
De nombreuses manipulations possibles sur les objets le sont de la même façon sur les nœuds. Ceci est particulièrement vrai pour la sélection et le déplacement des nœuds. Par exemple, les touches Flèches déplacent les objets sélectionnés du Facteur de poussée lorsque l'Outil Sélection est actif ; elles déplacent les nœuds sélectionnés du Facteur de poussée lorsque l'Outil Nœuds est actif (le Facteur de poussée est un paramètre qui peut être réglé dans le dialogue des Préférences d'Inkscape ( → (Maj+Ctrl+P)) dans l'onglet Incréments). Savoir cela devrait rendre plus rapide l'apprentissage de l'utilisation de l'Outil Nœuds. |
Les nœuds doivent être sélectionnés avant de pouvoir être édités. Les nœuds sélectionnés sont indiqués par un changement de couleur ainsi que par un léger agrandissement. Les poignées des nœuds sélectionnés sont affichées, ainsi que les poignées des nœuds adjacents. Si les poignées gênent les nœuds sélectionnés, elles peuvent être masquées en cliquant sur l'icône Masquer les poignées
![]() dans les Contrôles d'outils. Un second clic sur l'icône affiche de nouveau les poignées.
dans les Contrôles d'outils. Un second clic sur l'icône affiche de nouveau les poignées.
Les nœuds peuvent être sélectionnés pour édition de différentes façons :
Clic gauche de la souris sur un nœud pour le sélectionner. Un nœud devient rouge lorsqu'il est survolé par le pointeur et qu'il peut être sélectionné (ou désélectionné).
Clic gauche de la souris sur le chemin pour sélectionner les nœuds les plus proches de chaque côté de l'endroit où vous avez cliqué. Le symbole de la main s'ajoute au pointeur lorsqu'il survole un chemin cliquable. Notez qu'un nœud peut être sélectionné et le chemin déformé en une seule étape en cliquant-tirant sur le nœud.
Tirer avec le Bouton gauche de la souris sélectionne tous les nœuds à l'intérieur de la zone d'étirement. L'étirement ne doit pas commencer sur un chemin, à moins que la touche Maj ne soit utilisée. L'utilisation de la touche Maj permet de commencer l'étirement sur un chemin, excepté sur un nœud.
Des nœuds peuvent être ajoutés à la sélection (ou retirés) en maintenant la touche Maj enfoncée tout en utilisant l'une des méthodes ci-dessus.
Nouveau dans la version 0.45 :
Des nœuds peuvent également être ajoutés ou retirés d'une sélection en plaçant le curseur au-dessus d'un nœud et en utilisant la Molette de la souris, vers l'« avant » pour ajouter des nœuds et vers l'« arrière » pour en retirer. Les touches Page suivante et Page précédente peuvent être utilisées à la place de la Molette de la souris. Cette technique de sélection est particulièrement utile en association avec la sculpture de nœud.
Deux modes sont possibles : le mode par défaut ajoute des nœuds selon la distance spatiale du curseur. Si la touche Ctrl est maintenue enfoncée, les nœuds sont sélectionnés selon la distance linéaire mesurée le long du chemin. Dans ce dernier cas, seuls les nœuds d'un même sous-chemin peuvent être sélectionnés.
Tab sélectionne le nœud suivant dans un chemin si un nœud est déjà sélectionné. C'est habituellement le nœud adjacent dans le sens où le chemin a été créé. Si aucun nœud n'est sélectionné, cette touche sélectionnera le premier nœud. Maj+Tab sélectionnent le nœud précédent dans un chemin. Ctrl+A sélectionne tous les nœuds d'un chemin sélectionné. ! inverse la sélection de nœuds pour tous les sous-chemins possédant au moins un nœud sélectionné. Alt+! inverse la sélection de nœuds pour le chemin tout entier.
La souris peut être utilisée pour déplacer des nœuds et des poignées en les tirant. Elle peut également être utilisée pour modifier la forme d'un chemin entre deux nœuds en tirant le chemin. Et enfin, des nœuds peuvent être insérés n'importe où sur le chemin en double-cliquant sur le chemin ou en cliquant sur le chemin tout en maintenant les touches Ctrl+Alt enfoncées.
Tirer avec le Bouton gauche de la souris : déplace les nœuds sélectionnés. Si l'étirement commence sur un nœud sélectionné, tous les nœuds sélectionnés seront déplacés. Si l'étirement commence sur un nœud non sélectionné, ce nœud sera sélectionné et déplacé.
Tirer avec Ctrl+Bouton gauche de la souris : déplace les nœuds sélectionnés soit à l'horizontale, soit à la verticale.
Tirer avec Ctrl+Alt+Bouton gauche de la souris : déplace les nœuds sélectionnés le long d'une ligne colinéaire avec une poignée de nœud ou suivant sa perpendiculaire (passant par le nœud). Les poignées utilisées sont celles qui correspondent au nœud où le pointeur a commencé l'étirement.
Tirer avec Maj+Bouton gauche de la souris : désactive temporairement l'adhérence des nœuds à la Grille ou aux Lignes de guide (si l'adhérence des nœuds est activée).
Tirer avec Espace+Bouton gauche de la souris : tout en tirant, déposer une copie non liée des nœuds. La copie correspond au chemin tout entier même si quelques nœuds seulement sont sélectionnés.
Une poignée devient active lorsque la souris survole son point de contrôle. Le point de contrôle devient rouge. Les touches Maj, Ctrl et Alt peuvent être utilisées en combinaison pour les options listées ci-dessous.
Tirer avec le Bouton gauche de la souris : déplace la poignée.
Tirer avec Maj+Bouton gauche de la souris : tourne les deux poignées d'un nœud en même temps.
Tirer avec Ctrl+Bouton gauche de la souris : contraint la poignée soit à un multiple de l'Incrément de rotation (15 degrés par défaut), soit sur une ligne collinéaire ou perpendiculaire à la poignée d'origine.
Tirer avec Alt+Bouton gauche de la souris : autorise uniquement la modification de l'angle, et non la longueur quand la poignée est tirée.
Cette section traite de l'utilisation du clavier pour déplacer des nœuds et ajuster leurs poignées. Le clavier peut également être utilisé pour ajouter et supprimer des nœuds, modifier le type de nœud et joindre ou briser des chemins. Pour ces dernières utilisations, voir les raccourcis clavier dans la section suivante sur les Contrôles d'outils de l'Outil Nœuds.
Dans cette section, -gauche et -droit s'appliquent aux touches modificatrices Ctrl et Alt en référence aux touches des côtés gauche et droit de la barre Espace. L'utilisation d'une touche modificatrice de gauche entraîne la modification de la poignée de gauche d'un nœud, et l'utilisation d'une touche modificatrice de gauche entraîne la modification de la poignée la plus à droite. La détermination de la poignée de gauche ou de droite n'est pas toujours parfaitement objective, comme lorsqu'une poignée est juste au-dessus de l'autre, ou lorsque la poignée la plus à gauche est déplacée à droite de la poignée précédemment la plus à droite.
![[Note]](../images/admons/note.png) | Note |
|---|---|
Mise à jour pour la version 0.46 : Les opérations de redimensionnement et de rotation décrites ci-dessous sont différentes si un seul ou plusieurs nœuds sont sélectionnés. Si deux nœuds ou plus sont sélectionnés, les nœuds agissent comme un objet et sont redimensionnés et tournés autour du centre de la sélection, comme décrit dans la section intitulée « Transformations au clavier » du Chapitre 5, Positionnement et transformation. Si la souris est au-dessus d'un nœud, alors ce nœud est utilisé comme centre de rotation. Il est alors possible de renverser les nœuds horizontalement et verticalement à l'aide des raccourcis clavier. 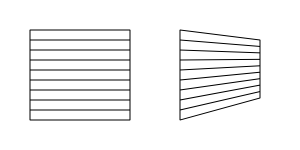
Un exemple d'édition de nœuds multiples. Les rectangles sur la droite sont formés d'un seul chemin. En sélectionnant tous les nœuds du côté droit du chemin et en utilisant les commandes normales de transformation, un effet de perspective peut être obtenu.
Utilisez < pour rapprocher les nœuds les uns des autres et les touches Flèche pour les déplacer vers la gauche et vers le haut.
|
Identique au déplacement d'objets.
Flèche : déplace les nœuds sélectionnés du Facteur de poussée (2 pixels SVG par défaut).
Maj+Flèche : déplace les nœuds sélectionnés de dix fois le Facteur de poussée.
Alt+Flèche : déplace les nœuds sélectionnés d'un seul Pixel-écran.
Alt+Maj+Flèche : déplace les nœuds sélectionnés de dix Pixels-écran.
Le redimensionnement s'applique aux poignées de nœuds et n'est pas directement transposable au redimensionnement des objets. Ces items s'appliquent seulement quand un seul nœud est sélectionné.
. ou > : étend les poignées des deux côtés à la fois du nœud sélectionné du Pas de redimensionnement (2 pixels SVG par défaut).
, ou < : raccourci les poignées des deux côtés à la fois du nœud sélectionné du Pas de redimensionnement (2 pixels SVG par défaut).
Ctrl-gauche+., Ctrl-gauche+>, Ctrl-droit+., Ctrl-droit+> : étendent une poignée d'un seul côté du nœud sélectionné du Pas de redimensionnement. Ctrl-gauche sélectionne la poignée la plus à gauche tandis que Ctrl-droit sélectionne la poignée la plus à droite.
Ctrl-gauche+,, Ctrl-gauche+<, Ctrl-droit+,, Ctrl-droit+< : raccourcissent une poignée d'un seul côté du nœud sélectionné du Pas de redimensionnement. Voir plus haut l'utilisation des touches Ctrl gauche vs droit.
Alt-gauche+. , Alt-gauche+> , Alt-droit+. , Alt-droit+> : étendent une poignée d'un seul côté du nœud sélectionné d'un seul Pixel-écran. Voir plus haut l'utilisation des touches Ctrl gauche vs droit.
Alt-gauche+,, Alt-gauche+<, Alt-droit+,, Alt-droit+< : raccourcissent une poignée d'un seul côté du nœud sélectionné d'un seul Pixel-écran. Voir plus haut l'utilisation des touches Ctrl gauche vs droit.
La rotation s'applique aux poignées de nœuds et n'est pas directement transposable à la rotation des objets. Ces items s'appliquent seulement quand un seul nœud est sélectionné.
[ : rotation des poignées du nœud sélectionné de l'Incrément de rotation (15 degrés par défaut) dans le sens anti-horaire.
] : rotation des poignées du nœud sélectionné de l'Incrément de rotation dans le sens horaire.
Ctrl-gauche+[, Ctrl-droit+[ : rotation de la poignée d'un seul côté du nœud sélectionné de l'Incrément de rotation dans le sens anti-horaire. Ctrl-gauche sélectionne la poignée la plus à gauche, tandis que Ctrl-droit sélectionne la poignée la plus à droite, comme décrit précédemment.
Ctrl-gauche+], Ctrl-droit+] : rotation de la poignée d'un seul côté du nœud sélectionné de l'Incrément de rotation dans le sens horaire. Voir plus haut l'utilisation des touches Ctrl gauche vs droit.
Alt-gauche+[, Alt-droit+[ : rotation de la poignée d'un seul côté du nœud sélectionné d'un seul Pixel-écran dans le sens anti-horaire. Voir plus haut l'utilisation des touches Ctrl gauche vs droit.
Alt-gauche+], Alt-droit+] : rotation de la poignée d'un seul côté du nœud sélectionné d'un seul Pixel-écran dans le sens horaire. Voir plus haut l'utilisation des touches Ctrl gauche vs droit.
Les Contrôles d'outils de l'Outil Nœuds permettent d'accéder facilement à de nombreuses méthodes d'édition des nœuds.

![]() (Insertion) : insère un nœud entre des nœuds adjacents sélectionnés (N.B. : cliquer sur un chemin sélectionne les nœuds les plus proches de chaque côté du point du chemin où vous avez cliqué. Double-cliquer sur le chemin ou cliquer sur le chemin en utilisant la combinaison de touches Ctrl+Alt insère également un nœud, dans ce cas sous le pointeur. Inkscape essayera d'ajouter le nœud sans modifier la forme du chemin, en ajustant les poignées des nœuds adjacents au nouveau nœud).
(Insertion) : insère un nœud entre des nœuds adjacents sélectionnés (N.B. : cliquer sur un chemin sélectionne les nœuds les plus proches de chaque côté du point du chemin où vous avez cliqué. Double-cliquer sur le chemin ou cliquer sur le chemin en utilisant la combinaison de touches Ctrl+Alt insère également un nœud, dans ce cas sous le pointeur. Inkscape essayera d'ajouter le nœud sans modifier la forme du chemin, en ajustant les poignées des nœuds adjacents au nouveau nœud).
![]() (Retour, Suppr ou
tirer avec Ctrl+Alt+Bouton gauche de la souris) : supprime les nœuds sélectionnés. Inkscape tente de préserver la forme du chemin quand des nœuds sont supprimés, en ajustant les poignées des nœuds adjacents. Si vous souhaitez supprimer un nœud sans modifier les poignées des nœuds adjacents, utilisez Ctrl+Retour
ou
Ctrl+Suppr.
(Retour, Suppr ou
tirer avec Ctrl+Alt+Bouton gauche de la souris) : supprime les nœuds sélectionnés. Inkscape tente de préserver la forme du chemin quand des nœuds sont supprimés, en ajustant les poignées des nœuds adjacents. Si vous souhaitez supprimer un nœud sans modifier les poignées des nœuds adjacents, utilisez Ctrl+Retour
ou
Ctrl+Suppr.
![]() (Maj+J) : joint (fusionne) deux nœuds terminaux sélectionnés. Normalement, le nœud de fusion est placé au milieu des nœuds terminaux. Avec le raccourci clavier, le survol par la souris de l'un des nœuds terminaux entraînera le placement du nœud de fusion à l'emplacement de ce nœud terminal.
(Maj+J) : joint (fusionne) deux nœuds terminaux sélectionnés. Normalement, le nœud de fusion est placé au milieu des nœuds terminaux. Avec le raccourci clavier, le survol par la souris de l'un des nœuds terminaux entraînera le placement du nœud de fusion à l'emplacement de ce nœud terminal.
![]() : joint deux nœuds terminaux sélectionnés par un segment de chemin.
: joint deux nœuds terminaux sélectionnés par un segment de chemin.
![]() : supprime le segment situé entre les nœuds sélectionnés.
: supprime le segment situé entre les nœuds sélectionnés.
![]() (Maj+B) : brise le chemin en sous-chemins aux nœuds sélectionnés. Chaque nœud sélectionné est converti en deux nœuds terminaux.
(Maj+B) : brise le chemin en sous-chemins aux nœuds sélectionnés. Chaque nœud sélectionné est converti en deux nœuds terminaux.
![]() (Maj+C) : change les nœuds sélectionnés en nœuds durs.
(Maj+C) : change les nœuds sélectionnés en nœuds durs.
![]() (Maj+S) : change les nœuds sélectionnés en nœuds doux. Quand le raccourci clavier est utilisé, placer la souris au-dessus de l'une des poignées préserve la position de cette poignée, faisant tourner la poignée associée du nœud pour lui correspondre.
(Maj+S) : change les nœuds sélectionnés en nœuds doux. Quand le raccourci clavier est utilisé, placer la souris au-dessus de l'une des poignées préserve la position de cette poignée, faisant tourner la poignée associée du nœud pour lui correspondre.
![]() (Maj+Y) : change les nœuds sélectionnés en nœuds doux symétriques.
(Maj+Y) : change les nœuds sélectionnés en nœuds doux symétriques.
![]() (Maj+L) : change les segments sélectionnés en lignes droites. Un segment ou plusieurs doivent être sélectionnés (en sélectionnant les nœuds aux deux extrémités du segment).
(Maj+L) : change les segments sélectionnés en lignes droites. Un segment ou plusieurs doivent être sélectionnés (en sélectionnant les nœuds aux deux extrémités du segment).
![]() (Maj+U) : change les segments sélectionnés en courbes. Un segment ou plusieurs doivent être sélectionnés.
(Maj+U) : change les segments sélectionnés en courbes. Un segment ou plusieurs doivent être sélectionnés.
![]() (Maj+Ctrl+C) : converti les objets sélectionnés en chemins.
(Maj+Ctrl+C) : converti les objets sélectionnés en chemins.
![]() (Ctrl+Alt+C) : converti le contour des objets sélectionnés en chemin.
(Ctrl+Alt+C) : converti le contour des objets sélectionnés en chemin.
![]() : active ou désactive l'affichage des poignées.
: active ou désactive l'affichage des poignées.
Nouveau dans la version 0.46.
![]() : navigue dans la liste de paramètres pour un ECTR (Effet de Chemin en Temps Réel).
: navigue dans la liste de paramètres pour un ECTR (Effet de Chemin en Temps Réel).
Nouveau dans la version 0.46.
Boîte de saisie pour la coordonnée x du nœud sélectionné.
Nouveau dans la version 0.46.
Boîte de saisie pour la coordonnée y du nœud sélectionné.
Nouveau dans la version 0.46.
Unités des coordonnées x et y.
Le dialogue Aligner et distribuer ( → (Maj+Ctrl+A)) comporte des commandes spéciales pour l'édition des nœuds quand l'Outil Nœuds est actif.
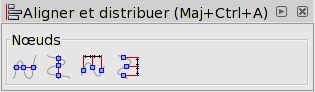
Les commandes alignent ou distribuent les nœuds sélectionnés et peuvent être utiles pour placer régulièrement des marqueurs sur une ligne droite (comme illustré dans la figure ci-dessous).
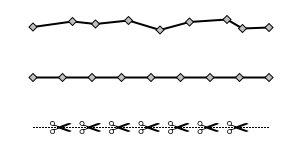
Les commandes disponibles sont les suivantes :
![]() Aligner les nœuds sélectionnés sur une ligne horizontale.
Aligner les nœuds sélectionnés sur une ligne horizontale.
![]() Aligner les nœuds sélectionnés sur une ligne verticale.
Aligner les nœuds sélectionnés sur une ligne verticale.
![]() Distribuer les nœuds sélectionnés horizontalement.
Distribuer les nœuds sélectionnés horizontalement.
![]() Distribuer les nœuds sélectionnés verticalement.
Distribuer les nœuds sélectionnés verticalement.
Le mode Sculpture de l'Outil Nœuds permet de manipuler facilement un chemin complexe, en ajustant de multiples nœuds en même temps. L'utilisation de base consiste à sélectionner un groupe de nœuds puis à tirer l'un des nœuds sélectionnés avec la souris tout en maintenant la touche Alt enfoncée. Seul le nœud tiré se déplace totalement. Les nœuds sélectionnés aux bouts restent fixes et tous les autres nœuds sélectionnés sont déplacés d'une distance qui est fonction de leur éloignement du nœud tiré. Cette fonction prend la forme d'une distribution en cloche. Ceci est mieux illustré par le diagramme suivant.
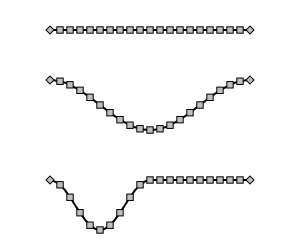
Comme d'habitude avec l'Outil Nœuds, seuls les chemins peuvent être sculptés. Tout autre objet doit d'abord être converti en chemin. Dans l'illustration suivante, une étoile a été convertie en chemin puis les nœuds les plus au centre ont été sélectionnés et l'un a été tiré.
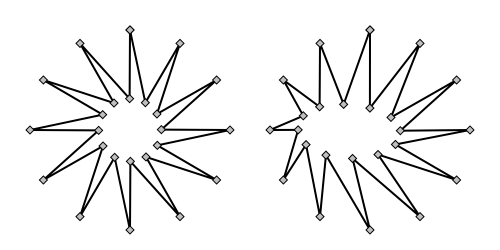
Les utilisations de la sculpture sont infinies. On peut aisément donner à un texte des formes intéressantes. Dans l'exemple suivant, le texte (Rollercoaster, nom anglais des Montagnes russes) a été sculpté de deux façons différentes.
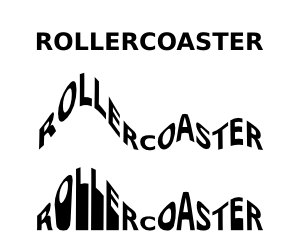
Avec une tablette, la sensibilité à la pression peut être utilisée pour contrôler l'ampleur de l'étirement des points voisins. Les points voisins seront déplacés davantage si la pression appliquée est plus forte. Le périphérique de saisie doit être activé ; voir la section Outil Calligraphie.
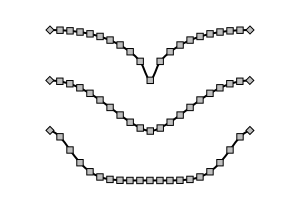
Différents « profils » sont disponibles. Actuellement, il n'est pas possible de modifier le profil à l'aide de l'IGU (interface graphique utilisateur). Vous pouvez modifier le profil en éditant le paramètre sculpting_profile (profil de sculpture) du fichier preferences.xml dans votre répertoire de profils Inkscape.
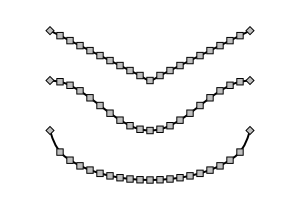
Il y a quatre commandes groupées sous cette catégorie, bien que l'une puisse être plutôt considérée comme un outil de clonage. Chacune permet à un chemin d'être élargi ou rétréci en déplaçant chaque point perpendiculairement à une ligne tangente au chemin en ce point. Une forme régulière ou un objet texte est converti en chemin automatiquement, sauf pour la commande Offset lié. Les nouveaux chemins sont tous fermés, même si l'original est ouvert.
→ (Ctrl+( ) Contracter le chemin : déplace le chemin vers l'intérieur de l'incrément Intérieur/Extérieur (2 px par défaut).
→ (Ctrl+) ) Dilater le chemin : déplace le chemin vers l'extérieur de l'incrément Intérieur/Extérieur (2 px par défaut).
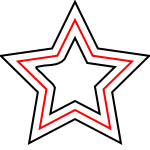
→ (Ctrl+J) Décalage (offset) dynamique : déplace le chemin vers l'intérieur ou l'extérieur. Une poignée (visible quand l'Outil Nœuds est sélectionné) contrôle l'amplitude du décalage. Le chemin original est mémorisé, de sorte que les modifications suivantes du décalage n'abîment pas le chemin. Le chemin d'origine n'est plus éditable après conversion. Pour l'éditer, convertissez le chemin de décalage dynamique en chemin standard à l'aide de la commande → (Maj+Ctrl+C).
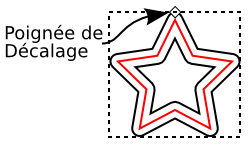
→ (Ctrl+Alt+J) Décalage (offset) lié : crée une copie d'un chemin qui peut alors être agrandie ou rétrécie. Une poignée contrôle l'amplitude du décalage. L'objet original n'est pas converti en chemin et reste éditable, et les modifications sont reflétées dans les copies liées. Plusieurs liens peuvent être créés.
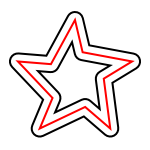
Les commandes ont en commun d'agir sur le chemin tout entier, et non sur un sous-ensemble de nœuds du chemin.
→ (Ctrl+K) Combiner les chemins : combine les chemins sélectionnés en chemins composés.
→ (Maj+Ctrl+K) Séparer les chemins : sépare les chemins composés en chemins simples.
→ (Maj+R) (le raccourci clavier fonctionne uniquement avec l'Outil Nœuds) Inverser le chemin : l'inversion de la direction d'un chemin affecte des choses comme l'ordre dans lequel les nœuds sont sélectionnés par la touche Tab et la direction des Marqueurs (p. ex. des flèches).
→ (Ctrl+L) Simplification de chemin : cette commande réduit le nombre de nœuds d'un chemin tout en conservant le chemin à peu près identique. Plus la sélection est grande, plus la simplification est agressive. La commande peut être répétée. Si elle est répétée dans laps de temps défini (0,5 seconde), la simplification devient alors moins agressive. Le seuil de simplification peut être modifié dans l'onglet Divers du dialogue des Préférences d'Inkscape ( → (Maj+Ctrl+P)).
© 2005-2009 Tavmjong Bah. | Se procurer le livre. |