| Inkscape » Chemins » Effets de chemin en temps réel (ECTR) |    |
|---|
Nouveau dans la version 0.46.
Les Effets de chemin en temps réel ou ECTR en abrégé sont un système pour appliquer certains types d'effets à un chemin. Inkscape conserve le chemin de telle sorte qu'il peut être modifié ultérieurement en générant la mise à jour automatique de l'effet. Le chemin d'origine et l'information qui lui est attachée sont stockés dans le fichier SVG de l'espace de nommage d'Inkscape, si bien que le chemin ne s'affiche pas dans d'autres visualiseurs de SVG, mais le résultat est affiché.
La version 0.46 d'Inkscape n'inclut que quelques ECTR. Avec une solide structure en place, il est prévu de migrer la plupart des effets de chemin qu'on trouve dans le menu Effets vers les ECTR. Cette migration a deux avantages : le rendu des effets est plus rapide et le chemin d'origine est conservé pour édition ultérieure.
Pour utiliser un ECTR, sélectionnez un chemin (le chemin « squelette »), affichez le dialogue Effets sur les chemins ( → (Maj+Ctrl+7)), sélectionnez l'effet désiré dans le menu déroulant du dialogue puis cliquez sur le bouton Appliquer.
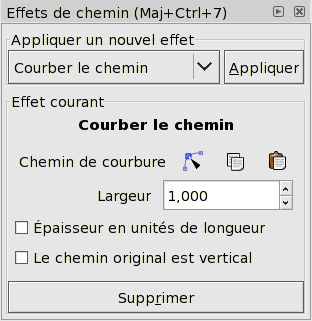
Lorsqu'un objet généré par un ECTR est sélectionné et que l'Outil Nœuds est actif, le chemin squelette d'origine est affiché en rouge. Ce chemin peut être édité comme n'importe quel autre chemin.
Plusieurs effets nécessitent un chemin supplémentaire. Dans ce cas, un chemin est généré automatiquement (une ligne droite grise). Pour afficher ce chemin, cliquez sur l'icône d'édition des nœuds (
![]() ) du dialogue ou appuyez sur la touche 7 quand l'objet est sélectionné et l'Outil Nœuds actif. Le chemin est entièrement éditable comme n'importe quel chemin. Le chemin peut être remplacé par un autre par collage depuis le Presse-papiers à l'aide de l'icône Coller (
) du dialogue ou appuyez sur la touche 7 quand l'objet est sélectionné et l'Outil Nœuds actif. Le chemin est entièrement éditable comme n'importe quel chemin. Le chemin peut être remplacé par un autre par collage depuis le Presse-papiers à l'aide de l'icône Coller (
![]() ) du dialogue. Il peut également être copié dans le Presse-papiers à l'aide de l'icône Copier (
) du dialogue. Il peut également être copié dans le Presse-papiers à l'aide de l'icône Copier (
![]() ) du dialogue.
) du dialogue.
Un ECTR peut être converti en chemins ordinaires à l'aide de la commande → (Maj+Ctrl+C).
Cet effet utilise un chemin existant et permet de le « courber » dans un sens bien défini à l'aide d'un second chemin de guidage. Le chemin de guidage est créé automatiquement. Le style du chemin d'origine est utilisé pour le style du chemin courbé.
Pour appliquer cet effet, avec le chemin source sélectionné, sélectionnez l'option Courber le chemin dans le menu déroulant du dialogue Effets sur les chemins. Cliquez sur le bouton Appliquer. Le chemin devient rouge. Un chemin rouge correspond toujours à la source d'origine ou chemin squelette. Ensuite, cliquez sur l'icône de nœuds (
![]() ) du dialogue Effets sur les chemins. Un chemin vert horizontal apparaît à la place du chemin rouge. Ce chemin guide la courbure. Il peut être manipulé de toutes les manières comme peut l'être un chemin ordinaire, y incluant l'ajout de nœuds et l'étirement du chemin.
) du dialogue Effets sur les chemins. Un chemin vert horizontal apparaît à la place du chemin rouge. Ce chemin guide la courbure. Il peut être manipulé de toutes les manières comme peut l'être un chemin ordinaire, y incluant l'ajout de nœuds et l'étirement du chemin.
![[Avertissement]](../images/admons/warning.png) | Avertissement |
|---|---|
Il est facile d'appliquer cet effet de chemin de multiples fois... en provoquant un comportement bizarre. Vérifiez l'arbre SVG à l'aide du dialogue de l'Éditeur XML si des phénomènes étranges se produisent. |
L'effet suppose que le chemin à déformer est orienté dans le sens horizontal. S'il est dans le sens vertical, on peut cocher la case Le chemin original est vertical. Ceci déforme la proportion. Restaurez la proportion en cochant la case Épaisseur en unités de longueur. La taille du chemin courbé peut être modifiée en modifiant la taille du chemin de guidage.
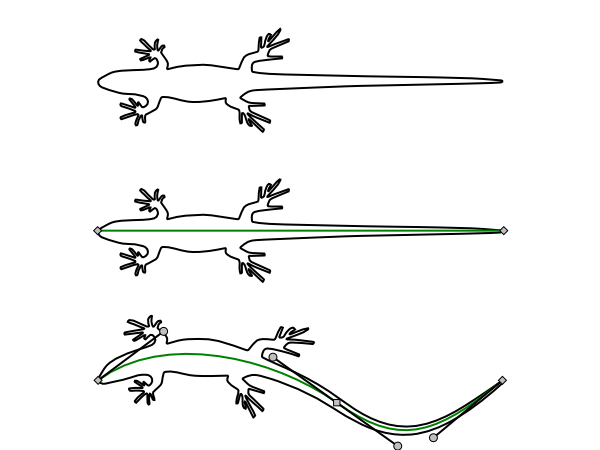
La largeur du chemin courbé peut être modifiée à l'aide de la boîte de saisie Largeur.
Cet effet place une ou plusieurs copies d'un chemin unique (le « motif ») le long d'un second chemin de guidage ou squelette. L'objet produit reçoit les attributs (Remplissage, etc.) du chemin squelette.
Cet ECTR reproduit la plupart des fonctionnalités de l'effet Motif suivant un chemin. L'avantage d'utiliser la version ECTR est que le motif comme le chemin squelette peuvent être édités ultérieurement. Les inconvénients sont que la version ECTR courbe les lignes droites dessinées avec deux nœuds tandis que l'autre version les laisse rectilignes.
![[Note]](../images/admons/note.png) | Note |
|---|---|
Un seul chemin peut être utilisé comme motif. De nombreux objets tels que les Rectangles, les Ellipses et le texte doivent d'abord être convertis en chemins ( → (Maj+Ctrl+C)). |
Pour placer un motif sur un chemin :
Copiez le motif : sélectionnez le motif et copiez-le dans le Presse-papiers ( → (Ctrl+C)). Le motif doit être un chemin unique.
Sélectionnez le chemin squelette : un seul peut être sélectionné.
Appliquez l'effet au chemin squelette : dans le dialogue Effets sur les chemins, sélectionnez Motif suivant un chemin et cliquez sur le bouton Appliquer.
Collez le motif :
cliquez sur l'icône Coller (
![]() ) du dialogue.
) du dialogue.
La Boîte englobante du motif est utilisée pour placer le motif le long du chemin, avec la Boîte englobante de chaque copie du motif affleurant la Boîte englobante de la copie suivante (si aucun espace supplémentaire n'est spécifié).
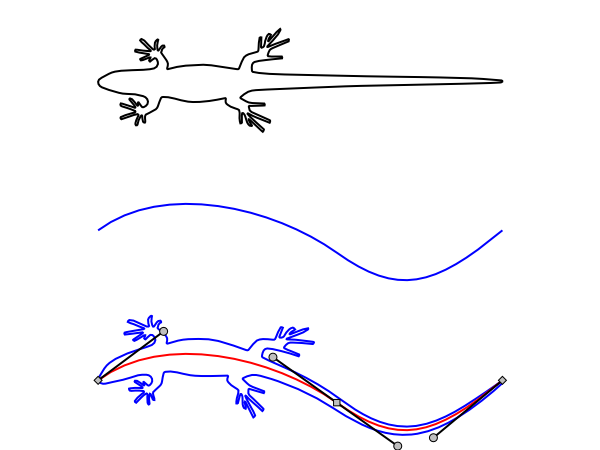
Pour éditer le motif, cliquez sur l'icône d'édition des nœuds (
![]() ) du dialogue. Une copie temporaire verte du motif apparaît à l'emplacement d'origine du motif. Toute modification de cette copie sera reproduite sur l'objet final.
) du dialogue. Une copie temporaire verte du motif apparaît à l'emplacement d'origine du motif. Toute modification de cette copie sera reproduite sur l'objet final.
Pour éditer le chemin squelette, sélectionnez l'objet à l'aide de l'Outil Nœuds. Une copie temporaire rouge du chemin squelette apparaît. Celle-ci peut être modifiée comme tout autre chemin.
Un motif différent peut être appliqué au chemin squelette en copiant le motif dans le Presse-papiers ( → (Ctrl+X) ou → (Ctrl+C)) puis en cliquant sur le bouton Coller (
![]() ) du dialogue.
) du dialogue.
Une copie du motif d'origine peut être placée dans le Presse-papiers en cliquant sur le bouton Copier (
![]() ) du dialogue. Tous les attributs de cette copie seront indéfinis.
) du dialogue. Tous les attributs de cette copie seront indéfinis.
Le menu déroulant Copies du motif comporte des options pour étirer le motif sur toute la longueur du chemin et/ou pour placer de multiples copies le long du chemin squelette.
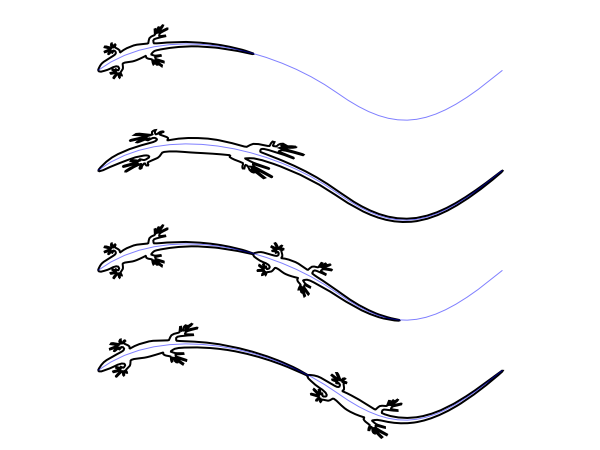
L'ECTR suppose que le motif est dessiné horizontalement. Ceci peut être modifié à la verticale en cochant la case Motif vertical.
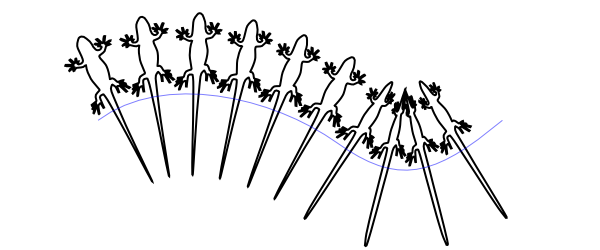
Cet effet dessine une série de roues dentées engrenées. C'est plus un effet amusant, créé pour démontrer les possibilités d'utilisation des ECTR. L'effet Engrenages peut également être utilisé pour dessiner des roues dentées avec un peu plus de précision.
L'effet utilise les nœuds d'un chemin pour déterminer comment les roues dentées seront dessinées. Au moins trois nœuds sont nécessaires pour définir la première roue dentée. Les roues dentées supplémentaires nécessitent un nœud supplémentaire chacune.
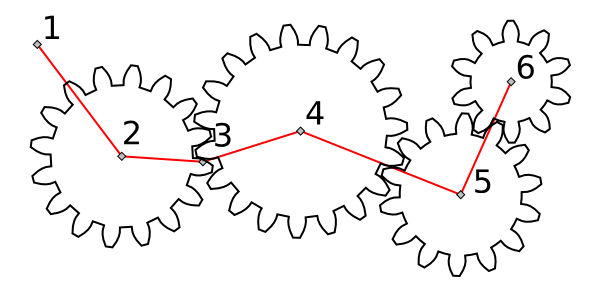
Deux paramètres sont disponibles : Dents défini le nombre de dents de la première roue dentée. Phi défini l'angle de pression des roues dentées. Pour les vraies roues dentées, l'angle de pression est typiquement de 14,5, 20 ou 25 degrés. N.B. : l'angle par défaut est de 5 degrés, une valeur pas très réaliste.
Cet effet dessine une série de chemins de contour entre les points des sous-chemins. Parmi les applications utiles se trouvent la création d'ombres hachurées ou d'une chevelure.
Pour relier un sous-chemin :
Dessinez les sous-chemins : dessinez deux chemins simples. Combinez-les en un chemin composé de deux sous-chemins à l'aide de la commande → (Ctrl+K). Les deux sous-chemins doivent être tracés dans la même direction. Sinon, utilisez la commande → (Maj+R) sur l'un des sous-chemins (avant de les combiner) pour inverser sa direction.
Appliquez l'effet au chemin composé : Dans le dialogue Effets sur les chemins, sélectionnez Relier les sous-chemins dans le menu Appliquer un nouvel effet et cliquez sur le bouton Appliquer.
Ajustez le chemin de contour :
cliquez sur l'icône d'édition des nœuds (
![]() ) pour éditer le chemin de contour.
) pour éditer le chemin de contour.
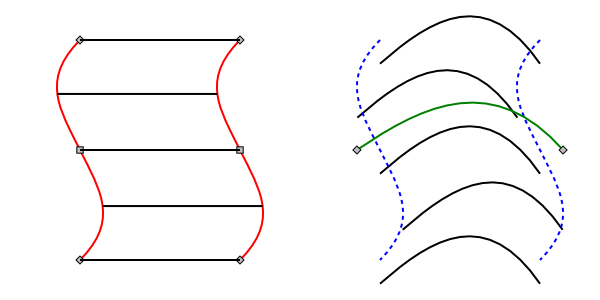
L'effet Relier les sous-chemins peut être utilisé pour créer les hachures typiquement utilisées en gravure comme illustré dans l'exemple suivant. Alors que l'effet Interpoler peut être utilisé pour créer certaines ombres, il ne peut pas créer les ombres horizontales du cylindre ci-dessous (de même, l'effet Relier les sous-chemins ne peut aisément créer les hachures circulaires précises à l'intérieur du cylindre).
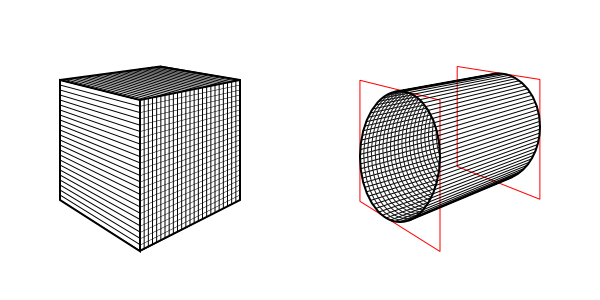
En variant à la fois les sous-chemins et le chemin de contour des hachures relativement complexes peuvent être créées. Les hachures peuvent être découpées pour limiter leur étendue. L'Outil Ajustement peut également être utilisé pour peaufiner les hachures si celles-ci sont converties en chemins de contour (voir Outil Ajustement).
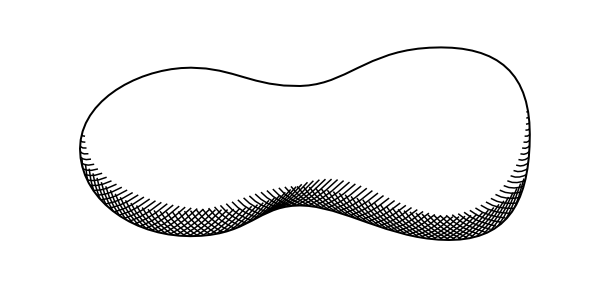
L'ECTR Relier les sous-chemins comporte des options qui ajoutent un décalage aléatoire au début et à la fin de chaque chemin rapporté. Les options de « variance » peuvent être utilisées pour dessiner des cheveux, comme illustré ci-dessous. Chaque variance possède une icône en forme de dé (
![]() ) à son côté, qui si elle est cliquée, génère une nouvelle série de nombres aléatoires. Ceci modifie les décalages aléatoires mais garde un décalage moyen identique.
) à son côté, qui si elle est cliquée, génère une nouvelle série de nombres aléatoires. Ceci modifie les décalages aléatoires mais garde un décalage moyen identique.
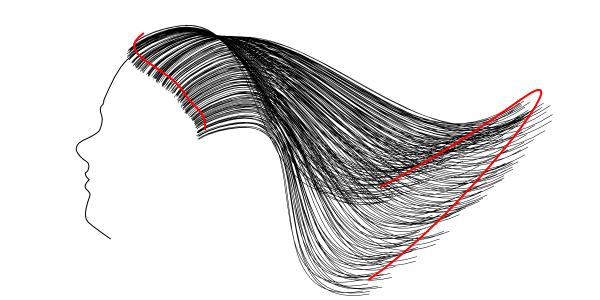
D'intéressants motifs géométriques peuvent être créés avec cet effet, comme illustré ci-dessous.
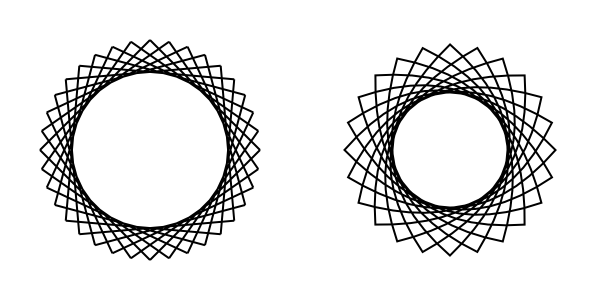
Et si de multiples sous-chemins sont utilisés ? Chaque sous-chemin sera connecté à tous les autres sous-chemins par le nombre de chemins spécifié. Ceci peut être utilisé pour créer d'intéressants motifs.
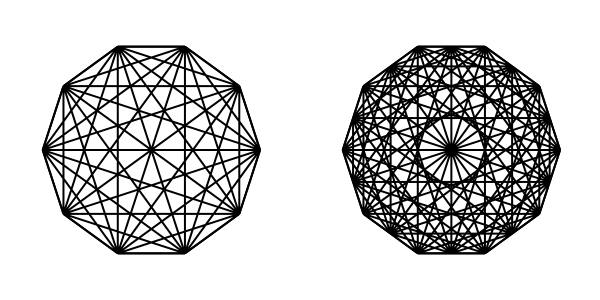
© 2005-2009 Tavmjong Bah. | Se procurer le livre. |