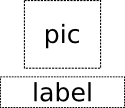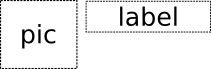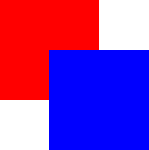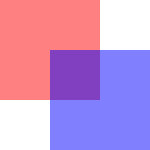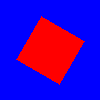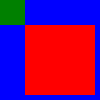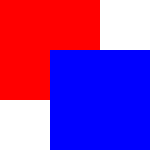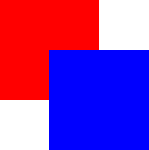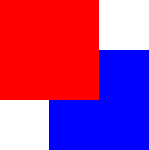QML Item Element
The Item is the most basic of all visual items in QML. More...
Inherited by BorderImage, Column, Flickable, Flipable, Flow, FocusPanel, FocusScope, GestureArea, Grid, Image, Loader, MouseArea, Particles, PathView, Rectangle, Repeater, Row, Text, TextEdit, TextInput, and WebView.
Item instantiates the C++ class QDeclarativeItem
Properties
- activeFocus : bool
- anchors.baseline : AnchorLine
- anchors.baselineOffset : real
- anchors.bottom : AnchorLine
- anchors.bottomMargin : real
- anchors.centerIn : Item
- anchors.fill : Item
- anchors.horizontalCenter : AnchorLine
- anchors.horizontalCenterOffset : real
- anchors.left : AnchorLine
- anchors.leftMargin : real
- anchors.margins : real
- anchors.right : AnchorLine
- anchors.rightMargin : real
- anchors.top : AnchorLine
- anchors.topMargin : real
- anchors.verticalCenter : AnchorLine
- anchors.verticalCenterOffset : real
- children : list<Item>
- childrenRect.height : real
- childrenRect.width : real
- childrenRect.x : real
- childrenRect.y : real
- clip : bool
- data : list<Object>
- focus : bool
- height : real
- opacity : real
- parent : Item
- resources : list<Object>
- rotation : real
- scale : real
- state : string
- states : list<State>
- transform : list<Transform>
- transformOrigin : enumeration
- transitions : list<Transition>
- visible : bool
- width : real
- x : real
- y : real
- z : real
Methods
Detailed Description
All visual items in Qt Declarative inherit from Item. Although Item has no visual appearance, it defines all the properties that are common across visual items - such as the x and y position, the width and height, anchoring and key handling.
Item is also useful for grouping items together.
Item {
Image {
source: "tile.png"
}
Image {
x: 80
width: 100
height: 100
source: "tile.png"
}
Image {
x: 190
width: 100
height: 100
fillMode: Image.Tile
source: "tile.png"
}
}
Identity
Each item has an "id" - the identifier of the Item.
The identifier can be used in bindings and other expressions to refer to the item. For example:
Text { id: myText; ... }
Text { text: myText.text }
The identifier is available throughout to the component where it is declared. The identifier must be unique in the component.
The id should not be thought of as a "property" - it makes no sense to write myText.id, for example.
Key Handling
Key handling is available to all Item-based visual elements via the Keys attached property. The Keys attached property provides basic handlers such as onPressed and onReleased, as well as handlers for specific keys, such as onCancelPressed. The example below assigns focus to the item and handles the Left key via the general onPressed handler and the Select key via the onSelectPressed handler:
Item {
focus: true
Keys.onPressed: {
if (event.key == Qt.Key_Left) {
console.log("move left");
event.accepted = true;
}
}
Keys.onSelectPressed: console.log("Selected");
}
See the Keys attached property for detailed documentation.
Property Change Signals
Most properties on Item and Item derivatives have a signal emitted when they change. By convention, the signals are named <propertyName>Changed, e.g. xChanged will be emitted when an item's x property changes. Note that these also have signal handers e.g. the onXChanged signal handler will be called when an item's x property changes. For many properties in Item or Item derivatives this can be used to add a touch of imperative logic to your application (when absolutely necessary).
Property Documentation
read-onlyactiveFocus : bool |
This property indicates whether the item has active focus.
An item with active focus will receive keyboard input, or is a FocusScope ancestor of the item that will receive keyboard input.
Usually, activeFocus is gained by setting focus on an item and its enclosing FocusScopes. In the following example input will have activeFocus.
Rectangle {
FocusScope {
focus: true
TextInput {
id: input
focus: true
}
}
}
See also focus and Keyboard Focus.
anchors.margins : real |
anchors.topMargin : real |
anchors.bottomMargin : real |
anchors.leftMargin : real |
anchors.rightMargin : real |
anchors.horizontalCenterOffset : real |
anchors.verticalCenterOffset : real |
anchors.baselineOffset : real |
Anchors provide a way to position an item by specifying its relationship with other items.
Margins apply to top, bottom, left, right, and fill anchors. The anchors.margins property can be used to set all of the various margins at once, to the same value.
Offsets apply for horizontal center, vertical center, and baseline anchors.
| Text anchored to Image, horizontally centered and vertically below, with a margin. Image { id: pic; ... }
Text {
id: label
anchors.horizontalCenter: pic.horizontalCenter
anchors.top: pic.bottom
anchors.topMargin: 5
...
}
|
| Left of Text anchored to right of Image, with a margin. The y property of both defaults to 0. Image { id: pic; ... }
Text {
id: label
anchors.left: pic.right
anchors.leftMargin: 5
...
}
|
anchors.fill provides a convenient way for one item to have the same geometry as another item, and is equivalent to connecting all four directional anchors.
To clear an anchor value, set it to undefined.
Note: You can only anchor an item to siblings or a parent.
For more information see Anchor Layouts.
The children property contains the list of visual children of this item. The resources property contains non-visual resources that you want to reference by name.
Generally you can rely on Item's default property to handle all this for you, but it can come in handy in some cases.
Item {
children: [
Text {},
Rectangle {}
]
resources: [
Component {
id: myComponent
Text {}
}
]
}
The childrenRect properties allow an item access to the geometry of its children. This property is useful if you have an item that needs to be sized to fit its children.
clip : bool |
This property holds whether clipping is enabled. The default clip value is false.
If clipping is enabled, an item will clip its own painting, as well as the painting of its children, to its bounding rectangle.
Non-rectangular clipping regions are not supported for performance reasons.
read-onlydefaultdata : list<Object> |
The data property is allows you to freely mix visual children and resources of an item. If you assign a visual item to the data list it becomes a child and if you assign any other object type, it is added as a resource.
So you can write:
Item {
Text {}
Rectangle {}
Timer {}
}
instead of:
Item {
children: [
Text {},
Rectangle {}
]
resources: [
Timer {}
]
}
data is a behind-the-scenes property: you should never need to explicitly specify it.
focus : bool |
This property indicates whether the item has focus within the enclosing focus scope. If true, this item will gain active focus when the enclosing focus scope gains active focus. In the following example, input will be given active focus when scope gains active focus.
Rectangle {
FocusScope {
id: scope
TextInput {
id: input
focus: true
}
}
}
For the purposes of this property, the scene as a whole is assumed to act like a focus scope. On a practical level, that means the following QML will give active focus to input on startup.
Rectangle {
TextInput {
id: input
focus: true
}
}
See also activeFocus and Keyboard Focus.
opacity : real |
The opacity of the item. Opacity is specified as a number between 0 (fully transparent) and 1 (fully opaque). The default is 1.
Opacity is an inherited attribute. That is, the opacity is also applied individually to child items. In almost all cases this is what you want, but in some cases (like the following example) it may produce undesired results.
| Item {
Rectangle {
color: "red"
width: 100; height: 100
Rectangle {
color: "blue"
x: 50; y: 50; width: 100; height: 100
}
}
}
|
| Item {
Rectangle {
opacity: 0.5
color: "red"
width: 100; height: 100
Rectangle {
color: "blue"
x: 50; y: 50; width: 100; height: 100
}
}
}
|
rotation : real |
This property holds the rotation of the item in degrees clockwise.
This specifies how many degrees to rotate the item around its transformOrigin. The default rotation is 0 degrees (i.e. not rotated at all).
| Rectangle {
color: "blue"
width: 100; height: 100
Rectangle {
color: "red"
x: 25; y: 25; width: 50; height: 50
rotation: 30
}
}
|
scale : real |
This property holds the scale of the item.
A scale of less than 1 means the item will be displayed smaller than normal, and a scale of greater than 1 means the item will be displayed larger than normal. A negative scale means the item will be mirrored.
By default, items are displayed at a scale of 1 (i.e. at their normal size).
Scaling is from the item's transformOrigin.
| Rectangle {
color: "blue"
width: 100; height: 100
Rectangle {
color: "green"
width: 25; height: 25
}
Rectangle {
color: "red"
x: 25; y: 25; width: 50; height: 50
scale: 1.4
}
}
|
state : string |
This property holds the name of the current state of the item.
This property is often used in scripts to change between states. For example:
function toggle() {
if (button.state == 'On')
button.state = 'Off';
else
button.state = 'On';
}
If the item is in its base state (i.e. no explicit state has been set), state will be a blank string. Likewise, you can return an item to its base state by setting its current state to ''.
See also States.
This property holds the list of transformations to apply.
For more information see Transform.
transformOrigin : enumeration |
This property holds the origin point around which scale and rotation transform.
Nine transform origins are available, as shown in the image below.
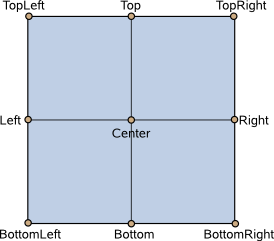
This example rotates an image around its bottom-right corner.
Image {
source: "myimage.png"
transformOrigin: Item.BottomRight
rotation: 45
}
The default transform origin is Item.Center.
To set an arbitrary transform origin point use the Scale or Rotation transform elements.
read-onlytransitions : list<Transition> |
This property holds a list of transitions defined by the item.
Item {
transitions: [
Transition { ... },
Transition { ... }
...
]
}
See also QML Transitions.
visible : bool |
Whether the item is visible. By default this is true.
Note: visible is not linked to actual visibility; if an item moves off screen, or the opacity changes to 0, this will not affect the visible property.
Defines the item's position and size relative to its parent.
Item { x: 100; y: 100; width: 100; height: 100 }
z : real |
Sets the stacking order of the item. By default the stacking order is 0.
Items with a higher stacking value are drawn on top of items with a lower stacking order. Items with the same stacking value are drawn bottom up in the order they appear. Items with a negative stacking value are drawn under their parent's content.
The following example shows the various effects of stacking order.
| Same z - later children above earlier children: Item {
Rectangle {
color: "red"
width: 100; height: 100
}
Rectangle {
color: "blue"
x: 50; y: 50; width: 100; height: 100
}
}
|
| Higher z on top: Item {
Rectangle {
z: 1
color: "red"
width: 100; height: 100
}
Rectangle {
color: "blue"
x: 50; y: 50; width: 100; height: 100
}
}
|
| Same z - children above parents: Item {
Rectangle {
color: "red"
width: 100; height: 100
Rectangle {
color: "blue"
x: 50; y: 50; width: 100; height: 100
}
}
}
|
| Lower z below: Item {
Rectangle {
color: "red"
width: 100; height: 100
Rectangle {
z: -1
color: "blue"
x: 50; y: 50; width: 100; height: 100
}
}
}
|
Method Documentation
Returns the visible child item at point (x, y), which is in this item's coordinate system, or null if there is no such item.
Force active focus on the item. This method sets focus on the item and makes sure that all the focus scopes higher in the object hierarchy are also given focus.
Maps the point (x, y), which is in item's coordinate system, to this item's coordinate system, and returns an object with x and y properties matching the mapped cooordinate.
If item is a null value, this maps the point from the coordinate system of the root QML view.
Maps the point (x, y), which is in this item's coordinate system, to item's coordinate system, and returns an object with x and y properties matching the mapped cooordinate.
If item is a null value, this maps x and y to the coordinate system of the root QML view.