This document describes core principles of the Android application framework, from a high-level, user-centric perspective useful to interaction and application designers as well as application developers.
It illustrates activities and tasks with examples, and describes some of their underlying principles and mechanisms, such as navigation, multitasking, activity re-use, intents, and the activity stack. The document also highlights design decisions that are available to you and what control they give you over the UI of your application.
This document draws examples from several Android applications, including default applications (such as Dialer) and Google applications (such as Maps). You can try out the examples yourself in the Android emulator or on an Android-powered device. If you are using a device, note that your device may not offer all of the example applications used in this document.
Be sure to look at the Design Tips section for guidelines, tips, and things to avoid. This document is a complement to Application Fundamentals, which covers the underlying mechanics for programmers.
Four fundamental concepts in the Android system that are helpful for you to understand are:
An Android application typically consists of one or more related, loosely bound activities for the user to interact with, typically bundled up in a single file (with an .apk suffix). Android ships with a rich set of applications that may include email, calendar, browser, maps, text messaging, contacts, camera, dialer, music player, settings and others.
Android has an application launcher available at the Home screen, typically in a sliding drawer which displays applications as icons, which the user can pick to start an application.
Activities are the main building blocks of Android applications. When you create an application, you can assemble it from activities that you create and from activities you re-use from other applications. These activities are bound at runtime, so that newly installed applications can take advantage of already installed activities. Once assembled, activities work together to form a cohesive user interface. An activity has a distinct visual user interface designed around a single, well-bounded purpose, such as viewing, editing, dialing the phone, taking a photo, searching, sending data, starting a voice command, or performing some other type of user action. Any application that presents anything on the display must have at least one activity responsible for that display.
When using an Android device, as the user moves through the user interface they start activities one after the other, totally oblivious to the underlying behavior — to them the experience should be seamless, activity after activity, task after task.
An activity handles a particular type of content (data) and accepts a set of related user actions. In general, each activity has a lifecycle that is independent of the other activities in its application or task — each activity is launched (started) independently, and the user or system can start, run, pause, resume, stop and restart it as needed. Because of this independence, activities can be re-used and replaced by other activities in a variety of ways.
The Dialer application is an example of an application that consists basically of four activities: dialer, contacts list, view contact, and new contact, as shown in the following screenshots:
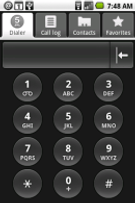
Dialer
|
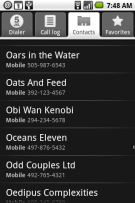
Contacts
|
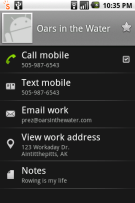
View Contact
|
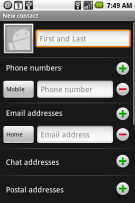
New Contact
|
Here are other examples of applications and the activities they might contain:
An activity is the most prominent of four components of an application. The other components are service, content provider and broadcast receiver. For more details on activities, see Activity in Application Components.
As the user moves from activity to activity, across applications, the Android system keeps a linear navigation history of activities the user has visited. This is the activity stack, also known as the back stack. In general, when a user starts a new activity, it is added to the activity stack, so that pressing BACK displays the previous activity on the stack. However, the user cannot use the BACK key to go back further than the last visit to Home. The adding of an activity to the current stack happens whether or not that activity begins a new task (as long as that task was started without going Home), so going back can let the user go back to activities in previous tasks. The user can get to tasks earlier than the most recent Home by selecting its root activity from the application launcher, a shortcut, or the "Recent tasks" screen.
Activities are the only things that can be added to the activity stack — views, windows, menus, and dialogs cannot. That is, when designing the navigation, if you have screen A and you want the user to be able go to a subsequent screen B and then use the BACK key to go back to screen A, then the screen A needs to be implemented as an activity. The one exception to this rule is if your application takes control of the BACK key and manages the navigation itself.
A task is the sequence of activities the user follows to accomplish an objective, regardless of which applications the activities belong to. Until a new task is explicitly specified (see "Interrupting the Task"), all activities the user starts are considered to be part of the current task. It's notable that these activities can be in any application — that is, all in the same application or in different ones. That is, a task that starts out in contacts can continue, by choosing an email address, to an email activity and then, by attaching a file, to a picture gallery to pick from. Contacts, email and picture gallery are all separate applications.
The activity that starts a task is called the root activity. It is often, but not necessarily, started from the application launcher, Home screen shortcut or "Recent tasks" switcher (a long press on Home on some devices). The user can return to a task by choosing the icon for its root activity the same way they started the task. Once inside a task, the BACK key goes to previous activities in that task. The activity stack is made up of one or more tasks.
Here are some examples of tasks:
Interrupting the Task - An important property of a task is that the user can interrupt what they're doing (their task) to perform a different task, then are able to return to where they left off to complete the original task. The idea is that users can run multiple tasks simultaneously and switch between them. There are two primary ways to jump off to that other task — in both cases the user should be able to return to where they were before the interruption:
Of course, there are exceptions to the rules. Beyond the two ways just mentioned, there is a third way to start a task, and that is by starting an activity that defines itself as a new task. Maps and Browser are two applications that do this. For example, choosing an address in an email starts the Maps activity as a new task, and choosing a link in an email starts the Browser activity as a new task. In these cases, the BACK key will return to the previous activity in a different task (Email), because it was not started from Home.
The following examples illustrate basic principles for applications, activities, the activity stack, the BACK key, tasks and intents. It shows how the system responds to user actions such as starting activities and switching between tasks. With most of these examples you can follow along, launching activities on your device as indicated.
Home is the starting place for most applications. (Some applications can be launched only from other applications.) When the user touches an icon in the application launcher (or a shortcut on the Home screen), the main activity for that application is launched into the foreground where it has user focus. As shown in the following figure, the user action of going Home and touching the Email icon launches the List Messages activity of the Email application. The Home activity remains stopped in the background, ready to restart when called on by the user.
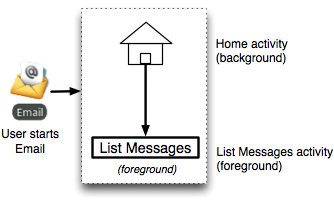
An activity can keep or lose its state depending on how the user leaves the activity — by the HOME or BACK key.
By default, pressing the BACK key finishes (destroys) the current activity and displays the previous activity to the user. In the following figure, the user starts email by touching the Email icon in the Home screen, which displays a list of email messages. The user scrolls down the list (changing its initial state). Pressing BACK destroys the List Messages activity and returns to the previous activity, which is Home. If the user re-launches Email, it would re-load the messages and display its initial, non-scrolled state.
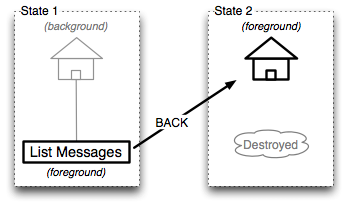
In the above example, pressing BACK goes to Home because it was the last activity the user was viewing. But if the user had gotten to List Message from some other activity, then pressing BACK would have returned there.
By contrast, the next figure shows the user leaving List Messages by pressing HOME instead of BACK — the List Messages activity is stopped and moved to the background rather than being destroyed. Starting Email again from its icon would simply bring the List Messages activity to the foreground (changing it from stopped to running) in the same scrolled state the user last left it.
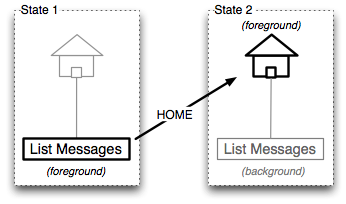
Exceptions. Some background activities return to their initial screen (they lose any state, such as scrolling) when they are brought to the foreground. This is true for Contacts and Gallery. If the user chooses Home > Contacts then chooses a contact, they are viewing the details of a contact. If they start again by choosing Home > Contacts, they are presented with the initial list of contacts rather than the contact they were last viewing. Contacts is designed this way because this initial screen is the main entry point for the application with four tabs for accessing the full range of features.
In addition, not all activities have the behavior that they are destroyed when BACK is pressed. When the user starts playing music in the Music application and then presses BACK, the application overrides the normal back behavior, preventing the player activity from being destroyed, and continues playing music, even though its activity is no longer visible — as a visual substitute, the Music application places a notification in the status bar so the user still has an easy way to get to the application to stop or control the music. Note that you can write an activity to stop when its screen is no longer visible, or to continue running in the background — the latter was chosen for the music player.
When activity A starts activity B in a different application, activity B is said to be re-used. This use case normally takes place because activity A is lacking a capability and can find it in activity B.
Contacts Re-Uses Gallery to Get a Picture - The Contacts activity has a field for a picture of a contact, but the Gallery is normally where pictures are kept. So Contacts can re-use the Gallery activity to get a picture. This is a good example of re-use of the Gallery activity. The following figure illustrates the sequence of activities to do this (up to crop). This is how it's done: The user chooses Contacts, selects the contact for viewing, chooses MENU > Edit contact and touches the picture field, which launches the Gallery activity. The user then chooses the picture they want, crops and saves it. Saving it causes the picture to be inserted into the picture field in the contact.
Notice the Gallery returns a picture to the Contacts application that started it. The next example illustrates re-use of an activity that does not return a result. Also notice that the following figure is illustrates the navigation history through the activities, or the activity stack — the user can back up through each activity all the way to Home.
When designing an application, it's good to think about how it can re-use activities in other applications, and how your activities might be re-used by other applications. If you add an activity with the same intent filter as an existing activity, then the system presents the user with a choice between the activities.
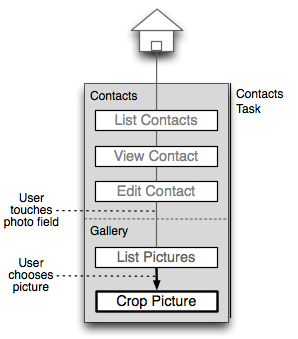
Gallery Re-Uses Messaging for Sharing a Picture - Sharing is another good example of one application re-using an activity from a different application. As shown in the following figure, the user starts Gallery, picks a picture to view, chooses MENU > Share, and picks "Messaging". This starts the Messaging activity, creates a new message and attaches the original picture to it. The user then fills in the "To" field, writes a short message and sends it. User focus remains in the Messaging program. If the user wants to go back to the Gallery, they must press the BACK key. (The user can back up through each activity all the way to Home.)
In contrast to the previous example, this re-use of the Messaging activity does not return anything to the Gallery activity that started it.
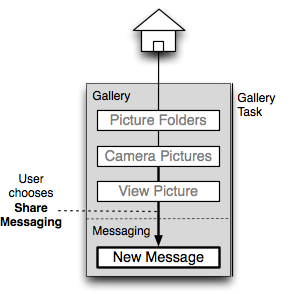
Both of these examples illustrate tasks — a sequence of activities that accomplish an objective. Each case uses activities from two different applications to get the job done.
This is the use case where activity A replaces activity B in a different application. This situation normally happens because activity A is better at doing the job than activity B. In other words, A and B are equivalent enough that A can replace B. This case stands in contrast with re-using an activity, where A and B are quite different activities and supplement each other.
In this example, the user has downloaded a replacement for the Phone Ringtone activity, called Rings Extended. Now when they go to Settings, Sound & Display, Phone Ringtone, the system presents them with a choice between the Android System's ringtone activity and the new one. This dialog box has an option to remember their choice "Use by default for this action". When they choose "Rings Extended", that activity loads, replacing the original Android ringtone activity.
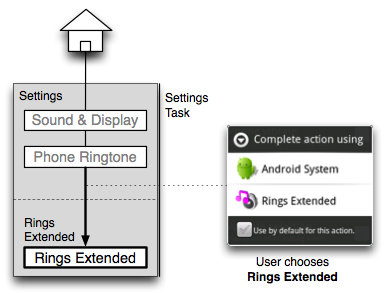
As previously noted, when an activity has been launched, the user can go to Home and launch a second activity without destroying the first activity. This scenario demonstrates launching the Maps application.
Note that when you write an activity, you can make it stop or continue running when it is moved to the background (see onStop() in Activity Lifecycle). For activities that download data from the network, it's recommended to let them continue downloading so the user can multi-task.
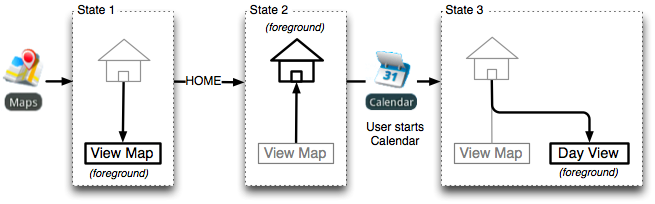
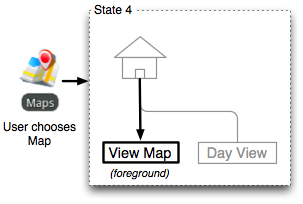
The application launcher at Home has launched "View Map" and "Day View" activities into separate tasks, hence the system is multitasking — running multiple tasks.
Every application must have at least one entry point — a way for the user or system to access activities inside the application. Each icon in the application launcher at home represents an entry point. Applications can also be launched from another application. Each activity is a potential entry point into the application.
The phone application has two entry points: Contacts and Dialer. A user entering from Contacts can choose a phone number to launch the Dialer. As shown in the following figure, a user could choose the Contacts icon to launch the Contacts activity, then pick a phone number to launch the Dialer activity and dial the phone.
Once the user is inside the application, they can access other activities, such as New Contact and Edit Contact, through tabs, menu items, list items, onscreen buttons, or other user interface controls.
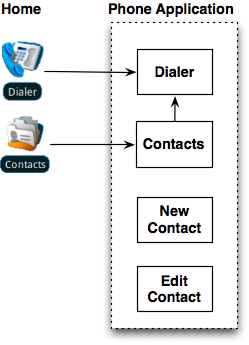
When the user takes an action on some data, such as touching a mailto:[email protected] link, they are actually initiating an Intent object, or just an intent, which then gets resolved to a particular component (we consider only activity components here). So, the result of a user touching a mailto: link is an Intent object that the system tries to match to an activity. If that Intent object was written explicitly naming an activity (an explicit intent), then the system immediately launches that activity in response to the user action. However, if that Intent object was written without naming an activity (an implicit intent), the system compares the Intent object to the intent filters of available activities. If more than one activity can handle the action and data, the system displays an activity chooser for the user to choose from.
This example of touching the mailto: link is shown in the following figure. If the device has two email applications set up, when a user touches a mailto: email address on a web page, the result is an Intent object which displays a dialog box with a choice between the two activities to compose an email (Gmail and Email).
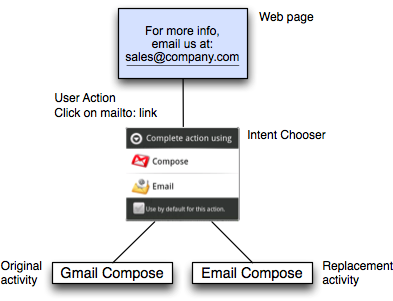
Here are some examples of Intent objects and the activities they resolve to:
Notice that an Intent object specifies two things, an action and data:
Note that any user action to start an activity from the application launcher at Home is an explicit intent to a specific activity. Likewise, some activities launch private activities within their application as explicit intents so no other activity can access them.
For more on intents, see Intent class and
intent filters.
This scenario shows how the user can switch between two tasks. In this example, the user writes a text message, attaches a picture, but before they are done they glance at their calendar. They then return to where they left off, attaching the picture and sending the message.
Home > Messaging > New message > MENU > Attach > Pictures. This last step launches the picture gallery for picking a photo. Notice that picture gallery is an activity in a separate application.
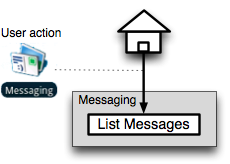
|
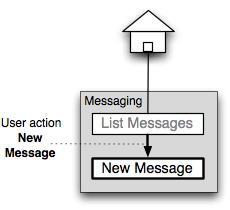
|
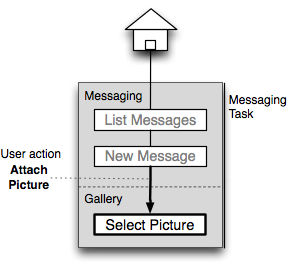
|
At this point, before you have picked a picture, you decide to stop and glance at your calendar, which is a separate task. Because the current activity has no button to go directly to the Calendar, you need to start from Home.
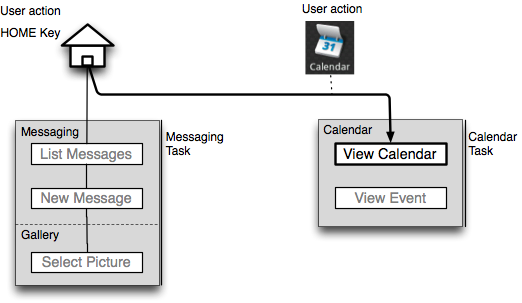

|
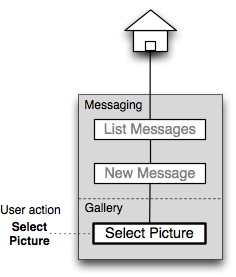
|
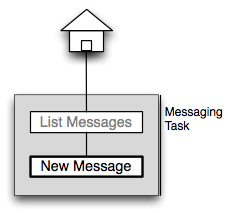
|
The following are tips and guidelines for application designers and developers.
If you're writing an activity that you don't want other activities to use, be sure not to add any intent filters to that activity. This applies to an activity that will be launched only from the application launcher or from other activities inside your application. Instead, just create intents specifying the explicit component to launch — that is, explicit intents. In this case, there's just no need for intent filters. Intent filters are published to all other applications, so if you make an intent filter, what you're doing is publishing access to your activity, which means you can cause unintentional security holes.
Your applications can re-use activities made available from other applications. In doing so, you cannot presume your intent will always be resolved to a matching external activity — you must handle the case where no application installed on the device can handle the intent.
You can either test that an activity matches the intent, which you can do before starting the activity, or catch an exception if starting the activity fails. Both approaches are described in the blog posting Can I use this Intent?.
To test whether an intent can be resolved, your code can query the package manager. The blog post provides an example in the isIntentAvailable() helper method. You can perform this test when initializing the user interface. For instance, you could disable the user control that initiates the Intent object, or display a message to the user that lets them go to a location, such as the Market, to download its application. In this way, your code can start the activity (using either startActivity() or startActivityForResult()) only if the intent has tested to resolve to an activity that is actually present.
As a designer or developer, it's up to you to determine how users start your application and the activities in it. As an application is a set of activities, the user can start these activities from Home or from another application.
If one or more of your activities can be an alternative to an existing activity in another application, you can make it available to users at the point they request that activity. For example, if your activity can send data to others (such as by email, text messaging, or uploading), consider setting up that activity to appear as a choice to the user. To give a specific example, Gallery enables a user to view and share pictures. When the user chooses "Share" from the menus, the system compares the "Share" request (an Intent object) to available activities (by looking at their intent filters) and displays choices to share. In this case, it matches Email, Gmail, Messaging and Picasa. If your activity can send a picture or upload it to a website, all it needs to do is make itself available for sharing (by setting its intent filter).
Another activity can start your activity either with or without expecting a result back.
startActivityForResult().)
startActivity().)
In fact, not all applications have icons and can be started from Home. Take for example a small app that is infrequently used and replaces existing functionality, that already has a natural entry point inside an existing application. For example, an Android phone typically has a built-in ringtone picker that can be selected from the sound settings of the Settings application. A custom ringtone picker application that you write could be launched by an intent identical to the built-in ringtone picker. At the point where the user chooses "Phone ringtone", they are presented with a dialog letting them choose between "Android System" and your ringtone picker (and letting them save their choice) as shown in the following figure. A ringtone is something you set infrequently, and already has a well-defined starting point, so probably does not need an application icon at Home.
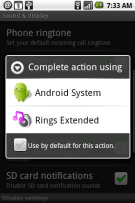
The Camera.apk application is a good example of an application that contains two independent main activities — Camera and Camcorder — that each have their own icons in application launcher, that can be launched separately, and so appear to the user as separate applications. They both share use of the same lens, and both store their images (still and moving) in the Gallery.
In order for your application to contain two different, independent activities launchable from Home, you must define them to be associated with different tasks. (This means setting the main activity for each task to a different task affinity — in this case, "com.android.camera" and "com.android.videocamera".)
Contacts and Dialer are another example of two main activities launchable from Home that reside in the same application.
If your activities can be started from another application, allow them to be added to the current task (or an existing task it has an affinity with). Having activities added to a task enables the user to switch between a task that contains your activities and other tasks. Exceptions are your activities that have only one instance.
For this behavior, your activity should have a launch mode of standard or singleTop rather than singleTask or singleInstance. These modes also enable multiple instances of your activity to be run.
Applications that are in the background or not running can have services that send out notifications to the user letting them know about events of interest. Two examples are Calendar, which can send out notifications of upcoming events, and Email, which can send out notifications when new messages arrive. One of the user interface guidelines is that when the user is in activity A, gets a notification for activity B and picks that notification, when they press the BACK key, they should go back to activity A.
The following scenario shows how the activity stack should work when the user responds to a notification.
This behavior doesn't necessarily happen by default.
Notifications generally happen primarily in one of two ways:
Because of the way tasks work, if the taskAffinity of the dedicated activity is kept as its default, then pressing the BACK key (in step 6, above) would go to Calendar, rather than Gmail. The reason is that, by default, all activities in a given application have the same task affinity. Therefore, the task affinity of the dedicated activity matches the Calendar task, which is already running in step 1. This means in step 4, choosing the notification brings the existing Calendar event (in step 1) forward and starts the dedicated activity on top of it. This is not what you want to have happen. Setting the dedicated activity's taskAffinity to empty string fixes this.
FLAG_ACTIVITY_CLEAR_TOP in the intent you pass to startActivity()).
There are other ways to handle notifications, such as bringing the activity to the foreground, set to display specific data, such as displaying the text message thread for the person who just sent a new text message.
A notification always starts an activity as a new task (that is, it puts FLAG_ACTIVITY_NEW_TASK in the intent it passes to startActivity()). This is done because interruptions to a task should not become part of that task.
If your background service needs to notify a user, use the standard notification system — don't use a dialog or toast to notify them. A dialog or toast would immediately take focus and interrupt the user, taking focus away from what they were doing: the user could be in the middle of typing text the moment the dialog appears and could accidentally act on the dialog. Users are used to dealing with notifications and can pull down the notification shade at their convenience to respond to your message.
As a user navigates from one activity to the next, the system adds them to the activity stack. This forms a navigation history that is accessible with the BACK key. Most activities are relatively limited in scope, with just one set of data, such as viewing a list of contacts, composing an email, or taking a photo. But what if your application is one big activity with several pages of content and needs finer-grained control of the BACK key? Examples of such Google applications are the Browser, which can have several web pages open at once, and Maps, which can have several layers of geographic data to switch between. Both of these applications take control of the BACK key and maintain their own internal back stacks that operate only when these applications have focus.
For example, Maps uses layers to present different information on a map to the user: displaying the location of a search result, displaying locations of friends, and displaying a line for a street path providing direction between points. Maps stores these layers in its own history so the BACK key can return to a previous layer.
Similarly, Browser uses browser windows to present different web pages to the user. Each window has its own navigation history, equivalent to tabs in a browser in a desktop operating system (such as Windows, Macintosh or Linux). For example, if you did a Google web search in one window of the Android Browser, clicking on a link in the search results displays a web page in that same window, and then pressing BACK would to the search results page. Pressing BACK goes to a previous window only if the current window was launched from that previous window. If the user keeps pressing back, they will eventually leave the browser activity and return Home.