When using the Android search dialog, you can provide search suggestions based on recent search queries. For example, if a user previously searched for "puppies," then that query appears as a suggestion once he or she begins typing the same query. Figure 1 shows an example of a search dialog with recent query suggestions.
Before you begin, you need to implement the search dialog for basic searches in your application. If you haven't, see Using the Android Search Dialog.
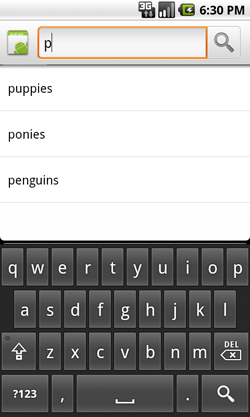
Figure 1. Screenshot of a search dialog with recent query suggestions.
Recent query suggestions are simply saved searches. When the user selects one of
the suggestions, your searchable Activity receives a ACTION_SEARCH Intent with the suggestion as the search query, which your
searchable Activity already handles (as described in Using the Android
Search Dialog).
To provide recent queries suggestions, you need to:
SearchRecentSuggestionsProvider and declare it in your application manifest.Just as the Search Manager displays the search dialog, it also displays the search suggestions. All you need to do is provide a source from which the suggestions can be retrieved.
When the Search Manager identifies that your Activity is searchable and provides search suggestions, the following procedure takes place as soon as the user types into the search dialog:
Cursor that points to all
suggestions that match the search query text.Once the recent query suggestions are displayed, the following might happen:
ACTION_SEARCH
Intent.ACTION_SEARCH Intent is delivered to your searchable Activity using
the suggested text as the query.The SearchRecentSuggestionsProvider class that
you extend for your content provider automatically does the work described above, so there's
actually very little code to write.
The content provider that you need for recent query suggestions must be an implementation
of SearchRecentSuggestionsProvider. This class does practically everything
for you. All you have to do is write a class constructor that executes one line of code.
For example, here's a complete implementation of a content provider for recent query suggestions:
public class MySuggestionProvider extends SearchRecentSuggestionsProvider {
public final static String AUTHORITY = "com.example.MySuggestionProvider";
public final static int MODE = DATABASE_MODE_QUERIES;
public MySuggestionProvider() {
setupSuggestions(AUTHORITY, MODE);
}
}
The call to setupSuggestions() passes the name of the search authority and a
database mode. The search authority can be any unique string, but the best practice is to use a
fully qualified name for your content provider
(package name followed by the provider's class name; for example,
"com.example.MySuggestionProvider"). The database mode must include DATABASE_MODE_QUERIES and can optionally include
DATABASE_MODE_2LINES, which adds another column
to the suggestions table that allows you to provide a second line of text with each suggestion. For
example, if you want to provide two lines in each suggestion:
public final static int MODE = DATABASE_MODE_QUERIES | DATABASE_MODE_2LINES;
Now declare the content provider in your application manifest with the same authority
string used in your SearchRecentSuggestionsProvider class (and in the
searchable configuration). For example:
<application>
<provider android:name=".MySuggestionProvider"
android:authorities="com.example.MySuggestionProvider" />
...
</application>
To configure your search dialog to use your suggestions provider, you need to add
the android:searchSuggestAuthority and android:searchSuggestSelection attributes to
the <searchable> element in your searchable configuration file. For example:
<?xml version="1.0" encoding="utf-8"?>
<searchable xmlns:android="http://schemas.android.com/apk/res/android"
android:label="@string/app_label"
android:hint="@string/search_hint"
android:searchSuggestAuthority="com.example.MySuggestionProvider"
android:searchSuggestSelection=" ?" >
</searchable>
The value for android:searchSuggestAuthority should be a fully qualified name for
your content provider that exactly matches the authority used in the content provider (the AUTHORITY string in the above example).
The value for android:searchSuggestSelection must be a single question mark, preceded by
a space (" ?"), which is simply a placeholder for the SQLite selection argument (which is
automatically replaced by the query text entered by the user).
To populate your collection of recent queries, add each query
received by your searchable Activity to your SearchRecentSuggestionsProvider. To do this, create an instance of SearchRecentSuggestions and call saveRecentQuery() each time
your searchable Activity receives a query. For example, here's how you can save the query during
your Activity's onCreate() method:
@Override
public void onCreate(Bundle savedInstanceState) {
super.onCreate(savedInstanceState);
setContentView(R.layout.main);
Intent Intent = getIntent();
if (Intent.ACTION_SEARCH.equals(Intent .getAction())) {
String query = Intent .getStringExtra(SearchManager.QUERY);
SearchRecentSuggestions suggestions = new SearchRecentSuggestions(this,
MySuggestionProvider.AUTHORITY, MySuggestionProvider.MODE);
suggestions.saveRecentQuery(query, null);
}
}
The SearchRecentSuggestionsProvider constructor requires the
same authority and database mode declared by your content provider.
The saveRecentQuery() method takes
the search query string as the first parameter and, optionally, a second string to include as the
second line of the suggestion (or null). The second parameter is only used if you've enabled
two-line mode for the search suggestions with DATABASE_MODE_2LINES. If you have enabled
two-line mode, then the query text is also matched against this second line when the Search Manager
looks for matching suggestions.
To protect the user's privacy, you should always provide a way for the user to clear the recent
query suggestions. To clear the query history, call clearHistory(). For example:
SearchRecentSuggestions suggestions = new SearchRecentSuggestions(this,
HelloSuggestionProvider.AUTHORITY, HelloSuggestionProvider.MODE);
suggestions.clearHistory();
Execute this from your choice of a "Clear Search History" menu item, preference item, or button. You should also provide a confirmation dialog to verify that the user wants to delete their search history.