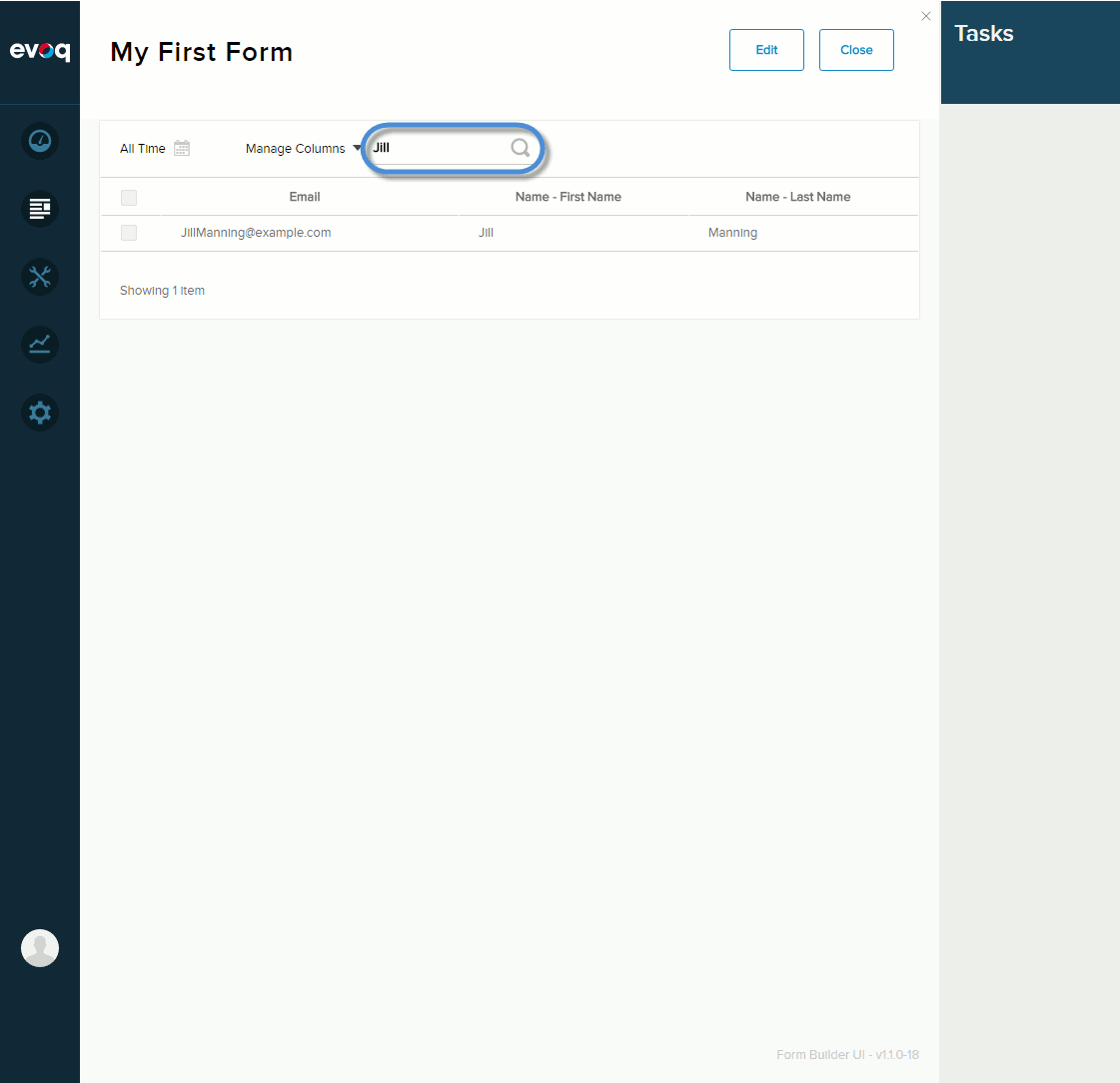View Responses to a Form
Steps
-
Go to Persona Bar > Content > Forms.
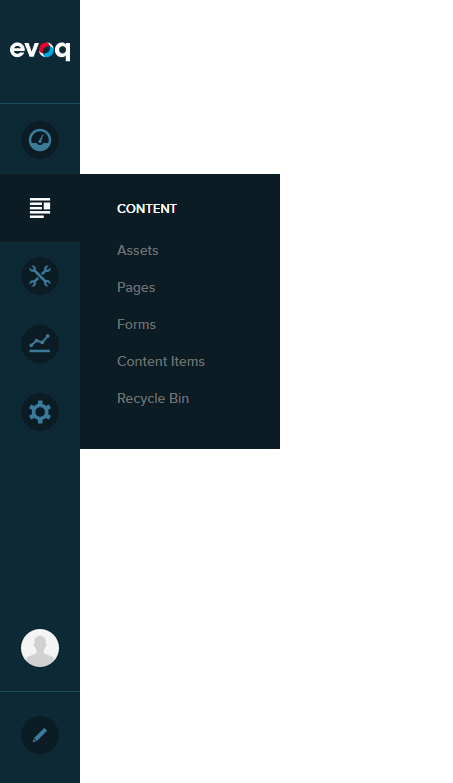
➊
➋
-
Click/Tap the ellipses for the form you want, and choose Responses.
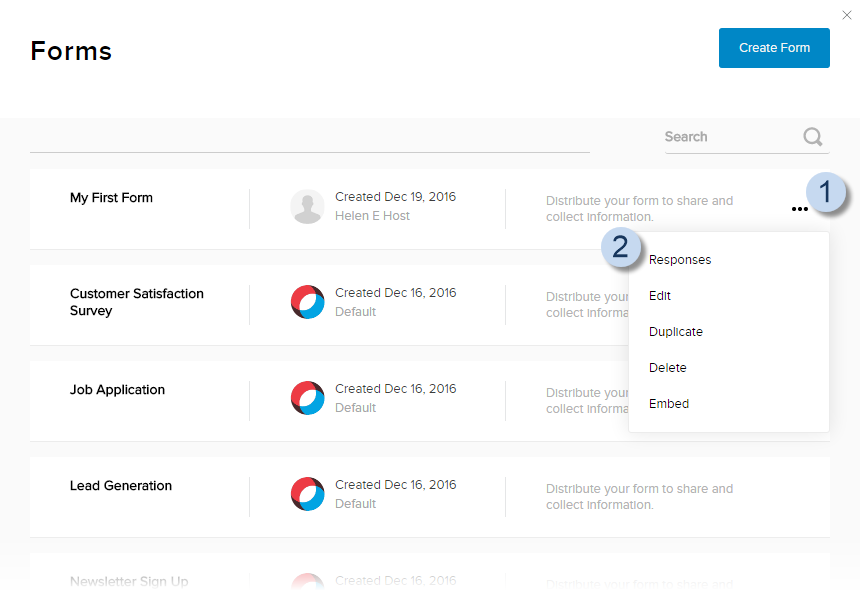
-
Configure the response table.
-
To filter the responses based on the response date, choose a day, a week, a month, a year, a custom date range, or All Time.
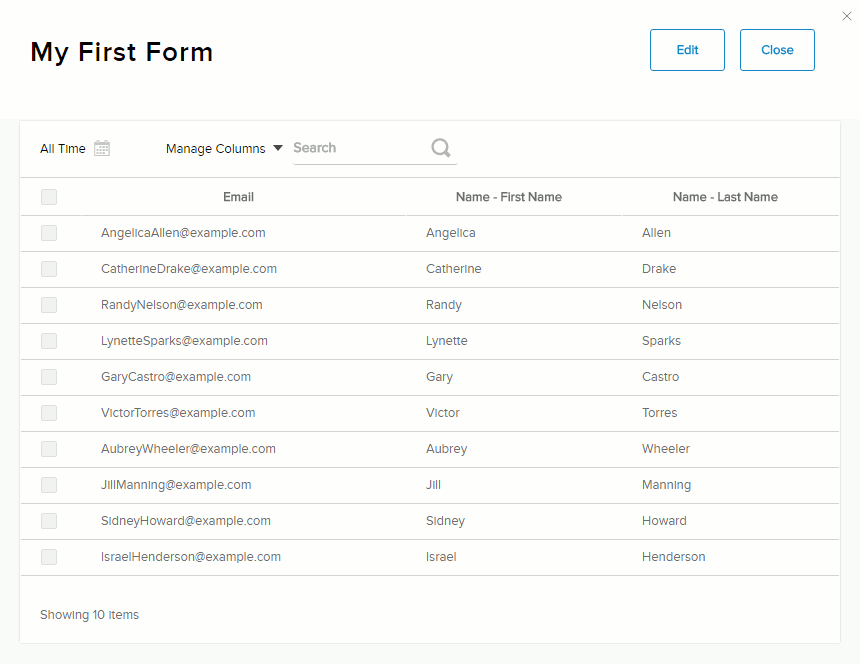
-
To change which columns are displayed, click/tap on Manage Columns to expand the column configuration panel, which contains these tabs:
- Response Fields are the same fields that you added to your form. By default, all these fields are already included in the response table.
- Data Fields are the metadata fields, such as the time the form was submitted and what percentage of the form was completed.
To add a column, drag the name of the field from the column configuration panel to its new position in the table.
To remove a column, click/tap the X in the column header. The name of the undisplayed column is moved to the column configuration panel under the appropriate tab, regardless of which tab is active.
To rearrange the columns, drag and drop a column's header to its new position.
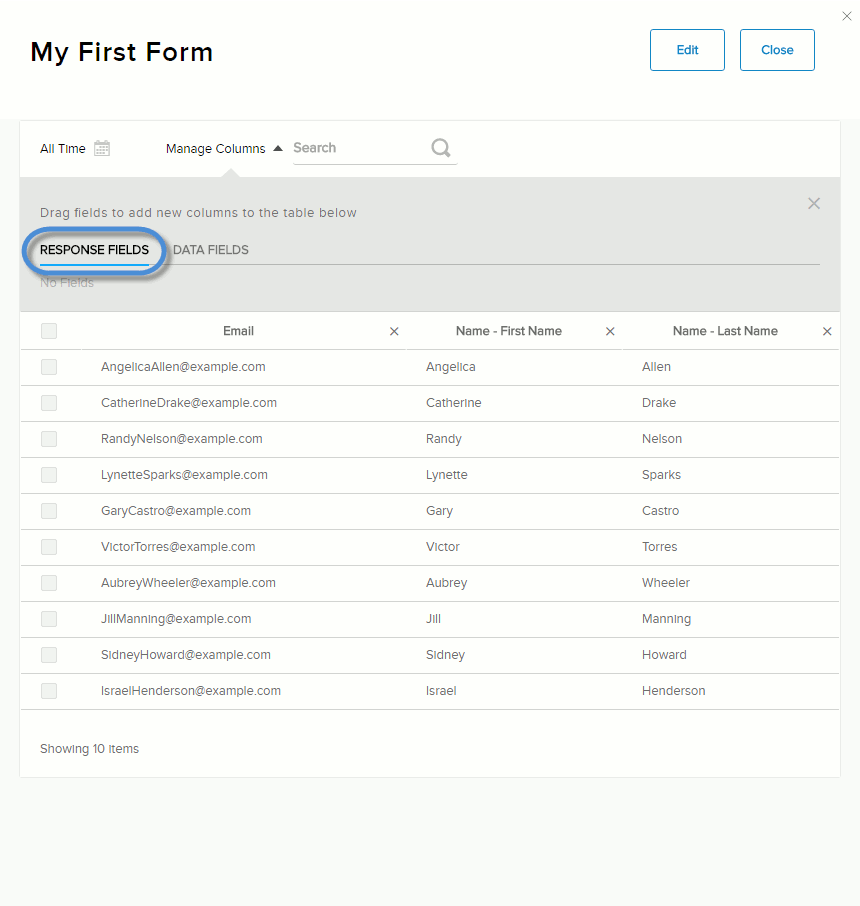
-
-
Manage the responses.
- To search for a specific response, enter a value in the Search field. All form fields are searched.
- To delete responses, check the boxes for the responses to delete, then click/tap Delete.
- To export responses to an Excel spreadsheet, check the boxes for the responses to export, then click/tap Export. Check your download folder for the .xslx file.