Using Animation Events
Details
The power of animation clips can be increased by using Animation Events, which allow you to call functions in the object’s script at specified points in the timeline.
The function called by an animation event can optionally take one parameter. The parameter can be a float, string, int, object reference or an AnimationEvent object. The AnimationEvent object has member variables that allow a float, string, integer and object reference to be passed into the function all at once, along with other information about the event that triggered the function call.
// This C# function can be called by an Animation Event
public void PrintFloat (float theValue) {
Debug.Log ("PrintFloat is called with a value of " + theValue);
}
You can add an animation event to a clip at the current playhead position by clicking the Event button or at any point in the animation by double-clicking the Event Line at the point where you want the event to be triggered. Once added, an event can be repositioned by dragging with the mouse. You can delete an event by selecting it and pressing Delete, or by right-clicking on it and selecting Delete Event from the contextual menu.
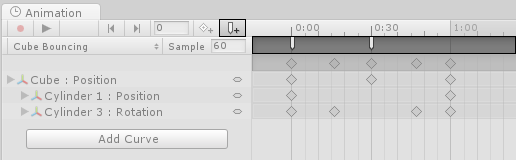
When you add an event, a dialog box will appear to prompt you for the name of the function and the value of the parameter you want to pass to it.
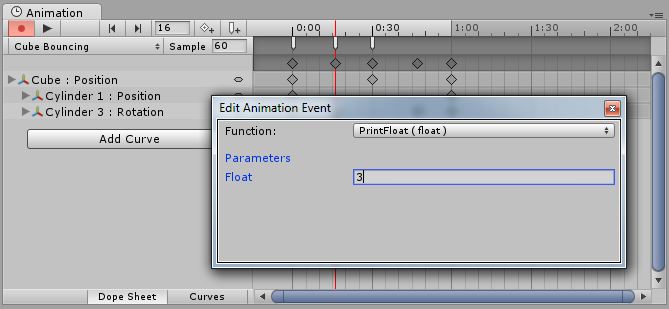
The events added to a clip are shown as markers in the event line. Holding the mouse over a marker will show a tooltip with the function name and parameter value.
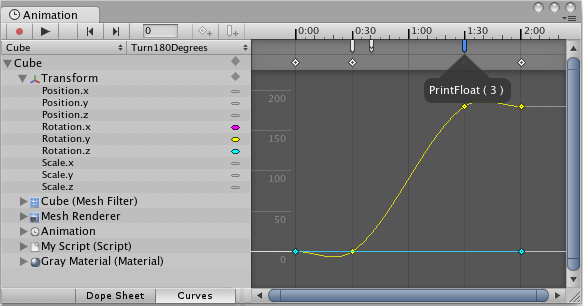
Example
This example is very simple. Add a small script with just a simple function, PrintEvent, that just prints a debug message. In Unity create a Cube object. Select that cube, and then open the Animation window. Set a Position curve for the x coordinate.
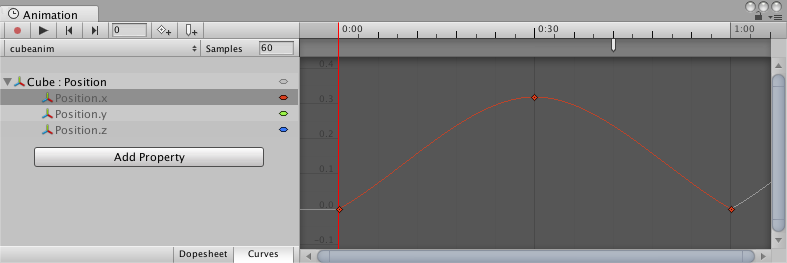
The animation for the x coordinate is set to increase to 0.3m and back over 1 second. Next an event is created, at 0.7 seconds. When the Play button is pressed the cube animates backwards and forwards, and a message is displayed every 1 second at the 0.7 second time. This example shows a simple way to animate events.